Visual Studio 2005以降のIDEでは、初めて起動するときに表示される[既定の環境設定の選択]ダイアログで、「C#(Visual C#)」や「VB(Visual Basic)」などの開発者設定が選べる。これにより、IDEの動作方法を決める各種オプションが、開発者の種別に合わせて自動設定される。
例えば、C#では「Debug」や「Release」などのビルド方法を指定する「ソリューション構成」(以下、ビルド構成)が有効に設定されるが、VBではこれが無効に設定される(ちなみにVB開発者設定だけでなく、Visual C# 2005/2008 Express Editionなどでも、ビルド構成は無効になっている)。
ビルド構成が無効の場合、目的に合わせてビルド構成が暗黙的に切り替わる。具体的には、ビルドやリビルドを実行すると自動的に「Release」ビルドになり、デバッグを実行すると自動的に「Debug」ビルドになる。ビルドやデバッグといった目的に合わせて切り替わるので確かに便利なのだが、細かくビルド構成を制御したいVB開発者には不向きである。
そこで本TIPSでは、VB開発者設定のIDEで、「Debug」や「Release」といったビルド構成を有効にする方法を紹介する。
VB開発者設定のIDEでビルド構成を有効にする方法
ビルド構成を有効にするには、該当オプションにチェックを入れるだけだ。
具体的には、メニュー・バーから[ツール]−[オプション]を選んで[オプション]ダイアログを開き、左側のツリーから[プロジェクトおよびソリューション]−[全般]を選択し、右側にある[ビルド構成の詳細を表示]チェックボックスにチェックを入れる。次の画面はVisual Studio 2005でこれを実際に行っているところだ。
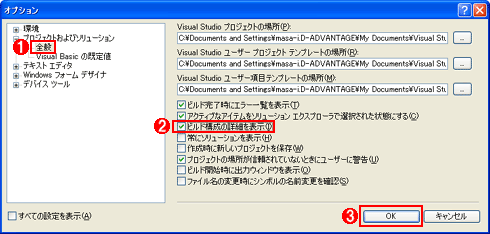
ビルド構成を有効にする[ビルド構成の詳細を表示]オプションの設定
IDEの[オプション]ダイアログで以下の設定を行う。なお、左側のツリーに[プロジェクトおよびソリューション]項目が表示されていない場合は、左下の[すべての設定を表示]チェックボックスにチェックを入れると表示される。
(1)左側のツリーから[プロジェクトおよびソリューション]−[全般]を選択する。
(2)右側にある[ビルド構成の詳細を表示]チェックボックスにチェックを入れる。
(3)最後に[OK]ボタンをクリックすれば完了。
これにより、メニュー・バーの[ビルド]メニューに[構成マネージャ]が表示されるようになる。次の2つの画面は、上が[ビルド構成の詳細を表示]を無効にしている状態、下が有効にしている状態の[ビルド]メニューだ。
この[構成マネージャ]をクリックすると[構成マネージャ]ダイアログが表示される。この[構成マネージャ]ダイアログで、次の画面のように、現在のビルド構成(=アクティブ・ソリューション構成)が指定できる。
しかしビルドの際に、ビルド構成を切り替えるために(あるいは現在のビルド構成を確かめるために)、わざわざ[構成マネージャ]ダイアログを開くのは面倒だ。そこで、C#開発者設定と同じように、[標準]ツールバー上に「ソリューション構成」(ビルド構成)や「ソリューション プラットフォーム」が表示されるようにする方法を次に説明する。
[標準]ツールバーにビルド構成を表示にする方法
その方法は「TIPS:VB開発設定の標準ツールバーに検索コンボボックスを表示させるには?」とほぼ同じだ。
これには、メニュー・バーから[ツール]−[ユーザー設定]を選択して[ユーザー設定]ダイアログを表示し、次の画面のように、まず[ビルド]タブを開き、左側の[分類]リストから「ビルド」を選択し、右側の[コマンド]リストから「ソリューション構成」と「ソリューション プラットフォーム」をそれぞれ[標準]ツールバー上にドラッグ&ドロップすればよい。

[標準]ツールバーへの「フォルダを指定して検索」と「検索コンボ ボックス」の追加
「ソリューション構成」が[構成マネージャ]ダイアログの[アクティブ ソリューション構成](=現在のビルド構成)に該当し、「ソリューション プラットフォーム」が[アクティブ ソリューション プラットフォーム]に該当する。
最後に[ユーザー設定]ダイアログの[閉じる]ボタンをクリックすれば設定完了だ。
カテゴリ:Visual Studio 2005 処理対象:IDE
カテゴリ:Visual Studio 2008 処理対象:IDE
関連TIPS:Visual Studio 2005の既定の環境設定を変更するには?
関連TIPS:VB開発設定の標準ツールバーに検索コンボボックスを表示させるには?
Copyright© Digital Advantage Corp. All Rights Reserved.


