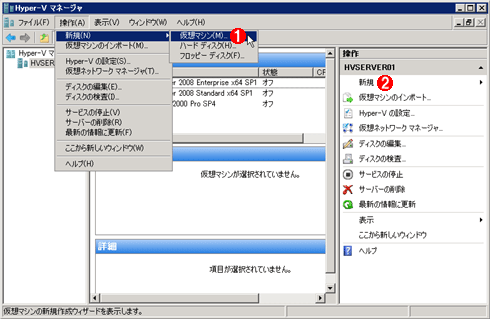WindowsでHyper-Vの仮想マシンを作成する:Tech TIPS
Hyper-V用の仮想マシンを作成するには、その管理コンソールからウィザードを起動して作業を行う。仮想マシンにOSをインストール後、統合サービスをインストールしてから、必要に応じてHALを入れ替える。
対象OS:Windows Server 2008
解説
TIPS「Windows Server 2008にHyper-Vをインストールする」および「Windows Server 2008のHyper-Vをリモートから管理する(ドメイン編)」では、Windows Server 2008にHyper-V機能をインストールする方法や、リモートから管理する方法について解説した。本TIPSでは、Hyper-V上に仮想マシンを新しく作成する方法について解説する。
操作方法
●仮想マシンの作成ウィザードの実行
Hyper-V上で仮想マシンを作成するには、まずHyper-Vの管理ツールを起動し、[操作]メニューの[新規]−[仮想マシン]を実行する。
これを実行すると、仮想マシンの作成ウィザードが起動するので、以後は仮想マシンの名前や使用メモリ・サイズ、仮想ディスクの場所などを順に指定する。まずは、名前と仮想マシン情報の保存場所を指定する。
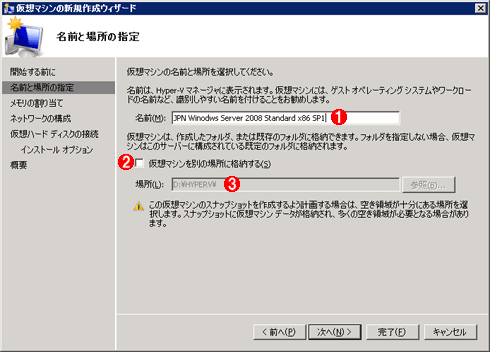
仮想マシンの名前と保存場所の指定
ウィザードの最初では、仮想マシンの名前や保存場所を指定する。
(1)仮想マシンの名前。OSの名称だけでなく、言語版、エディション、アーキテクチャ(x86/x64)、SPのバージョン、コンピュータ名などがすぐに分かるような名前を付けておくと管理しやすくなる。
(2)デフォルト以外の場所に保存するかどうかの指定。
(3)仮想マシンの構成情報やスナップショットなどの保存場所を指定する。システム・ドライブとは別に、サイズに余裕のあるボリュームを用意するのが望ましい。
Hyper-Vで実現される仮想マシン環境と、以前のVirtual PC/Virtual Serverの仮想マシンは互換性がないので、両方を扱う可能性があるなら、混同しないような名称を付けるのがよいだろう。例えばVirtual PC/Virtual Server向けの仮想マシンは「VPC 〜 Windows Server」とし、Hyper-V向けは「HV 〜」とする、などである。
また(3)の保存場所には、仮想マシンの構成ファイル(.XMLファイル)のほか、スナップショット(特定の時点の仮想環境/仮想ディスク情報のコピー)も保存されるので、余裕のあるディスク・ボリュームを指定しておく(デフォルトではシステムと同じボリューム上に確保されるが、[操作]メニューの[Hyper-Vの設定]で変更できる)。
ウィザードの次の画面では、仮想マシンに割り当てるメモリ・サイズを指定する。実際の運用時にはアプリケーションなどに応じて設定すればよいが、OSのインストール作業だけならデフォルトの512Mbytesでよいだろう(Windows Vistaのインストールなら1Gbytesなどに増やしておくのがよい)。
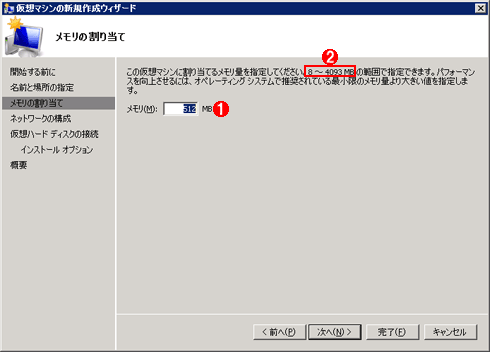
メモリ・サイズの指定
仮想マシンに割り当てるメモリ・サイズの指定。ホスト・コンピュータの実メモリ・サイズの範囲内でのみ割り当て可能である。
(1)仮想マシンごとに、ここで指定したサイズが割り当てられる。
(2)割り当て可能なメモリのサイズ。ここにはホスト・コンピュータの実際のメモリ・サイズが表示されている。このコンピュータには4Gbytesの物理メモリが搭載されているので、ここでは最大で約4Gbytesまで割り当て可能となっている(複数の仮想マシンを同時に起動するなら、もっと少なくなる)。
次の画面では、ネットワーク・デバイスの指定を行う。
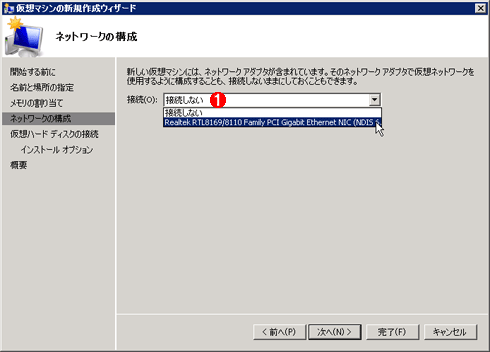
ネットワーク・デバイスの指定
ここでは仮想マシンに割り当てるネットワーク・デバイスを指定する。ただしネットワーク・デバイスを指定しても、後述する「統合サービス」をセットアップしないと使えない。
(1)デフォルトでは[接続しない]となっているが、Hyper-Vのインストール時に作成された仮想ネットワーク・インターフェイスを選択することもできる。
ウィザードの次の画面では仮想ディスクの作成/指定を行う。デフォルトでは、仮想マシンと同じ名前の.VHDファイルが作成されるが、構成ファイルと同様に、Hyper-Vと従来のVirtual PC/Virtual Serverと混同しないような名前を付けて管理するとよいだろう。
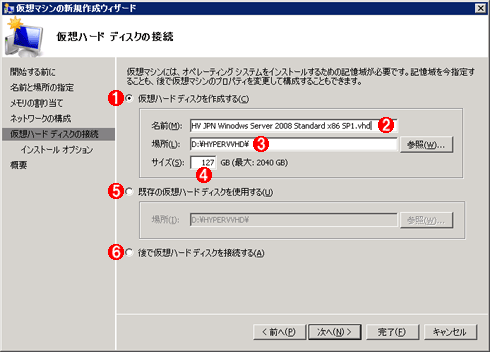
仮想ディスクの指定
この画面では、新しく仮想ディスクを作成したり、既存の仮想ディスク・ファイルを指定したりする。
(1)新規作成する場合はこれを選択する。
(2)デフォルトでは、仮想マシン名と同じ名前の.VHDファイルが作成される。ここでは先頭に「HV」と付け、Hyper-V用の仮想ディスクであることが分かるようにしている。
(3)保存場所の指定。デフォルトではシステムと同じボリューム上に保存されることになっているが、やはり十分余裕のある別ドライブ/別ボリュームを用意するのがよい。
(4)新規作成する場合のデフォルト・サイズは127Gbytesとなっているが、自由に変更可能。サーバ向けOSでない限り、もっと少なくてもよいだろう。
(5)既存の.VHDファイルを利用する場合はこれを選択する。ただしVirtual PCやVirtual Serverの.VHDファイルはそのままでは利用できないので、注意が必要(「バーチャルマシン追加機能」をアンインストールしないと利用できない)。
(6)仮想ディスクを後で追加する場合はこれを選択する。
以上でウィザードによる設定は終了である。[次へ]ボタンをクリックすると設定内容の一覧画面が表示されるので、内容を確認後、[完了]をクリックすると実際に仮想マシン環境が作成される([作成後に仮想マシンを起動する]のチェック・ボックスをオンにしておくと、作成後すぐに仮想マシンが起動する)。
●仮想マシンの起動
新しい仮想マシン環境を作成したら、次はそれを起動してOSをインストールする。Hyper-Vの管理ツールで作成した仮想マシン名を右クリックし、ポップアップ・メニューから[接続]を選択する。
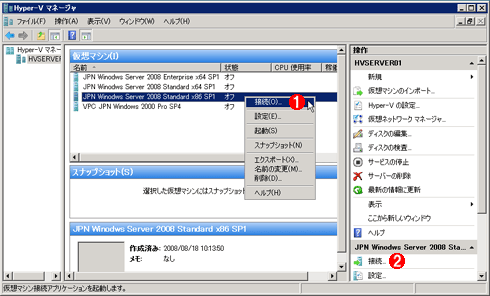
仮想マシンへ接続する
作成した仮想マシンを起動するには、仮想マシン名を選択して、「接続」する。
(1)仮想マシン名を右クリックし、ポップアップ・メニューから[接続]を選択する([操作]メニューの[接続]でもよい)。
(2)これを選んでもよい。
すると仮想マシン接続の画面が表示されるので、[開始]ボタンをクリックして、仮想マシンの実行を開始する。最初は何もOSがインストールされていないので、ブートできないという(BIOSの)エラー・メッセージが表示されるだろう。そこで[メディア]メニューの[DVDドライブ]−[ディスクの挿入]を使ってOSのインストール・メディアを指定し、再起動する。
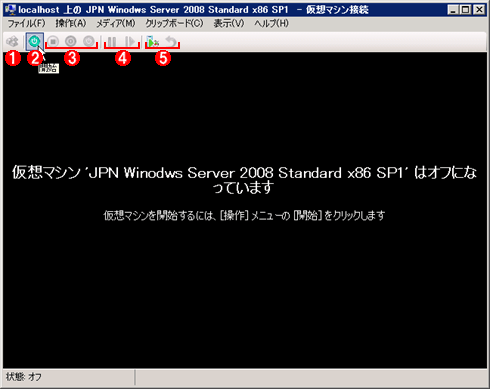
仮想マシンの起動
これが仮想マシンの仮想コンソール画面。Virtual Serverとは違い、独立したウィンドウとして表示される。[開始]ボタンをクリックして、仮想マシンの実行を開始し、OSをインストールする。OSのメディア(もしくは.ISOイメージ)は[メディア]メニューで指定する。
(1)[Ctrl]+[Alt]+[Del]。ソフトウェア・リセット。
(2)これをクリックすると、仮想マシンが起動する。
(3)仮想マシンの停止やシャットダウン。
(4)一時停止と再開。
(5)スナップショットの作成と以前のスナップショットへの復帰。
●統合サービスのインストール
OSのインストールについては特に難しいところはないので省略するが、Hyper-V上で利用するためには、最後に「統合サービス」をインストールする必要がある。これは仮想マシンからHyper-V(ハイパーバイザ)を呼び出すための追加ソフトウェアである。ネットワークやビデオなどのデバイスのほか、データ交換や時刻同期、スナップショット管理などの機能を直接呼び出すことにより、Virtual PCやVirtual Serverのようなエミュレーション環境よりも効率よく仮想マシンを実行できるようになる(基礎解説「仮想化技術はじめの一歩」参照)。またマウスのシームレスな操作なども、この統合サービスをインストールすることによって実現可能となる。
統合サービスをインストールするには、OSのインストール後にログオンし、[操作]メニューの[統合サービス セットアップ ディスクの挿入]を実行する。すると統合サービスのインストーラが起動するので、実行を許可する。インストール後にシステムを再起動する。
●Virtual PC/Virtual Serverイメージの利用
ところでこのHyper-Vの統合サービスは、Virtual PCやVirtual Serverのバーチャルマシン追加機能とは異なるものだし、互換性はない。バーチャルマシン追加機能をインストールしたVirtual PCやVirtual ServerのOSイメージ(.VHDファイル)をHyper-Vにアタッチして実行しようとしても、次のように致命的なエラーとなり、起動できない。
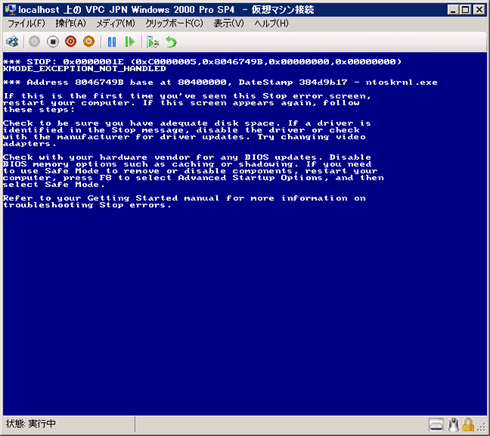
Virtual PC用のイメージを起動しようとしたところ
バーチャルマシン追加機能をインストールしたVirtual PCやVirtual ServerのOSイメージ(.VHDファイル)をHyper-Vで実行しようとしても、このようにエラーとなり(これはいわゆるブルー・スクリーンと呼ばれるエラー画面)、実行できない。バーチャルマシン追加機能をアンインストールしてから、Hyper-Vへアタッチすること。
Virtual PCやVirtual ServerのOSイメージ(.VHDファイル)をHyper-Vで利用するためには、まずVirtual PCやVirtual Server上でOSイメージを起動し、[コントロール パネル]の[プログラムの追加と削除]でバーチャルマシン追加機能をアンインストールする。その後、Hyper-V上で改めて統合サービス機能をインストールすればよい。
なおVer.13.813以降のバーチャルマシン追加機能をインストールしたWindows Server 2003/Windows Server 2008のイメージならばHyper-V上でも動作する(Virtual PC 2007 SP1およびVirtual Server 2005 R2 SP1には、Ver.13.820のバーチャルマシン追加機能が含まれている)。この場合はHyper-V上でバーチャルマシン追加機能をアンインストールし、その後統合サービスをインストールすればよい。
ただし統合サービスのインストールの途中でHALの入れ替えが要求されることがあるので必要に応じて許可し、HALをアップグレードする。Windows Server 2008およびWindows Vista SP1のイメージの場合は統合サービスをインストール後、[スタート]メニューから「msconfig.exe」コマンドを実行して、[システムの構成]ダイアログを開く。そして[ブート]タブの[詳細オプション]クリックして、[HALの検出]のチェック・ボックスをオンにする。その後、システムを再起動するとHALの入れ替え処理が行われる。
■この記事と関連性の高い別の記事
- Hyper-Vで互換性のためにレガシー・ネットワーク・アダプタを利用する(TIPS)
- Hyper-Vの仮想マシンへのショートカットを作成する(TIPS)
- Windows Virtual PCで新しい仮想マシンを作成する(TIPS)
- Hyper-Vの仮想マシンをインポートする(Windows 8/Server 2012編)(TIPS)
- Windows Server 2008にHyper-Vをインストールする(TIPS)
- WindowsのHyper-V 1.0で仮想マシンをエクスポート/インポートする(TIPS)
- Virtual PCの仮想マシンへのショートカットを素早く作成する(TIPS)
- Windows Hyper-V Server 2008を利用する(TIPS)
- Hyper-Vのスナップショットを復元ディスクとして使う(TIPS)
- Hyper-Vの仮想マシンやスナップショットをエクスポート/インポートする(Hyper-V 2.0編)(TIPS)
Copyright© Digital Advantage Corp. All Rights Reserved.