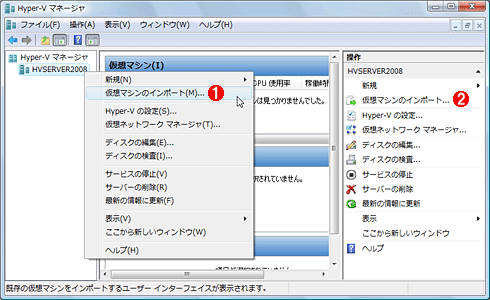WindowsのHyper-V 1.0で仮想マシンをエクスポート/インポートする:Tech TIPS
Hyper-Vの仮想マシンをエクスポートしておくと、後で元へ戻したり、ほかのサーバへ移動させたりできる。ただしエクスポート前には、仮想マシンをシャットダウン/停止/保存しておく必要がある。いったんインポートすると、再インポートはできない。
対象OS:Windows Server 2008 (Windows Server 2008 R2はこちら→)
解説
Windows Server 2008のHyper-V仮想環境を利用する利点の1つとして、実機よりも簡単にコンピュータ・システムの運用が可能になるということがある。仮想マシンを構成するものは単なるファイルなので、そのままコピーするだけで、バックアップや複製(ただしそのまま起動すると同じコンピュータが重複することになるので、いくらか作業が必要)、移行などが容易に行える。
ただし、仮想マシンを構成するファイルは1つではないし、スナップショットも含まれるなど、Virtual PCやVirtual Server 2005と比べるとフォルダの構成が複雑化している。そのため、単純にファイルをコピーするだけでは移行はできない。
そこで仮想マシンの構成ファイルを簡単にバックアップし、必要ならばほかのHyper-Vサーバへ移動させるために、Hyper-Vには「エクスポート」「インポート」という機能が用意されている。本TIPSではHyper-V 1.0を対象として、その使い方について解説する。
操作方法
●仮想マシン環境のエクスポート
Hyper-Vに登録されている仮想マシンは、実際には仮想マシンの構成ファイル(.XMLファイル)や仮想ディスク・ファイル(.VHDファイル)、状態保存ファイル、スナップショット・ファイルなどから構成されている。これらのファイルは目的別にいくつかのフォルダに分けて保存されているので、どこか1つのフォルダ・ツリーだけをコピーしておけば同じ環境をすぐに再現できるわけでもない。そこで利用できるのがHyper-Vの「エクスポート」機能である。仮想マシンをエクスポートすると、関連するファイルなどがすべてまとめられて1つのフォルダ中に保存されるので、簡単に移動やコピーが可能になる。
仮想マシンをエクスポートするには、Hyper-Vマネージャで特定の仮想マシン名を選択し、メニューから[エクスポート]を実行する。ただし実行中の仮想マシンはエクスポートできないので、いったんシャットダウン/停止するか、保存して実行を中断する(一時停止ではいけない)。
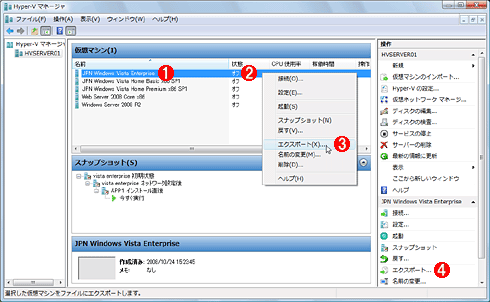
仮想マシンのエクスポート
エクスポート機能を使うと、特定の仮想マシンに関する全情報を外部へ出力することができる。
(1)仮想マシンを1つ選択する。
(2)実行中の仮想マシンはエクスポートできないので、シャットダウン/停止させておく。
(3)停止中の仮想マシンを右クリックすると、ポップアップ・メニューに[エクスポート]が表示されるので、これを選択する。
(4)[操作]ペインの[エクスポート]をクリックしてもよい。
[エクスポート]をクリックすると次のようなダイアログが表示されるので、エクスポート先のフォルダを指定する。ここで指定したフォルダの中には、さらに仮想マシン名の付けられたフォルダが作成され、その中に各ファイルがコピーされる。
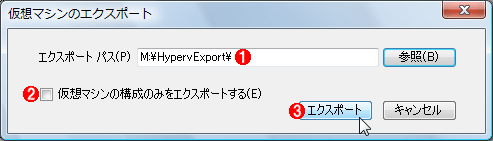
エクスポート先フォルダの指定
エクスポート先フォルダを指定する。
(1)ここで指定したフォルダ先に、仮想マシンのファイルがコピーされる。仮想ディスクやスナップショットなど、多くのファイルがコピーされるので空き容量に注意。
(2)これをオンにすると、構成情報ファイル(つまり仮想マシンン設定情報)のみがエクスポートされる。巨大な仮想ディスク・ファイルなどはエクスポートしないので、簡単に移行/コピーができる(仮想ディスク・ファイルなどはすでに移行先サーバ上にあるものを使うなどする)。
(3)これをクリックすると実際にエクスポート作業(指定したフォルダへのコピー)が始まる。仮想ディスク・ファイルなどが含まれると数Gbytesものサイズになるので、完了にはかなり時間がかかる。
エクスポートされた先のフォルダは次のようになる。
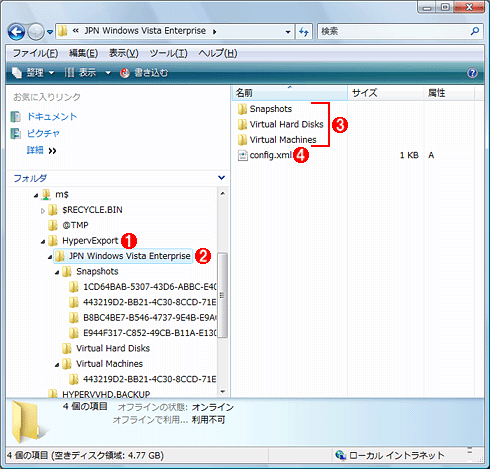
エクスポートされたファイル/フォルダの構成
指定したフォルダの中に仮想マシン名のフォルダが作成され、その中に必要なファイルがまとめて配置されている。
(1)エクスポート先として指定したフォルダ。
(2)仮想マシン名のフォルダが作成され、この中に必要なファイルがコピーされる。
(3)仮想ディスクやスナップショットなどはこれらのフォルダ中に保存されている。差分ディスクの場合はその親ディスクのイメージもコピーされている。
(4)エクスポートされた仮想マシンの情報ファイル。
エクスポートされたファイル群は、次の「インポート」操作を行うことにより、利用できるようになる。例えば新しいHyper-Vのフォルダ群に直接上書きコピーしても利用できない。
●仮想マシン環境のインポート
エクスポートされた仮想マシンの情報は、「インポート」操作を行ってHyper-Vに登録しなければならない。ここで指定したファイル群はHyper-Vサーバ上でそのまま利用されるので(その場所に置かれたまま利用されるので)、必要ならHyper-V用のディスク領域へ移動/コピーしておいていただきたい。
インポートするには、Hyper-Vマネージャを起動し、メニューから[仮想マシンのインポート]を選択する。
次のようなダイアログが表示されるので、エクスポートして作成された仮想マシン名のフォルダを指定する。
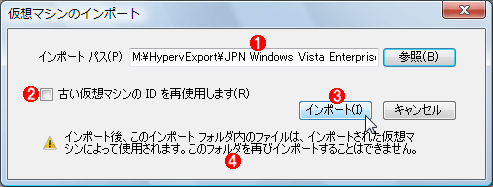
インポート・フォルダの指定
インポートするフォルダを指定する。
(1)エクスポートで作成された仮想マシン名のフォルダを指定する。
(2)これをオンにすると、元の仮想マシンのIDを再利用する。同じコンピュータ(エクスポート元のHyper-Vサーバ)にインポートすると、仮想マシン設定が上書きされる。デフォルトではオフなので、元のコンピュータにインポートすると、同じ名前で別の仮想マシンが追加で作成される。
(3)これをクリックするとインポート作業が始まる。
(4)再インポートはできないという注意書き。
以上で操作は終わりである。インポート元のファイルはその場所に置かれたままなので、インポート作業そのものはすぐに終わるだろう。以後は、ほかの仮想マシンと同様に利用できる(ディスクなどが正しくアクセスできるかどうか、起動前に一度設定を確認すること)。スナップショットなどもそのまま利用できるはずである。
なお、インポート操作は1回だけ有効である。一度インポートしてしまうと、そのフォルダの内容は変更され(インポートに伴って作成されたファイルなどは削除される)、さらにインポートすることはできないので注意していただきたい。必要なら、もう一度エクスポートするか、エクスポート先フォルダをコピーしてバックアップしておく。
■この記事と関連性の高い別の記事
- Hyper-Vの仮想マシンをインポートする(Windows 8/Server 2012編)(TIPS)
- Hyper-Vの仮想マシンやスナップショットをエクスポート/インポートする(Hyper-V 2.0編)(TIPS)
- Hyper-Vの仮想マシンへのショートカットを作成する(TIPS)
- WindowsでHyper-Vの仮想マシンを作成する(TIPS)
- Hyper-Vで互換性のためにレガシー・ネットワーク・アダプタを利用する(TIPS)
- Windows Server 2008にHyper-Vをインストールする(TIPS)
Copyright© Digital Advantage Corp. All Rights Reserved.