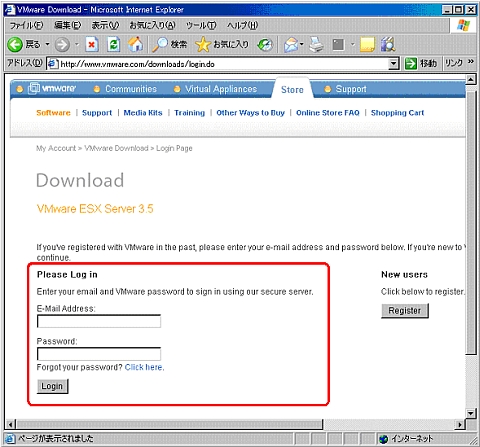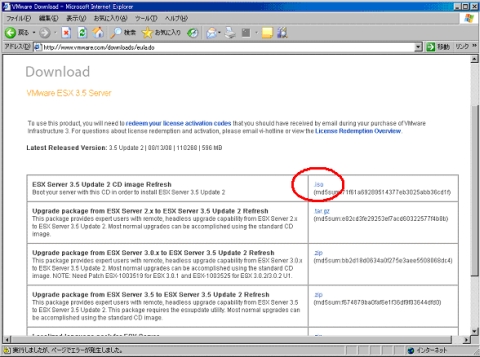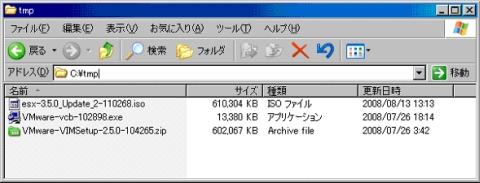VMware Infrastructure 3ソフトウェアの体系と入手:VMware Infrastructure 3徹底入門 実践編(2)(4/4 ページ)
連載「VMware Infrastructure 3徹底入門」では、VMware Infrastructure 3のコンセプトやアーキテクチャといった、いわば理論的な部分を紹介した。前回より、新たに「VMware Infrastructure 3徹底入門 実践編」として、実際の設計から導入、運用までを紹介する。今回はVMware Infrastructureのソフトウェアライセンス体系と入手方法、インストールの準備までを説明する
例えばVMware ESX 3.5のダウンロードを選択した場合は以下のようなログイン画面が表示されるため、ここで作成済みのVMware Accountを入力してログインする。
VMwareマスター・エンドユーザー・ライセンス契約が表示されるため、内容を確認し合意できる場合はYesを選択する。するとVMware ESX 3.5ソフトウェアのダウンロードを行うページが表示される。
VMware ESXのソフトウェアは「インストール用CD-ROMメディアのISOイメージファイル」という形態で提供されている。このファイルからインストール用のブート可能CD-ROMを作成することができる。「ISO image」というリンクを選択してソフトウェア本体のダウンロードを行う。
同様の手順でVMware VirtualCenter 2.5、VMware Consolidated Backup 1.xのダウンロードを行う。なおVMware VirtualCenterはISOファイル、ZIPファイルの2種類の形式のファイルがダウンロード可能となっているが、どちらをダウンロードしても構わない。筆者は通常ZIPファイルを入手して利用している。
以下の3つのファイルをダウンロードしたことを確認する。より最新のバージョンをダウンロードされた場合は、ファイル名、サイズ、更新日時などは異なったものとなるため適宜読み替えていただきたい。
ダウンロード後に行うこと
ダウンロードが完了したら、ファイルの正常性確認のためmd5チェックサムを確認しておくことを推奨する。VMwareの製品ダウンロードページでは個々のファイルのmd5チェックサム値を掲載しているため、ダウンロードしたファイルのmd5チェックサム値と比較することで正常にダウンロードを完了できたか確認することができる。Windowsプラットフォーム上で動作するmd5sumツールの情報などは以下のWebページより確認できる。
次にVMware ESXのインストール用CD-ROMを作成する。VMware ESXはISOイメージファイルという形式でダウンロードできるため、CD-R/RWライティングソフトウェアを用いてそのままCD-R/RWディスクを作成する。
また評価モードで利用する場合は必要ないが、すでに製品を購入済みの場合はそのアクティベーションコードをVMware Accountのページで登録し、ライセンスファイルを入手しておく。
今回はVMware Infrastructure 3の製品体系とライセンス管理の仕組みについて説明した。また、ソフトウェアのダウンロード手順についても説明した。
次回はVMware VirtualCenter 2.5のインストール手順を解説する予定である。
- VMware HAによる可用性の向上
- VMware DRSとVMware DPMによる自律運用
- VMotionによる仮想マシンの無停止移行
- VI3におけるクローンとテンプレート
- VMware Infrastructure 3のストレージ機構[3]
- VMware Infrastructure 3のストレージ機構[2]
- VMware Infrastructure 3のストレージ機構[1]
- VMware Infrastructure 3のネットワーク機構[後編]
- VMware Infrastructure 3のネットワーク機構[前編]
- 仮想マシンの作成と利用
- VI ClientのインストールとVI3 環境への接続
- VMware ESXのインストール
- VMware VirtualCenterのインストール
- VMware Infrastructure 3ソフトウェアの体系と入手
- VMware Infrastructure 3環境の設計
Copyright © ITmedia, Inc. All Rights Reserved.