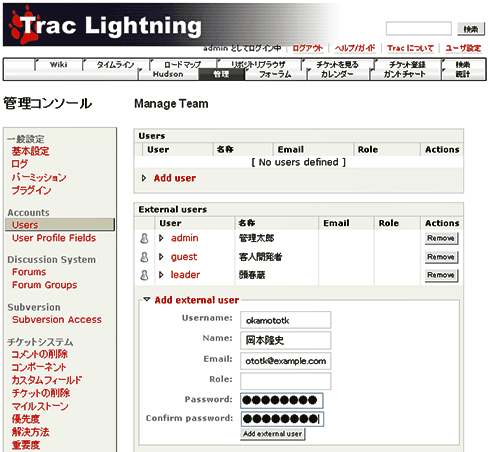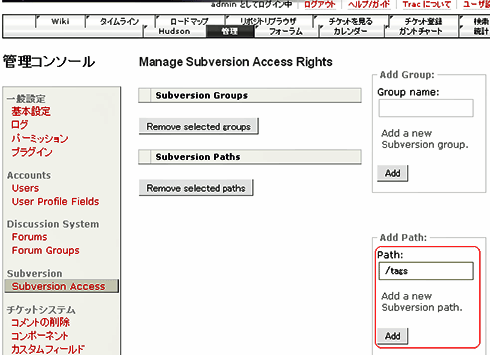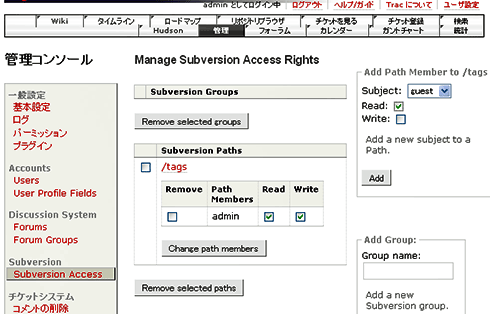【7】リソース・ヒストリーを表示
フォルダやファイルの変更履歴を[ヒストリー]ビューで見ることができます。
[ヒストリー]ビュー上で各リビジョンのログをクリックすると、そのリビジョンのファイルを見ることができます。また、任意のリビジョンのファイルを比較して表示することもできます。ある変更を行った際に、ソフトウェアの挙動がおかしくなった場合、リビジョンを調べると以前のファイルを確認できます。
【8】パッチを作成/【9】パッチの適用
通常、Eclipseを利用した開発では開発者全員にコミット権限を与えますが、リポジトリの管理者を置く開発では、自由にコミットできない場合があります。
Subversiveを利用すると、リポジトリの最新版とワーキングコピーの差分のパッチを作成したり、作成されたパッチをワーキングコピーに適用できます。この機能を利用すると、コミット権限を持たない開発者がパッチを作成し、コミット権限を持つ開発者が受け取ったパッチをリポジトリへ適用するといった運用ができます。
【10】バージョン管理に追加
新しく作成したファイルをバージョン管理に明示的に追加できます。ファイルを作成したフォルダ上でコミットを実行すれば、自動的に新しく作成したファイルをリポジトリへ追加できるので、利用しなくても構いません。
【11】復元
変更したファイルをリポジトリの最新バージョンに戻すことができます。誤ってファイルを編集してしまったときに便利です。
【12】ブランチ/【13】タグ
ブランチ名やタグ名を指定することにより、ブランチやタグを追加できます。
【14】切り替え
別のリポジトリへ切り替えます。
【15】ロック/【16】ロック解除
ファイルにロックを掛けることができます。プロパティのsvn:needs-lockと組み合わせると、ファイルの編集にロックが必須となります。Office文書やバイナリファイルを編集する場合、この機能を利用するといいでしょう。
【17】プロパティを表示/【18】プロパティの設定
プロパティの表示と設定ができます。
【19】マージ
あるブランチ(もしくは、トランク)の変更内容を別のブランチへ反映させます。例えば、あるバージョンで修正したバグや機能追加を別のブランチへ反映させたいときに利用します。
そのほか
ほかにも、パッケージ・エクスプローラからフォルダやファイルを選択し、[比較]を選択したときに、リポジトリ上の最新ファイル比較したり、リビジョンやブランチ、タグを指定したファイルとEclipseプロジェクト上のファイルと比較できます。また、置換も同様にリポジトリ上のファイルと置換できます。
Trac LightningでSVNはこんなに便利に
Trac Lightningを利用すると、簡単にSVNのユーザー管理とパーミッションの設定ができます。ここでは、ユーザーの追加とパーミッションの設定の行い方を解説します。
ユーザーの追加
Trac Lightningのプロジェクトのログインをクリックし、管理者権限でログインします(デフォルトの設定では、ユーザー名「admin」、パスワード「admin」)。管理メニューの[Accounts]→[Users]を選択すると、ユーザーの管理画面になるので、[Add external user]を選択し、追加するユーザーの情報を入力します(図20)。
パーミッションの設定
SVNのパーミッションを設定するには、管理メニューの[Subversion]→[Subversion Access]を選択します。右下の[Add Path]にアクセス制御を行うパスを入力し、[Add]ボタンをクリックします。
追加されたパスをクリックすると、パスのアクセス権の設定画面になります。右上から[ユーザとアクセス権(read/write)]を選択し、[Add]ボタンをクリックすると、アクセス権の設定は完了です。
アクセス権を削除する際は、Removeにチェックを入れ「Change path members」(パスからメンバーを削除)や「Remove selected paths」(パスを削除)を選択してください。
バックアップ
ファイルのバックアップはWindowsのスタートメニューから[Trac]→[バックアップ]を選択します。バックアップは、「TL_BACKUP_DIR」環境変数で指定したディレクトリへコピーされるので、共有ドライブやTrac/SVNのプロジェクトを格納しているディスクとは別のディスクのディレクトリを指定しておくといいでしょう。
デフォルトのままでは、別ディレクトリへバックアップを取るだけなので、ディスクの障害が発生した場合復旧できないので、ご注意ください。
SVNの開発とビジネスモデルを知ってますか?
本稿で紹介するSVNは、米CollabNetがスポンサーとなって開発をしています。また、Subversiveは米Polarionがスポンサーとなって開発しています。スポンサーとは、自身の社員が開発者となってオープンソースの開発を支援しているという意味です。オープンソースというと無料で利用できるので、開発も無料だと思われがちですが、開発にはそれなりの稼働が掛かります。趣味でオープンソースの開発の時間が取れるといいのですが、ほとんどの開発者は生活費を稼ぐ必要があり、なかなか難しいのが現状です。
企業がスポンサーとなって開発する場合、オープンソースの開発者は企業から給与をもらいながら開発できるので、オープンソース開発者の生活も保証されます。ただ、企業も無料で公開するだけではビジネスにはならないので、オープンソースをベースとしたソリューションの提供、サポート、トレーニングなどで投資を回収しています。
米CollabNetの場合は、プロジェクト管理ツールであるSourceForge Enterprise EditionにSVNを組み込んでソリューションとして提供したり、サービスを提供したりしています。また、SVNのトレーニングも開始しています。米Polarion社はプロジェクト管理ツールを有償で提供しています。
SVNを利用される方は、これらのツールやトレーニングも採用を検討されるといいでしょう。SVNのスペシャリストが開発したツールや、実践ノウハウが詰まったトレーニングはきっと開発の役に立つと思います。詳細は、各社のホームページをご覧ください。特に、米CollabNetのSVNのトレーニングは実践的な講義を日本語で受けることができるので、試してみてはいかがでしょうか。
- exe/dmgしか知らない人のためのインストール/パッケージ管理/ビルドの基礎知識
- これでGitも怖くない! GUIでのバージョン管理が無料でできるSourceTreeの7つの特徴とは
- DevOps時代の開発者のためのOSSクラウド運用管理ツール5選まとめ
- GitHubはリアルRPG? そして、ソーシャルコーディングへ
- ついにメジャーバージョンUP! Eclipse 4.2の新機能7選
- いまアツいアジャイルプロジェクト管理ツール9選+Pivotal Tracker入門
- Git管理の神ツール「Gitolite」なら、ここまでできる!
- Java開発者が知らないと損するPaaSクラウド8選
- Eclipse 3.7 Indigo公開、e4、Orion、そしてクラウドへ
- AWSの自由自在なPaaS「Elastic Beanstalk」とは
- Ant使いでもMavenのライブラリ管理ができるIvyとは
- 「Hudson」改め「Jenkins」で始めるCI(継続的インテグレーション)入門
- Bazaarでござ〜る。猿でもできる分散バージョン管理“超”入門
- Review Boardならコードレビューを効率良くできる!
- Team Foundation ServerでJava開発は大丈夫か?
- コード探知機「Sonar」でプロジェクトの深海を探れ!
- 単体テストを“神速”化するQuick JUnitとMockito
- Java EE 6/Tomcat 7/Gitに対応したEclipse 3.6
- AzureのストレージをJavaで扱えるWindowsAzure4j
- 究極の問題解析ツール、逆コンパイラJD-Eclipseとは
- AWS ToolkitでTomcatクラスタをAmazon EC2上に楽々構築
- DB設計の神ツール「ERMaster」なら、ここまでできる
- Webのバグを燃やしまくるFirebugと、そのアドオン7選
- Googlerも使っているIntelliJ IDEAのOSS版を試す
- JUnit/FindBugs/PMDなどを総観できるQALab/Limy
- ブラウザを選ばずWebテストを自動化するSelenium
- Eclipse 3.5 Galileoの「実に面白い」新機能とは
- App Engine/AptanaなどJavaクラウド4つを徹底比較
- Aptanaなら開発環境とクラウドの連携が超お手軽!
- 分散バージョン管理Git/Mercurial/Bazaar徹底比較
- SubversionとTracでファイル管理の“迷宮”から脱出
- Trac Lightningで始めるチケット式開発「電撃」入門
Copyright © ITmedia, Inc. All Rights Reserved.
関連記事
- バージョン管理に便利なSubversiveプラグイン
CoolなEclipseプラグイン(15) - Subversionによるバージョン管理
Apache 2.0でWebDAV(後編) - ソースコードの宝石箱、●●Forgeを見逃すなかれ
安藤幸央のランダウン(39) - 第1回 Subversionを利用したイケてる.NET開発
オープンソースで始めるバージョン管理 - 第2回 正しいバージョン管理でさらにイケてる.NET開発
オープンソースで始めるバージョン管理 - 第3回 Tracによるタスク管理で、もっとイケてる.NET開発
オープンソースで始めるバージョン管理
![図16 [ヒストリー]ビュー](https://image.itmedia.co.jp/ait/articles/0811/06/r1318.gif)