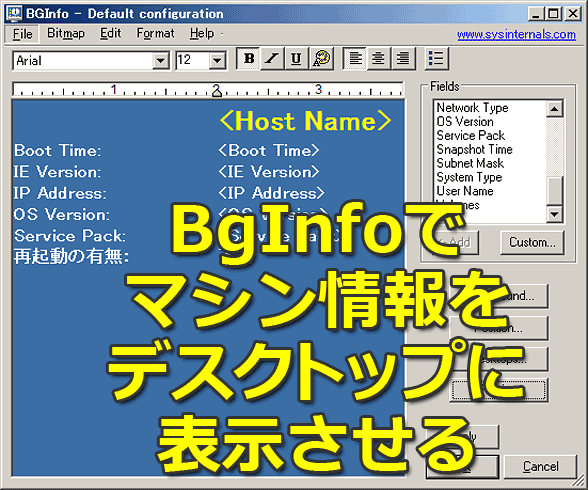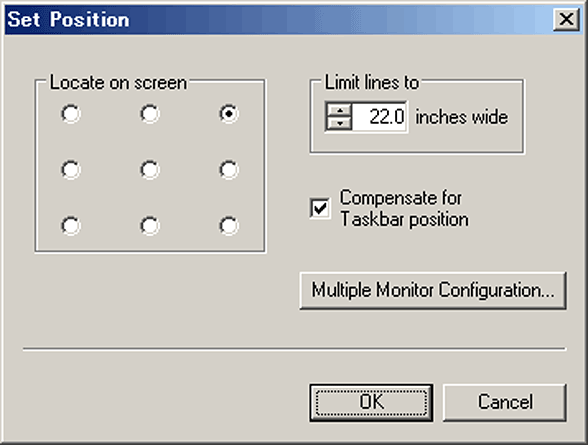BgInfoツールでマシン情報をデスクトップに表示させる【Windows OS】:Tech TIPS
リモートデスクトップなどで複数台のコンピュータを切り替えながら管理していると、現在どのコンピュータに接続しているのかが分からなくなることがある。マイクロソフトのWindows Sysinternalsで提供されているBgInfoツールを利用して、デスクトップにマシン情報を表示しておけば、接続しているコンピュータ名などがすぐに確認できる。
■記事内目次
複数のPCの操作時にコンソールの取り違えを防ぎたい
複数台のサーバやクライアントを管理する際、リモートデスクトップなどを利用して切り替えながらリモートで作業することも多いだろう。その際、現在、作業しているコンピュータがどれなのか分からなくなって、バックアップを取り忘れてしまったり、再起動してはいけないサーバを再起動してしまったり、といった失敗の経験を持つ管理者もいるのではないだろうか。
こうした失敗を防ぐためには、壁紙にマシン名を大きく表示させておくとよい。だがコンピュータごとに別の壁紙を作成して、設定するのは少々面倒だ。
「BgInfo」ツールとは
こういう場合はWindows Sysinternalsで提供されている「BgInfo」という、マシン名などの情報をデスクトップに表示するツールを利用するとよい。BgInfoツールを各コンピュータ上で実行すれば、簡単にデスクトップ(壁紙)にマシン情報を表示できる。
Windows Sysinternalsは、管理者や開発者に役立つWindowsシステムやアプリケーションを管理したり、トラブルシューティングしたりするためのユーティリティ集で、マイクロソフトのTechNetサイトで提供されている。詳しくはTech TIPS「Sysinternalsツールをオンラインで使う」を参照していただきたい。
BgInfoをダウンロードする
以下のWebページからBgInfoツール(BgInfo.exe)をダウンロードし、どこか適当なフォルダへコピーしておく。
- BgInfo(Microsoft Docs)
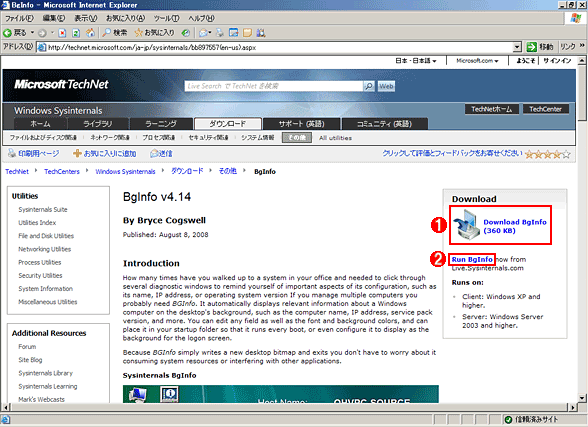
BgInfoツールの紹介ページ
右上の[Download]のリンクからBgInfoツールをダウンロードする。「Run BgInfo」のリンクをクリックすると、直接ツールが起動できる。
(1)このリンクをクリックしてBgInfoツールをダウンロードする。
(2)ここをクリックすると、BgInfoツールを直接起動できる。
BgInfoを起動する
BgInfoツールを起動すると、[セキュリティの警告]ダイアログが表示されるので、[実行]ボタンをクリックする。すると初回の起動時には[BGInfo License Agreement]ダイアログが表示されるので、内容を確認の上、[Agree]ボタンをクリックする。続いて、BgInfoツールの設定画面が表示される。
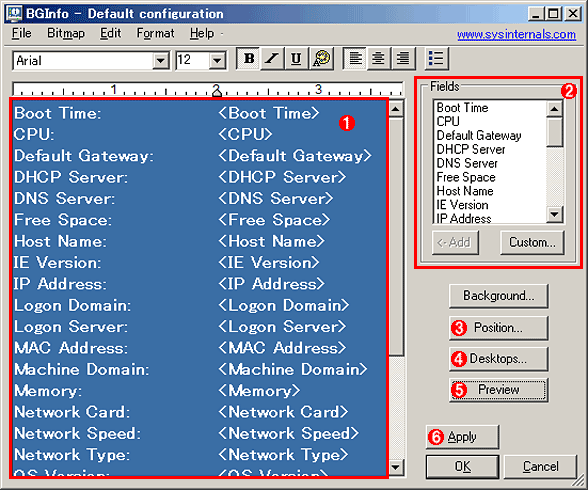
BgInfoツールの初期画面
この画面でデスクトップ上に表示させたい情報を編集する。
(1)デスクトップ上に表示する情報を編集する。
(2)表示したい情報をここから選択し、[Add]ボタンをクリックすることで、左側に追加できる。
(3)デスクトップ上の表示位置を設定する。→[A]へ
(4)リモートデスクトップ接続などのデスクトップにもマシン情報を表示するように設定する。→[B]へ
(5)プレビューを行う。
(6)反映して、デスクトップにマシン情報を表示する。
BgInfoでデスクトップに表示させるマシン情報を編集する
デフォルトでは、BgInfoツールによってコンピュータから取得して表示可能な情報がすべて表示されるように設定されているので、編集領域で不要な情報を削除する。この際、フォントの種類や色なども変更できるので、ホスト名を大きく目立つ色にして分かりやすくするなどする。もし誤って表示したい項目を削除してしまった場合は、右側の[Fields]のリストボックスから該当する項目を選択して、[Add]ボタンをクリックすれば、編集領域にその項目が追加される。
なお編集領域の左側に記述されている「Host Name:」といったタイトルが不要な場合は削除しても構わない(情報自体は「<Host Name>」の部分に埋め込まれて表示される)。
また固定的な情報も記述できる。例えば、編集領域に「再起動の有無:不可」といった注意事項を書いておくことも可能だ。編集部で試した限り、日本語も問題なく表示できた。
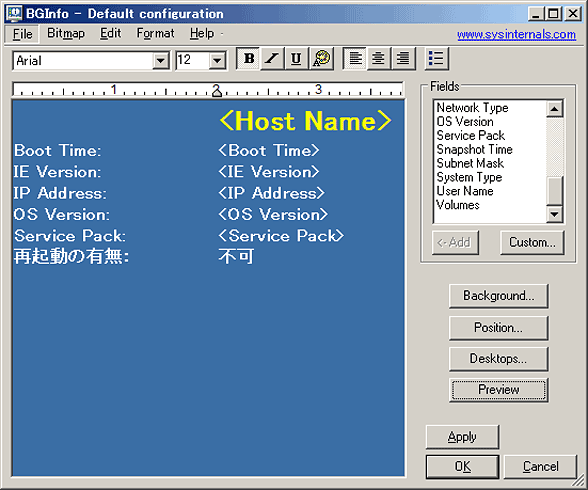
BgInfoツールの編集画面
フォントのサイズや種類、色なども設定できる。プロセッサの種類やネットワークカード名、サブネットマスク、スナップショットを取得した日なども表示可能だ。この中から必要な情報のみを表示するように編集するとよい。[Preview]ボタンで、現在編集している情報をデスクトップ上で確認できる。ここでは不用意に再起動しないように、「再起動の有無:不可」といった固定的なメッセージを記述してみた。このように、日本語文字列も利用できる。
BgInfoで編集したマシン情報を保存して表示させる
このようにして編集した内容は、[File]−[Save As]メニューで保存する。保存した設定を別のコンピュータで読み込めば([File]−[Open]メニュー)、複数台のコンピュータに対して同じ設定が行える。後述のようにコマンドラインでも実行できるので、グループポリシーに設定することも可能だ。
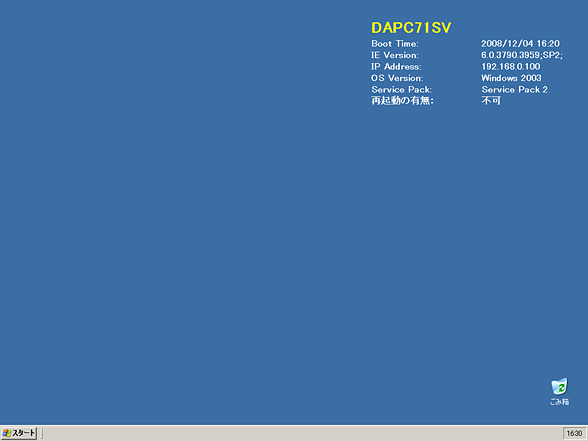
BgInfoツールでデスクトップに情報を表示したところ
コンピュータ名(Host Name)を大きく表示するようにすれば、現在リモートデスクトップで接続しているコンピュータがすぐに分かる。固定的な情報も記述できるので、画面のように「再起動の有無:不可」といった注意事項を表示させることもできる。
なおマシン情報を表示するデスクトップ上の位置は、[Position]ボタンをクリックすることで選択可能だ。
またリモートデスクトップ接続した場合のデスクトップにマシン情報を表示させるためには、BgInfoツールの[Desktops]ボタンをクリックして表示される[Desktops]ダイアログによる設定が必要になる。[Desktops]ダイアログの「Logon Desktop for Terminal Services Users」を[Update this wallpaper]にしておく。後述のように[プログラム]−[スタートアップ]メニューにコマンドを登録しておけば、ログオン時にBgInfoツールが実行されてデスクトップにマシン情報が表示されるため、この設定を行う必要はない。
[B]
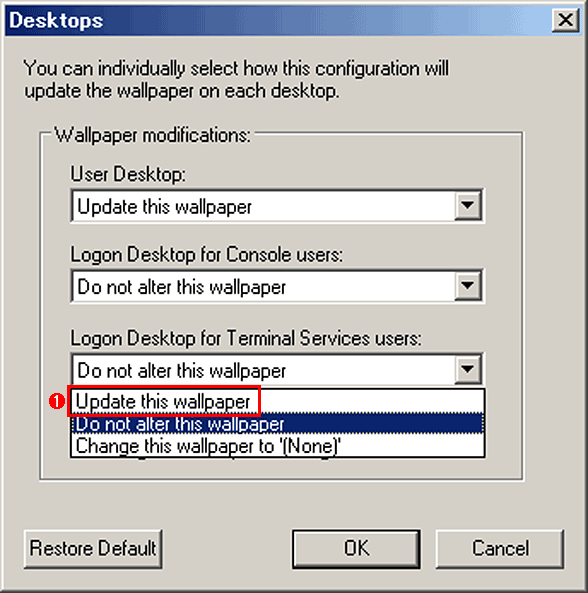
BgInfoツールのログオンデスクトップに対する表示設定の画面
[Desktops]ダイアログの「Logon Desktop for Terminal Services Users」をデフォルトの[Do not alter this wallpaper]から[Update this wallpaper]に変更しておく。
(1)プルダウンリストから[Update this wallpaper]を選択する。
BgInfoで編集したマシン情報は壁紙として保存される
BgInfoツールは、一度実行すればよく、シャットダウンや再起動後でもマシン情報はデスクトップに維持される。BgInfoツールの仕組みは簡単である。BgInfoツールを実行すると、指定された設定に基づいて静的なビットマップファイルが作成され(保存場所や色数は[Bitmap]メニューで変更可能。デフォルトでは「%WinDir%\BGInfo.bmp」に保存される)、それがデスクトップの壁紙として設定される。そのため、一度実行すると、ずっと同じ情報が表示される。
BgInfoによるマシン情報を更新する
起動時間やDHCPで割り当てているIPアドレスなど、再起動などによって情報が変更される可能性がある場合は、BgInfoツールを再実行し、情報を更新する必要がある。
そのような項目を表示するように設定している場合は、以下のようなコマンドオプションで[プログラム]−[スタートアップ]メニューに登録しておくとよい。起動時(ログオン時)にBgInfoツールが実行され、デスクトップのマシン情報が更新される。
bginfo c:\bginfo\config.bgi /timer:0
ちなみに「c:\bginfo\config.bgi」は保存したBgInfoツールの設定情報、「/timer:0」は0秒で閉じる(つまり設定画面を表示しない)という意味である。「/timer:0」オプションを設定しなくても、BgInfoツールでは起動後10秒間に何の操作も行わないと自動的に閉じるようになっている。逆に起動後に[File]メニューをクリックするなどしないと、すぐに閉じてしまうので注意が必要だ。
ウィンドウに隠れているマシン情報を見えるようにする
多数のウィンドウでデスクトップが隠れている場合は、[Windows]+[M]キーや[Windows]+[D]キーを利用するとデスクトップを簡単に確認できて便利だ。詳細はTech TIPS「デスクトップアイコンに素早くアクセスする」を参照のこと。
■この記事と関連性の高い別の記事
Copyright© Digital Advantage Corp. All Rights Reserved.