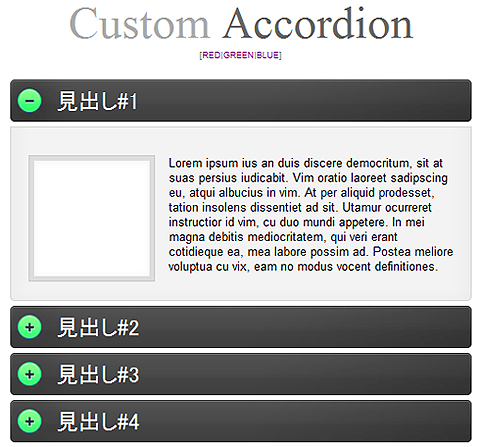jQueryのアコーディオン効果の使い方・作り方:CSSの書き方も分かるjQueryプラグイン実践活用法(2)(3/3 ページ)
jQueryと、そのプラグインの使い方を、UI効果(エフェクト)のテーマごとに紹介する連載。jQuery/JavaScript/HTMLコードだけではなく、CSSの書き方も解説することで、より実践的にjQueryプラグインを使うための参考ドキュメントになることを目指しています。
ステップ3:XHTMLで骨格をデザインする
<body>要素に<h2.trigger.red>要素と<div.toggle_container>要素を追加します。<h2>要素には、<a>要素を追加して見出しを定義します。<div>要素には、コンテンツを定義します。ここでは、イメージとダミーテキストを定義しています。同様の手順で、4個の見出しを定義します。
<h2 class="trigger red"><a href="#">見出し#1</a></h2>
<div class="toggle_container">
<div class="block">
<img src="css/images/thumbnail.gif" alt="" />
<p>
Lorem ipsum ius an duis discere democritum, sit at suas persius iudicabit.
……
</p>
</div>
</div>
CSSのh2.redクラスには、backgroundプロパティにイメージ「h2_red.gif」のパスを設定して「赤」のアイコンのイメージを表示します。
h2.red
{
background: url(images/h2_red.gif) no-repeat;
}
ステップ4:jQueryのAPIを追加する
<head>要素に<script>要素を追加したら、次のようなコードを追加します。
<script type="text/javascript">
$(function() {
$('div.toggle_container').hide();
$('h2.trigger').click(function() {
var $this = $(this);
if ($this.hasClass('active')) {
$this.removeClass('active');
}else {
$this.addClass('active');
}
$this.next('.toggle_container').slideToggle('slow');
});
});
</script>
見出しをクリックしたときにコンテンツを展開/折りたたむには、<h2.trigger>要素にクリックのイベントを登録します。このイベントハンドラでは、カレントの<h2.trigger>要素にCSSの「active」クラスが登録されているかチェックします。登録されているときは、removeClass()メソッドで削除します。登録されていないときは、addClass()メソッドで追加します。
<h2.tirigger>要素に「active」を追加すると、「−」のアイコンに変わります。「active」を削除すると「+」のアイコンに変わります。
最後に、slideToggle()メソッドで<div.toggle_container>要素をトグル(表示/非表示に切り替え)します。slideToggleを実行すると、要素に「display: none」(非表示の意味)が設定されているか調べます。コンテンツが折りたたまれているときは、heightプロパティを0から要素の高さまで段階的に書き換えて展開します。最後に「display : block」を追加して要素を表示します。
コンテンツが展開されているときは、heightプロパティをカレントの値から0になるまで段階的に書き換えて折りたたみます。そして、最後に「display: none」を設定して非表示にします。アニメーションのスピードを調整するときは、slideToggle()の引数にミリ秒単位でスピードを指定します。
<h1>要素に<a>要素を追加して、クリックのイベントを追加すると、ヘッダのアイコンを「赤」「緑」「青」に切り替えられます。
<h1>Custom <span>Accordion</span> <small>[<a href="#">red</a>|<a href="#">green</a>|<a href="#">blue</a>]</small> </h1>
$('h1 > small > a').click(function() {
$('h2.trigger').removeClass().addClass('trigger ' + $(this).text());
return false;
});
オススメのアコーディオン系プラグイン4選
最後に、本稿で詳細に解説できなかったプラグインも含めて、お勧めのアコーディオン関連のプラグインを4つまとめて紹介しますので、ぜひ参考にしてください。
hrzAccordion、haccordionプラグインを利用すると、水平方向に展開するアコーディオンを実装できます。また、toggleElementsプラグインを利用すると、コンテンツを展開するとき各種アニメーションを指定できます。
アコーディオン型メニューの表示に便利な「Accordion」プラグイン
マウスオーバーでメニューを展開できます。メニューを展開するときはアニメーション化することもできます。詳細は、本稿で解説しました。
コード例
$(selector).accordion(options)
水平型のアコーディンを表示する「hrzAccordion」プラグイン
見出しにマウスを移動してコンテンツを展開させたり、クリックしたときに展開できます。また、一定間隔でコンテンツを自動的に展開させることもできます。
コード例
$(selector).hrzAccordion(options)
シンプルな水平型のアコーディオンを表示するのに便利な「haccordion」プラグイン
主に、テキストを表示するときに利用します。
コード例
$(selector).haccordion()
見出しをクリックしたときにコンテンツをアニメーション化して表示する「toggleElements」プラグイン
コンテンツにイメージとテキストが混在するときに利用すると便利です。アニメーションの種類とアニメーションのスピードをカスタマイズできます。
コード例
$(selector).toggleElements(options)
今回使ったサンプルは、こちらよりダウンロードできます。
著者プロフィール
中小企業などの情報化推進の相談を受けるかたわら、Access、SQL Server、OracleなどのデータベースとWebアプリケーションの書籍執筆を手掛ける。マイクロソフトのVisual Developer - ASP/ASP.NETのMVPとして著者Webサイトで活躍中。
主な著者:「CSS + jQuery Webデザインテクニック」(ビー・エヌ・エヌ新社)
「jQuery+JavaScript実践リファレンス―Webデザインを強化するための」(ソシム)
「ASP.NET 3.5+jQuery Ajax実践サンプル集」(秀和システム)
Copyright © ITmedia, Inc. All Rights Reserved.