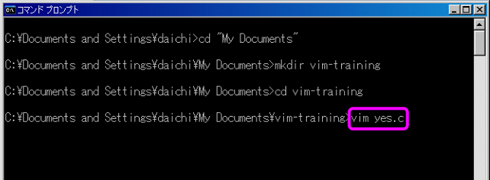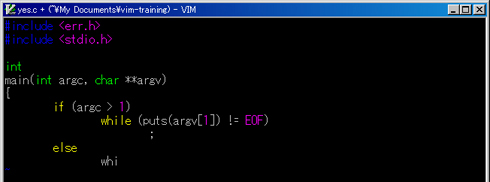はじめてのテキスト編集:いまさら聞けないVim(2)(1/3 ページ)
前回はいろいろなOSにVimをインストールする方法を解説しました。今回は、大部分の方が使っているWindowsでVimの基本的な操作方法を解説します。ここで紹介するキー操作は、ほかのOSのVimでもほぼ共通で利用できます。(編集部)
テキストエディタやワードプロセッサとは別物
Vimでは、単純に文字を入力する方法さえも、「Microsoft Word」などのワードプロセッサやWindows付属の「メモ帳」などのテキストエディタとまったく異なる。Vimには、10を超える「モード」があり、文字の編集、保存などの、ワードプロセッサやテキストエディタなら簡単にできる操作でも、その場その場で適したモードに切り替えながら操作しなければならない。使い始める前に、「Vimはほかのテキストエディタやワードプロセッサとはまったく違う」と理解する必要があるのだ。
Vimを使いこなすには「今どのモードにいるか」ということを常に意識しながら操作しなければならない。素早く操作するには、頭で考えて「今はこのモードにいる」と理解するようではダメだ。モードを切り替えるたびに、何も考えずともどのモードにいるのかを判別できなければならない。モードの判別は、後述のコマンド操作と合わせて、頭でなく体で覚えることが大切だ。すると、魔法のような速さでテキストファイルを編集できるようになる。
とはいえ、初心者が10を超えるモードをすべて覚えるのは大変だ。そこで、今回は「ノーマルモード」「挿入モード」「コマンドラインモード」の3種のモードの間を移行しながら、新規テキストファイルの作成と編集、保存までの操作をお見せしよう。
ソースコードを書き写して練習
前回紹介したGUI版のVimである「gVim」は、メニューやボタンを備えており、キー操作をすべて覚えずともある程度は使える。しかし、Vimの最大の特徴はキー操作だけで素早く操れる点にある。ここでは、コマンドプロンプトで動作するVimを使用する。メニューやボタンがなく、すべてキーボードで操作しなければならないので、Vimのキー操作を練習するにはこちらの方が良いだろう。
コマンドプロンプトでVimを操作するには、Windowsの環境変数「Path」に、Vimの実行ファイルがあるフォルダを設定する必要がある(詳しくは3ページ目末尾の「コラム:環境変数の設定方法」を参照)。
環境変数の設定ができたら、Windowsのコマンドプロンプトを起動する。練習用ファイルを保存するフォルダを作成し(今回は\ユーザー名\My Documentsの下に「vim-training」というフォルダを作成した)、そのフォルダに移動して「vim yes.c」と入力して[Enter]キーを押してみよう(図1)。これで、「yes.c」という名称のファイルを編集できる。yes.cというファイルがフォルダ内に存在しないときはファイルを新規に作成することになる。一方、yes.cというファイルがすでに存在する場合は、そのファイルを開いて編集できるようにする。
練習用ファイルであるyes.cは、FreeBSDのソースコードから選んだC言語のプログラムのソースファイルだ(リスト1)。今回は、このファイルを書き写して保存しながら、操作法を説明していく(図2)。このファイルの通りに全部入力してみても、一部だけ入力してみてもいい。まずは繰り返し作業して慣れることが大切だ。
#include
#include
int
main(int argc, char **argv)
{
if (argc > 1)
while (puts(argv[1]) != EOF)
;
else
while (puts("y") != EOF)
;
err(1, "stdout");
/*NOTREACHED*/
}
練習に使うサンプルはアルファベットのものが良い。Vimは日本語のテキスト作成にも使えるが、Vimで日本語の漢字変換の操作をすると、そのときのモードによってはVimのベテランでも対処に困る事態に陥ってしまうからだ。Vimで日本語を入力する方法の解説はまだ先の楽しみに取っておきたい。
Copyright © ITmedia, Inc. All Rights Reserved.