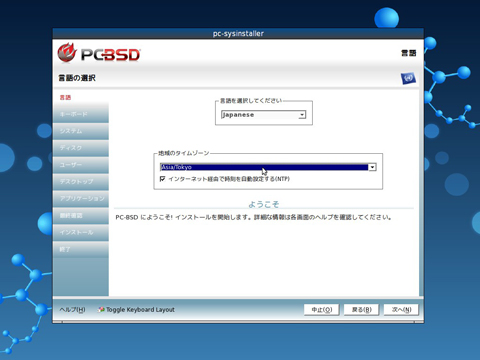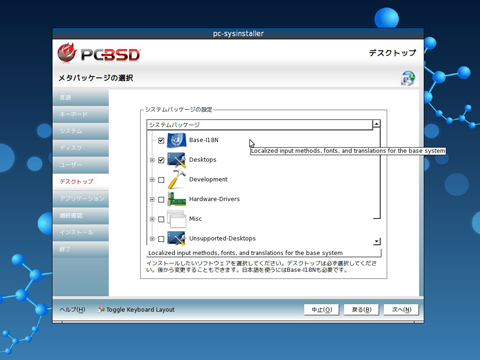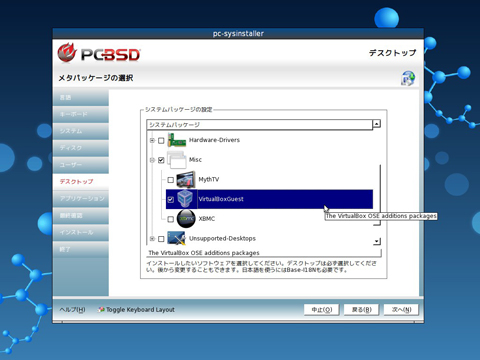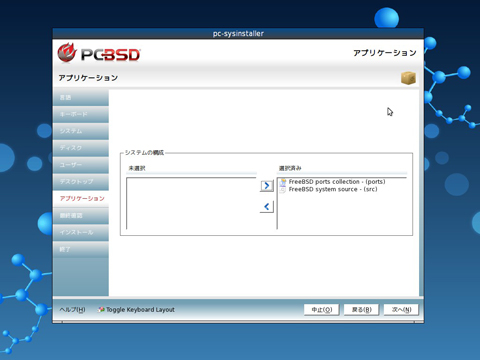Vimをプログラム開発環境にしてしまおう:いまさら聞けないVim(8)(1/3 ページ)
今回から、Vimをプログラム開発環境にしてしまう方法を解説します。これができれば、Vimでプログラムを編集した後に、コンソールに戻ってコンパイルの指示を出すという面倒を避けられます。(編集部)
そろそろ実用的なことを - Cプログラミング
これまで7回にわたってVimの基本的な使い方を解説してきた。これまで紹介してきた操作法を身に付けておけば、かなりの速度でテキストファイルを編集できるようになっているはずだ。Vimを操作する能力は、熟練すればするほど高速になる。スキルアップに費やす対象としては悪くない選択肢だ。今回以降しばらくの間は、より具体的なシーンを想定して、操作方法や、または操作方法をより便利な次元へ引き上げるプラグインについて紹介していく。
Vimといえばやはりプログラミング言語や設定ファイルの編集エディタとして利用することが多い。今回は、C言語のソースコード編集とコンパイル、実行をVimから操作できるようにする方法を紹介する。C言語を含め、各種プログラミング言語の環境はLinux/FreeBSD系のOSの方がセットアップしやすいので、しばらくは仮想環境に作業環境をセットアップして作業したいと思う。今回の説明の半分は環境のセットアップだ。
用意するものはVirtualBoxとPC-BSD
まず、PCにインストールする仮想化アプリケーションが必要だ。このアプリケーションの上でLinux/FreeBSD系のOSを動かすのだ。この連載では、仮想化アプリケーションとして、VirtualBoxを使うと想定する。VirtualBoxは、ホストOSとして動作するプラットフォームがWindows、Mac OS X、Linux/FreeBSD、Solarisと幅広く、無償で入手可能で、性能も良い。開発も活発で、エンタープライズクラスでも利用しやすい機能が続々入ってきている。ちょっと使う分には十分過ぎる機能を提供してくれる。
作業環境となるOSにはPC-BSDを選ぶことにする。セットアップが簡単で、最初からカーネルとワールドのソースコード、開発環境が同梱されているので何かと便利だ。PC-BSDのWebサイトからPC-BSD 9あるいは、それ以降のバージョンをダウンロードしてVirtualBox上にインストールしておいてほしい。本稿公開の時点では9.0RC1を選択すればよい。
PCのハードウェアリソースに余裕があるなら、64bit版のDVDイメージをダウンロードしてインストールすればよいだろう。UbuntuやFedoraなどをインストールしたことがあれば、インストール方法で特に気になることはないと思う。ここからはインストール時の要所だけ取り上げて解説する。
インストールが始まったら、設定を「Japanese」に変更して、タイムゾーンを「Asia/Tokyo」へ変更しよう(図1)。
日本語を扱えるようにセットアップしたいので、「システムパッケージの設定」で「Base-I18N」にチェックを入れる(図2)。
同じく、「システムパッケージの設定」で「VirtualBoxGuest」にもチェックを入れておく(図3)。
続いて、「アプリケーション」の項目で「src」と「ports」を選択して「未選択」から「選択済み」へ移動させておく(図4)。
注意すべき点はこの程度だろう。しばらく待っていればインストールが完了する。メディアを抜いてシステムを再起動し、PC-BSDにログインして作業を続ける(図5)。
連載第6回で.vimrcファイルのサンプルを掲載した。ひとまず、このファイルを.vimrcとしてホームディレクトリに保存しよう。
" [Backspace] で既存の文字を削除できるように設定 " start - 既存の文字を削除できるように設定 " eol - 行頭で[Backspace]を使用した場合上の行と連結 " indent - オートインデントモードでインデントを削除できるように設定 set backspace=start,eol,indent " 特定のキーに行頭および行末の回りこみ移動を許可する設定 " b - [Backspace] ノーマルモード ビジュアルモード " s - [Space] ノーマルモード ビジュアルモード " - [→] ノーマルモード ビジュアルモード " [ - [←] 挿入モード 置換モード " ] - [→] 挿入モード 置換モード " ~ - ~ ノーマルモード set whichwrap=b,s,[,],,~ " マウス機能有効化 set mouse=a " シンタックスハイライト有効化 (背景黒向け。白はコメントアウト " されている設定を使用) syntax on highlight Normal ctermbg=black ctermfg=grey highlight StatusLine term=none cterm=none ctermfg=black ctermbg=grey highlight CursorLine term=none cterm=none ctermfg=none ctermbg=darkgray "highlight Normal ctermbg=grey ctermfg=black "highlight StatusLine term=none cterm=none ctermfg=grey ctermbg=black "highlight CursorLine term=none cterm=none ctermfg=darkgray ctermbg=none set nohlsearch " 検索キーワードをハイライトしないように設定 set cursorline " カーソルラインの強調表示を有効化 " 行番号を表示 set number " ステータスラインを表示 set laststatus=2 " ステータスラインを常に表示 set statusline=%F%r%h%= " ステータスラインの内容 " インクリメンタル検索を有効化 set incsearch " 補完時の一覧表示機能有効化 set wildmenu wildmode=list:full " 自動的にファイルを読み込むパスを設定 ~/.vim/userautoload/*vim set runtimepath+=~/.vim/ runtime! userautoload/*.vim
.vimrcファイルを保存するために、Vimを起動しよう。スタートメニューから「システム」「ターミナル(Konsole)」をクリックするとターミナルが起動する(図6)。ターミナルはVimで使うので、右クリックして「お気に入りに追加」を実施しておくとよいだろう。
その上で、「vim ~/.vimrc」としてVimを起動し、.vimrcファイルを編集状態にしておく。次に、スタートメニューからWebブラウザを起動し、この記事に示してある.vimrcファイルの例を選択してコピーし、先ほど準備しておいたVimに貼り付けて保存する。ターミナルへの貼り付けはCtrl-Shift-Vだ。場合によっては15行目の「set whichwrap=b,s,[,],,~」のチルダが上線に変更されてしまうことがあるので、確認しよう。チルダになっていなければ、チルダへ置き換える。
Copyright © ITmedia, Inc. All Rights Reserved.