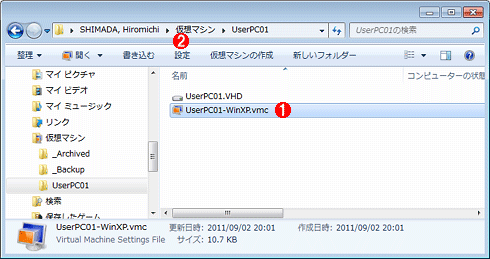Windows XP→Windows 7丸ごと引っ越しテクニック(前):無償ツールで仮想化による移行を実現する(2/2 ページ)
Windows 7に対応していないアプリケーションを含む既存のWindows XP環境を、無償ツールで仮想化してWindows 7へ移行する。前編では前提条件から仮想マシン作成まで解説する。
P2Vの前に準備すべきこと
P2Vを円滑に進めるには、VHDを作成する前に、以下の点に注意して移行元マシンの環境を整えておく必要がある。
■ネットワーク・アダプタの設定をメモしておく
Disk2vhdで仮想化する場合、移行先の仮想マシンに移行元マシンのネットワーク・アダプタの設定は引き継がれず、デフォルトの設定(DHCPによる自動設定)で初期化されてしまう。もし移行元マシンで固定IPアドレスなど手動の設定をしている場合は、移行前にその設定をメモしておいて、移行後の仮想マシンへそれを反映する必要がある。それには、コントロール・パネルの[ネットワーク接続]を開き、「ローカル エリア接続」(デフォルトの名称)のネットワーク・アダプタのプロパティを開き、各設定項目の状態を確認する。
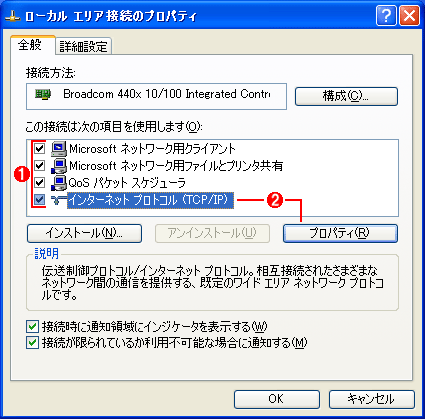
ネットワーク・アダプタの設定をメモしておく
これは移行元マシンにおけるネットワーク・アダプタのプロパティ画面の例。移行先の仮想マシンには引き継がれないので、デフォルトの設定から変更している場合は、手動で設定し直せるように設定をメモしておく。
(1)各チェックボックスのオン/オフを確認する。
(2)IPアドレスやDNSサーバ、デフォルト・ゲートウェイなどを手動で設定していないか、確認する。
また、[ネットワーク接続]ウィンドウの[詳細設定]メニューにある[詳細設定]をクリックして表示される設定も引き継がれない。特に複数のネットワーク・アダプタを装備している物理マシンでは確認しておいた方がよい。
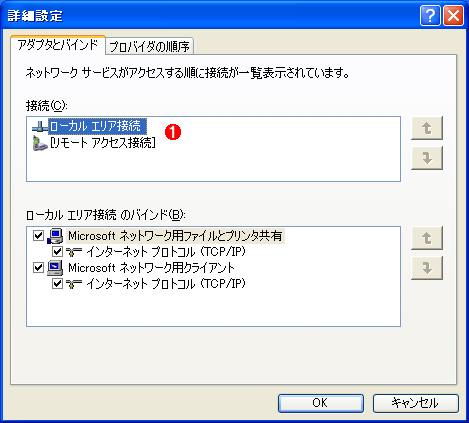
各ネットワーク・アダプタの優先順位
[ネットワーク接続]ウィンドウの[詳細設定]−[詳細設定]を選ぶと、この画面が表示される。
(1)優先順位の高い順に各ネットワーク・アダプタが上から並んでいる。物理マシンに複数のネットワーク・アダプタが装備されている場合、移行時にこの順番が変わるとルーティングなども変わってしまい、ネットワーク通信に悪影響を及ぼすことがある。移行後の仮想マシンでも同じ順番を再現できるようにメモしておく。
■起動に不要なストレージを取り外す
Disk2vhdはデフォルトで、移行元マシンで認識されている全ボリュームをVHDに変換しようとする。特定のボリュームだけ変換する設定は可能だが、その場合VHDが正しく生成されないことがあるようだ。つまり、より確実にVHDを作成するにはデフォルトのまま、全ボリュームを対象とした方がよい。そこで、起動に必要のないリムーバブル・ディスクやUSBメモリなどは、Disk2VHDを実行する前に取り外しておく。
■ローカルの管理者アカウントでログオンできるか確認する
詳細は後編の「Windows Virtual PCで移行先の仮想マシンを起動する」で詳しく説明するが、移行直後の仮想マシンはセーフ・モードで起動させるので、最初はネットワーク接続ができない。従ってドメイン・アカウントではログオンできず、ローカル・アカウントを利用する必要がある。あらかじめローカルAdministratorのようなローカルの管理者アカウントで実際にログオンできるか確認しておこう。
■ファイルシステムを修復・整理する
起動ディスク内のボリュームのファイルシステムが破損していると、VHDの作成に失敗する恐れがある。あらかじめchkdskコマンドを実行してファイルシステムを修復しておこう。そのためのコマンドラインは次のとおりだ。
chkdsk C: /f
複数のボリュームがある場合は、「C:」を「D:」「E:」というようにドライブ名を変えながら、C:以外のディスクにもchkdskコマンドを実行する。chkdskコマンドの詳細については、上記の関連記事にある「解説」を参照していただきたい。
chkdskが済んだら、クリーンアップとデフラグも実行して、起動ディスク内のファイルシステムを整理しておこう。エクスプローラで各ドライブのアイコンを右クリックしてプロパティを開き、[全般]タブの[ディスクのクリーンアップ]ボタンをクリックすると、ドライブのクリーンアップができる。[ツール]タブの[最適化する]ボタンをクリックするとデフラグを実行できる。
■不要なプログラムやスクリーン・セーバ、省電力機能を一時的に無効化する
Disk2vhdの実行中に移行元マシンの状態が変わると、VHDの作成に失敗する恐れがある。例えば移行元マシンでファイル共有やWebサーバを提供している場合、外部からのアクセスによってVHD作成中に起動ディスク内のファイルが書き換えられるかもしれない。そこで、Disk2vhdを実行する直前に、こうしたサービスは停止しておく。そのためのコマンドラインは次のとおりだ。
net stop server ……ファイル共有を停止する
net stop iisadmin ……Webサーバを含むIISを停止する
同様の理由からアプリケーションについてもできる限り終了させる。スクリーン・セーバや、タイマーによる自動スリープなどの省電力機能も一時的に無効化しよう。
Disk2vhdで起動ハードディスクのVHDを作成する
まずは次のページからDisk2vhdのプログラムをダウンロードする。
- Disk2vhd(日本マイクロソフト TechNet Windows Sysinternals)
Disk2vhd.zipというファイルがダウンロードできるので、移行元マシンからアクセスできるネットワーク共有フォルダに解凍する。原稿執筆時点での最新バージョンはVer.1.63であった。
ここまで説明した準備を済ませたら、移行元マシンにて、Disk2vhd.zipを解凍・格納したネットワーク共有フォルダをエクスプローラで開き、実行ファイル「disk2vhd.exe」を起動する。初回の起動時のみライセンスを確認するダイアログが表示されるので、内容を読んだら[Agree]ボタンをクリックする。Disk2vhdの画面が表示されたら、次のように設定した後に[Create]ボタンをクリックしてVHD作成を開始する。ポイントは、[Prepare for use in Virtual PC]にチェックを入れてオンにすることだ。
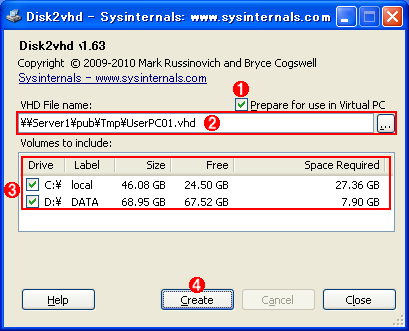
Disk2vhdの画面
Disk2vhdの設定はこの画面に表示されている項目だけだ。
(1)これにチェックを入れてオンにする。これにより、HALやカーネル・モジュールの差し替えなど、Virtual PCの仮想マシンを起動するのに必要な設定や作業が、作成されるVHDに対して自動で実行される。なおこのオプションはWindows XPもしくはWindows Server 2003の場合にしか表示されない。
(2)作成されるVHDファイルの格納場所を指定する。VHD変換対象ドライブにも格納できるが、時間がかかったりディスク容量が不足したりしがちなので、十分な空き容量(対象ディスクの使用容量以上の空き)を持ったネットワーク共有フォルダに格納することをお勧めする。
(3)チェックを入れてオンにしたボリュームがまとめられて、1つのVHDが作成される。前述のように、一部のボリュームのみVHDへ変換しようとする失敗することがあるので、デフォルトのまま、すなわち全ボリュームにチェックを入れてオンにしておく。
(4)これをクリックすると、VHDの作成が始まる。→[A]へ
[A]

Disk2vhdがVHDを作成している最中の画面
VHDの作成にかかる時間は、対象ディスクの使用容量やPCの性能などに依存する。4〜6年前に製造された3台のPCで、14Gbytes〜36Gbytesの実使用量の起動ディスクをVHDに変換したときは、1時間〜2時間程度の時間がかかった。
(1)完了予定時刻が表示される。
VHDの作成が正常に完了すると、上記画面のプログレス・バーが消えて、代わりに「Disk export to VHD completed successfully」と表示されるので、[Close]ボタンをクリックしてDisk2vhdを終了させる。VHDファイルをローカルのハードディスクに保存した場合は、移行先のホスト・マシンからアクセスできるネットワーク共有フォルダにコピーしておく。その後、移行元マシンはシャットダウンして電源をオフにする。これを怠ると、移行した仮想マシンを起動したときに、ネットワーク上でコンピュータ名が重複・衝突してエラーが生じるので注意する。
Windows Virtual PCをセットアップする
次は移行先のホスト・マシンでWindows Virtual PCをセットアップし、仮想マシンを稼働する準備をする。それには、次のWebページからWindows Virtual PCのセットアップ・プログラムをダウンロードする。
- Windows Virtual PC(日本マイクロソフト ダウンロード・センター)
ホスト・マシンが32bit版Windows 7ならWindows6.1-KB958559-x86-RefreshPkg.msuを、64bit版ならWindows6.1-KB958559-x64-RefreshPkg.msuをそれぞれダウンロードする。実行するとインストール・ウィザードが起動するので、デフォルトの設定のまま指示に従ってインストールを完了させる。これでスタート・メニューに「Windows Virtual PC」というメニューが追加されるはずだ。
ホスト・マシンのWindows 7にService Packが適用されていない場合は、KB977206のパッチも適用しておく。これはWindows Virtual PCを更新するためのものだ。
- (32bit用)Windows 7 用の更新プログラム (KB977206)(日本マイクロソフト ダウンロード・センター)
- (64bit用)Windows 7 for x64-based Systems 用の更新プログラム (KB977206)(日本マイクロソフト ダウンロード・センター)
Windows Virtual PCで移行先の仮想マシンを作成する
Windows Virtual PCをセットアップしたら、移行先の仮想マシンを作成する。それにはまず、ホスト・マシンのスタート・メニューから[Windows Virtual PC]−[Windows Virtual PC]をクリックして、仮想マシン格納用フォルダを開く。そこに移行先の仮想マシン専用のフォルダ(ここでは「UserPC01」とした)を作成し、移行元マシンから作成したVHDファイルをコピーする。その後、次のようにして仮想マシンを作成していく。
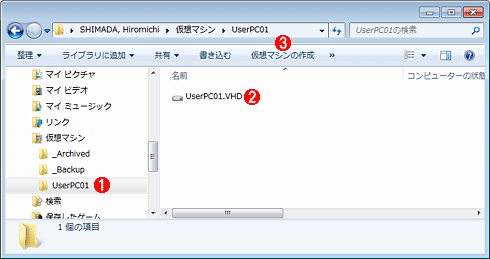
移行先の仮想マシンを作成する
スタート・メニューから[Windows Virtual PC]−[Windows Virtual PC]をクリックすると、「仮想マシン」というフォルダがエクスプローラで表示される。
(1)「仮想マシン」フォルダにこのサブ・フォルダを作成し、選択する。ここに移行先の仮想マシンに関連するファイルを格納する。
(2)Disk2vhdで作成したVHDファイルを(1)のフォルダにコピーしておく。特に制限はないので、別のフォルダに保存してもよい。
(3)これをクリックすると、仮想マシンを作成するためのウィザードが起動する。→[B]へ
[B]
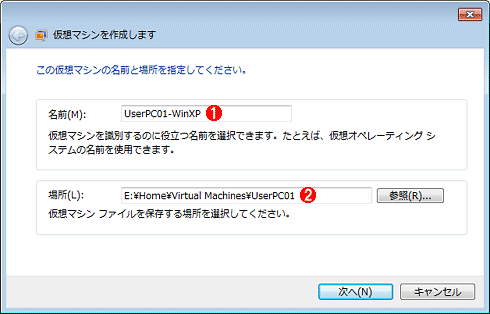
仮想マシン作成ウィザード: 仮想マシンの名前と格納先フォルダの指定
(1)この仮想マシンに付ける名前を入力する。
(2)この仮想マシンの設定ファイル(*.vmc)などを保存するパスを指定する。事前に作成した、移行先仮想マシン用フォルダを指定すればよい。
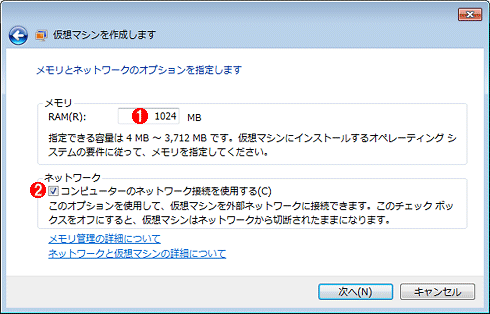
仮想マシン作成ウィザード: 仮想マシンのメモリ容量の指定
(1)移行元の物理マシンで必要とされていたメモリ容量を指定する。ホスト・マシンのメモリ容量に余裕がある場合は、もう少し多く割り当てた方がパフォーマンスは向上するだろう。
(2)デフォルトのオンのままにしておく。
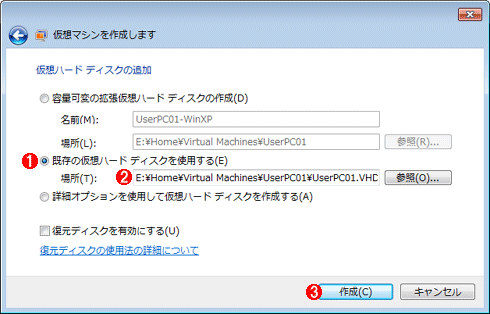
仮想マシン作成ウィザード:VHDファイルの指定
(1)これを選ぶ。
(2)Disk2vhdで作成したVHDファイルを指定する。
(3)これをクリックすると仮想マシンが実際に作成される。作成後、自動的に仮想マシンが起動されることはない。
以上で仮想マシンの作成は完了である。
作成した仮想マシンの設定を変更したり確認したりするには、作成された仮想マシン設定ファイル(拡張子.vmcのファイル)を選択してから[設定]をクリックすると、設定ダイアログが表示される。ただし、トラブルを避けるために、この時点でディスクやネットワーク・アダプタを増やすなど、デバイス構成を変えるのは避けた方がよい(メモリ容量を変更する程度なら構わない)。後編の「ネットワーク・アダプタの設定を確認/修正する」までの作業を済ませて、ある程度環境を整備してからデバイス構成を変えること。
ここではネットワーク・アダプタの設定を確認しておく。というのも、物理マシン上のWindows XP環境を仮想マシンに移行すると、高い確率で再アクティベーションが求められる。その際、ネットワーク経由でインターネットに接続できると、オンラインで簡単に再アクティベーションが実行できる。それには、ネットワーク・アダプタの接続先としてホスト・マシンの物理ネットワーク・アダプタを選ぶのがよい(デフォルトで選択されているはずだが)。
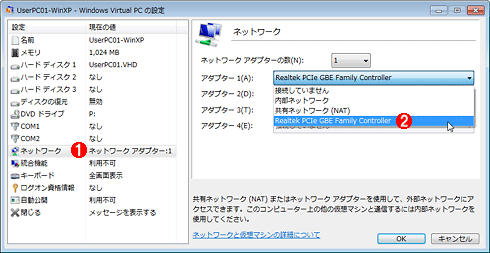
仮想マシンのネットワーク・アダプタの接続先を確認する
これが仮想マシンの設定画面。
(1)これを選択すると、右ペインに仮想ネットワーク・アダプタの設定が表示される。
(2)ホスト・マシンの物理ネットワーク・アダプタが選択されていることを確認する。この一覧の詳細については、「仮想PCで学ぶ「体当たり」Windowsシステム管理 第3回 仮想ネットワークの種類を知る」を参照していただきたい。
ここまで前編として、Disk2vhdで移行元マシンからVHDを作成し、Windows Virtual PCで移行先の仮想マシンを作成するところまでの手順を説明した。次の後編では、VHD内のレジストリを修正してから移行先の仮想マシンを起動し、実用的な環境となるように整備するまでの手順を説明する。
Copyright© Digital Advantage Corp. All Rights Reserved.