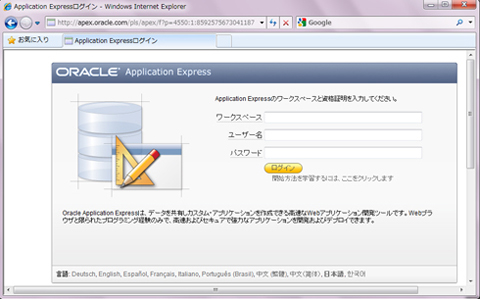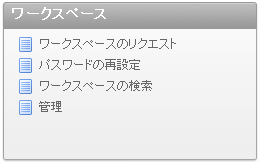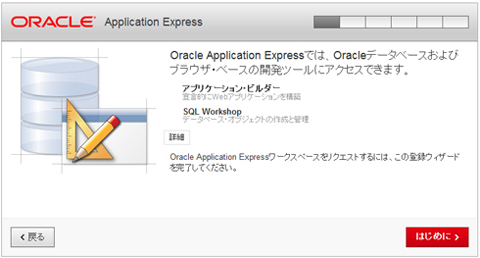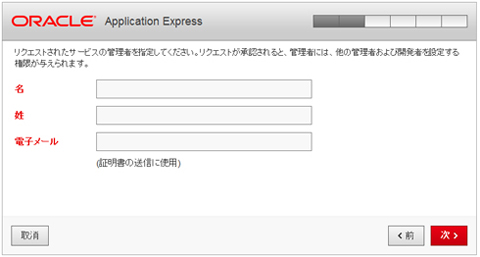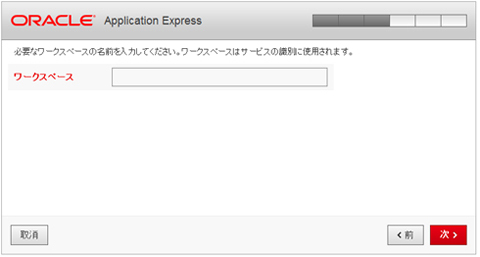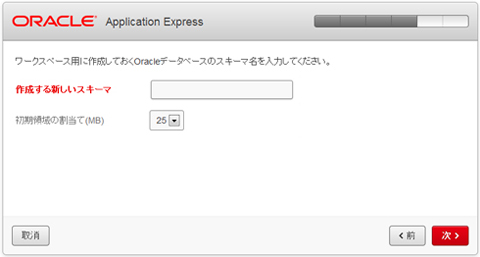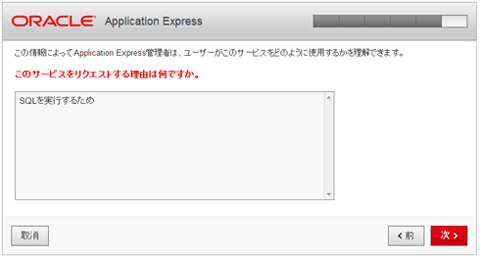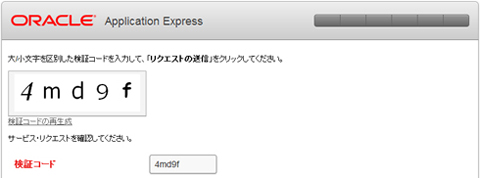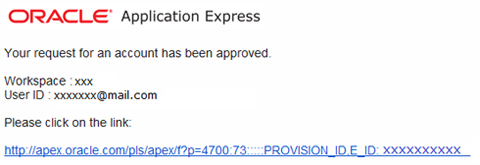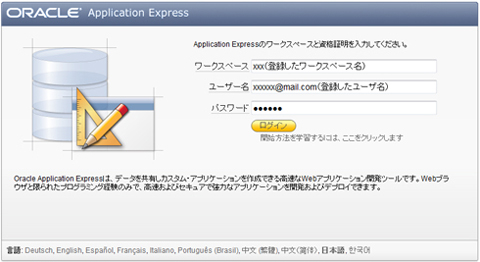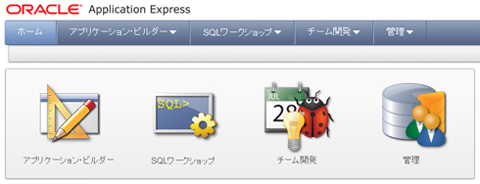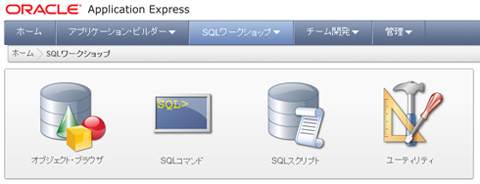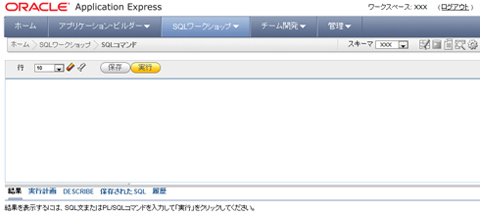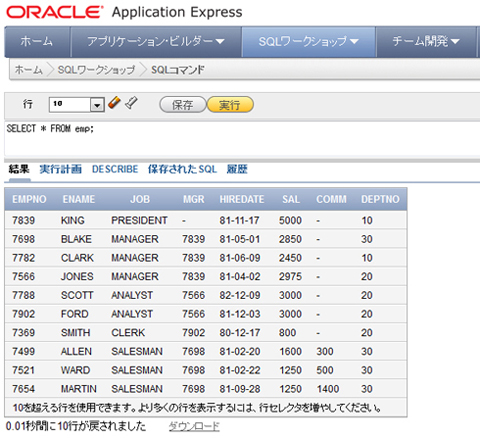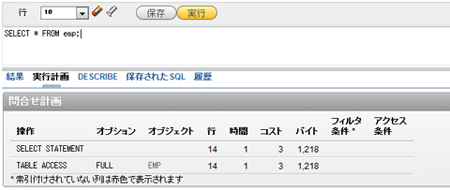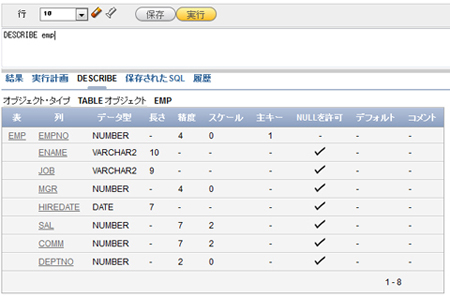SQL実行環境を準備しよう:Webブラウザで気軽に学ぶ実践SQL講座(2)
前回はSQLという言語がどういうものであるか簡単に説明し、勉強するために必要な環境を紹介しました。ご自身のPCにRDBMSがインストールしてある方ならすぐに学習を始められますが、RDBMSのインストールは面倒で時間がかかるものです。今回は、WebブラウザさえあればSQLを試せるOracle Application Expressの設定法を詳しく説明します。(編集部)
無料で簡単に使えるAPEX
この連載では、皆さんがSQLを学習する上で役立てていただける実行環境として、オラクルが提供するOracle Application Express(APEX)の評価サイト、「apex.oracle.com」を活用します。前回予告した通り、今回の連載では「apex.oracle.com」の使い方をご紹介します。
APEXは、Oracle Databaseを使ったWebアプリケーションを容易に開発するための環境です。APEXを使うと、簡単な操作でデータベースのデータをレポート形式で表示したり、グラフで表示したりすることができます。APEXは、通常Oracle Databaseと一緒にインストールして使用します。
APEXは、本来はWebアプリケーション開発ツールですが、開発時にSQL文を試すことができるように、SQL実行環境として「SQLワークショップ」という機能を備えています。本連載では、SQLワークショップを利用してSQLを実行しながら学習していきます。
ユーザー登録を済ませて初めてのSQLを入力
「apex.oracle.com」は無料でご利用いただけますが、使用にあたっては、ユーザー登録が必要です。今回は、ユーザー登録を済ませて、初めてのSQLを実行するまでの手順を解説します。
手順1:ユーザー登録サイトを開く
Webブラウザで「apex.oracle.com」のユーザー登録サイトを開きます。画面の文字が英語になっている場合は、画面下方の「言語」欄にある「日本語」をクリックしてください。
手順2:ワークスペースのリクエスト
図1の画面を開いたら、下にスクロールし、図2の欄を見つけ、「ワークスペースのリクエスト」をクリックします。
手順3:登録ウィザードが動き出す
登録ウィザードが起動します。「はじめに」をクリックして、次の画面に進みましょう。
手順4:名前とメールアドレスを入力
あなたのお名前と電子メールアドレスを入力して「次」ボタンをクリックしてください。ここで登録したメールアドレスに、ログインに必要な情報が届きます。正しいメールアドレスを入力するよう注意してください。
手順5:ワークスペース名を指定
「ワークスペース」の欄に、任意の名前を登録します。ワークスペース名は半角アルファベットで指定してください。ここで指定したワークスペース名を使って、APEXにログインします。
手順6:スキーマ名とストレージ領域を指定する
「作成する新しいスキーマ」欄に、任意のスキーマ名を半角アルファベットで入力します。スキーマとは、APEXで接続するデータベース上にデータベース管理システムが作成するユーザーです。ワークスペースをリクエストすると、対応するデータベースユーザーが作成され、そのユーザーが表などのオブジェクトを所有することになります。
「初期領域の割当て(MB)」欄は、初期状態のまま25Mbytesにしておきます。
手順7:申請理由を記入する
サービスの利用を申請する理由を入力します。例えば、「SQLを実行するため」としておけばよいでしょう。この欄は日本語で入力しても問題ありません。
手順8:検証コードを入力する
「検証コード」という、字体がバラバラな文字が5つ出てきます。これを、「検証コード」欄に入力してください。この手順は、コンピュータプログラムによる自動登録を防ぐためのものです。
手順9:メールが届く
手順4で指定したメールアドレスに、メールが届きます。リンクをクリックすると、ワークスペースが作成され、パスワードが設定されます。パスワードは、指定したメールアドレスに届きます。
手順10:ログイン
手順9で届いたユーザーID、ワークスペース名、パスワードを入力してログインします。
手順11:パスワード変更
初回ログイン時には、パスワードの変更を求める画面が現れます。ご自身の好きなパスワードを設定してください。
手順12:APEXにログインできたらSQLワークショップをクリック
パスワードを変更できたら、APEXにログインできます。SQLを入力して試すには、「SQLワークショップ」をクリックします。
手順13:SQLコマンドをクリックすれば準備完了
「SQLワークショップ」をクリックして現れた画面で、「SQLコマンド」をクリックしてください。
手順14:SQLを入力する準備ができた
SQLを入力して、実行する準備ができました。
手順15:SQLを入力して実行してみよう!
SQLを入力して実行してみましょう。「SELECT * FROM emp;」と入力して、「実行」ボタンを押してください。SELECT文の詳細については第3回で説明します。
これで環境の準備ができ、SQLを問題なく実行できることが確認できました。次回(12/21公開)は、基本的なSELECT文について解説します。
コラム---意外と便利なAPEX
APEXでSQL文を実行し、その結果が現れる部分のすぐ上を見ると、小さなタブが並んでいます。このタブを活用すると、APEX環境をより便利に使うことができます。
「実行計画」のタブをクリックすると、Oracle DatabaseがSQLを実行するときの実行計画(処理の手順)を確認できます。詳細はいずれで説明しますが、SQL文をチューニングするときは、実行計画の確認が非常に重要です。
また、「DESCRIBE」のタブで表の名前を入力すると、表の構造(表の列名やデータ型)を確認できます。
ほかにも、よく使うSQLを保存して再利用することを可能にする「保存されたSQL」や、過去の実行履歴を確認できる「履歴」など、便利タブが備わっていますので、ぜひ活用してください。
筆者紹介
日本オラクル オラクルダイレクト所属。
須々木尚子(すすき なおこ)
オンラインセミナーの講師や、お客様への提案、案件の支援などを担当。著書に「Oracle SQLクイズ」(翔泳社)があります。
- SQLでデータを操作する(副問合せを利用したINSERT/相関UPDATE/MERGE)
- SQLでデータを操作するときの文法(INSERT/UPDATE/DELETE)
- 高度な副問合せの構文
- 副問合せを使った複雑な条件指定
- データをグループ化して表示してみよう(2)
- データをグループ化して表示してみよう(1)
- 複数の表からデータを取り出して表示させる(2)
- 複数の表からデータを取り出して表示させる(1)
- SQL関数を使って面倒な処理を簡単に済ませる
- SELECT文で取り出したデータを加工して表示する
- 複数の条件を指定してSELECT文を実行する
- まずはここから! 基本的なSELECT文から始めよう
- SQL実行環境を準備しよう
- SQLとはどういう言語か
Copyright © ITmedia, Inc. All Rights Reserved.