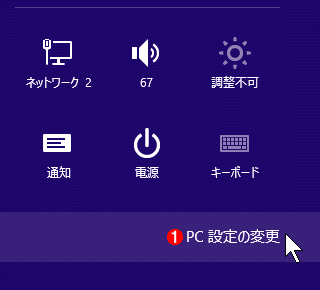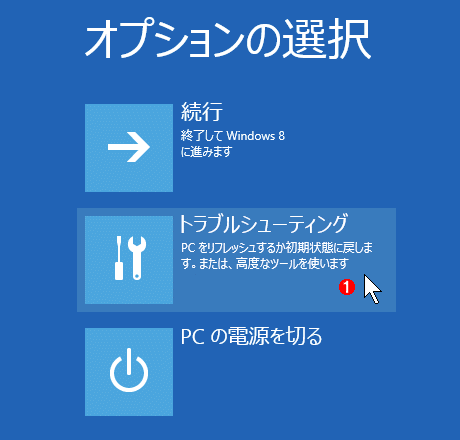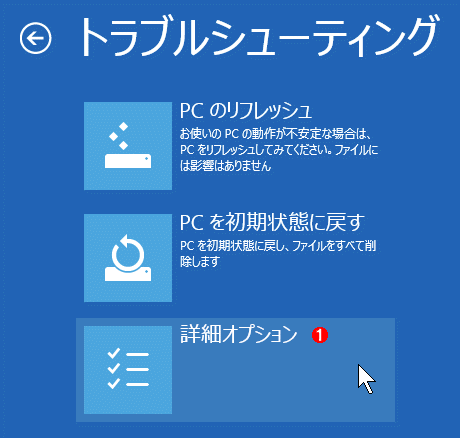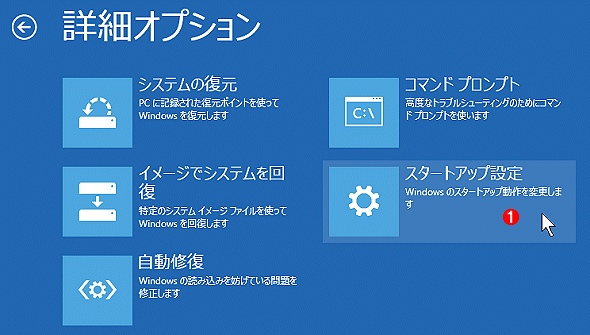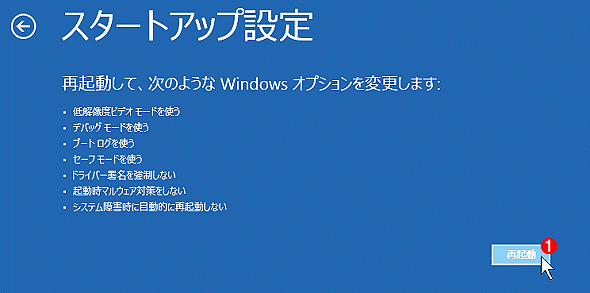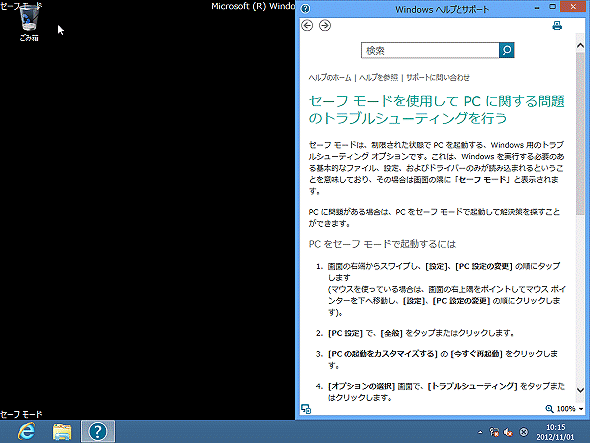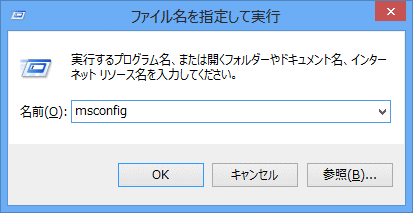Windows 8を「確実に」セーフモードでブートさせる:Tech TIPS
Windows PCに問題が生じたときは、セーフモードでブートさせてトラブルシューティングしたいことがある。しかしWindows 8ではブート方法が変更され、起動時に[F8]キーでブート・メニューを表示しづらくなっている。セーフモードで確実に起動させるには、事前にブート設定を変更してから再起動させるとよい。
対象ソフトウェア:Windows 8 / Windows Server 2012
解説
新しくインストールしたデバイス・ドライバやアプリケーションなどの問題のため、システムが起動しなくなったり、設定などがおかしくなることがある。このような場合、従来のWindows OSではセーフモードで起動して、トラブルシューティングをすることがあった。
Windows 8やWindows Server 2012でもセーフモードは用意されている。しかし、起動時に[F8]キーを押すという方法は、このキー入力を受け付ける時間が短すぎたり、タイミングが分かりづらかったりして、あまり簡単ではない。
また、これらの新しいOSではシステムをいちいち完全に再起動するのではなく、なるべく休止状態を活用して再起動時間を短縮するという機能も追加されている。このような状態のシステムでは、[F8]キーを押しても、セーフモードではブートできない。
Windows 8やWindows Server 2012ではセーフモードにするために、次回起動時に明示的にブート・メニューを表示させるという機能が用意されているので、これを使うとよい。
操作方法
Windows 8やWindows Server 2012の起動時にブート・メニューを表示させたり、セーフモードでブートさせるためにはいくつか方法がある。
●方法1――GUIのブート・メニューを表示させてセーフモードで起動する
以前のWindows OSでは起動時にCUIのメニューが表示されていたが(ただし待ち時間を短くしたり、OSが1つしかインストールされていないと表示されないことがある)、Windows 8/Windows Server 2012ではGUIのメニューに変更されている。通常使用しているときにはこのメニューは表示されないので(特に理由がない限り、余計なメニューは表示されないようになっている)、セーフモードを利用するためには、次回起動時にこれを表示するようにすればよい。なおこの方法はWindows Server 2012では利用できないので、Server OSの場合は以下の方法2もしくは方法3を利用する。
起動時にブート・メニューを表示させるには、まず画面右端のチャーム・メニュー(マウスを画面右上か右下に移動させるか、[Windows]+[C]キーで表示される)から、設定チャームを起動する。設定チャームは[Windows]+[I]キーを押すとすぐに表示される。そして右下の[PC設定の変更]を選択する。
「PC設定」の画面が表示されたら、左側から「全般」を選び、右側の一番下にある「PCの起動をカスタマイズする」の[今すぐ再起動する]をクリックする。
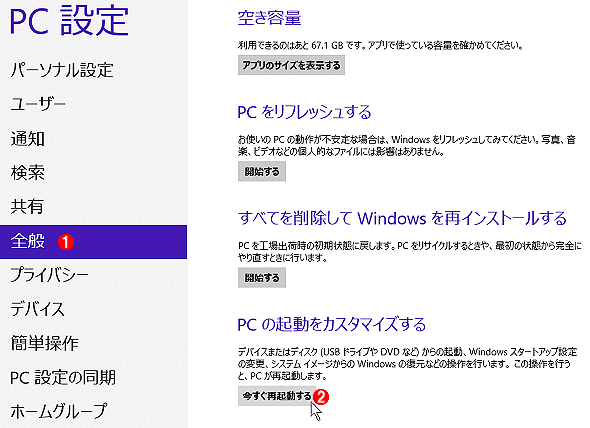
PC設定画面
ここではPC全般の設定を行う。なおWindows Server 2012にはこの設定画面は存在しないので、この方法1は使えない。
(1)これを選択する。
(2)起動方法をカスタマイズするには、これをクリックする。
するとすぐに「オプションの選択」画面が表示されるので、[トラブルシューティング]を選ぶ。
次の「トラブルシューティング」画面では、[詳細オプション]を選ぶ。
「詳細オプション」画面では、[スタートアップ設定]を選択する。
「スタートアップ設定」にある[再起動]をクリックすると、システムが再起動する。
再起動後の「スタートアップ設定」画面では、数字キーやファンクション・キーを押してブート方法を選択する。セーフモードでブートするには[4]キー(もしくは[5][6])キーを押せばよい。
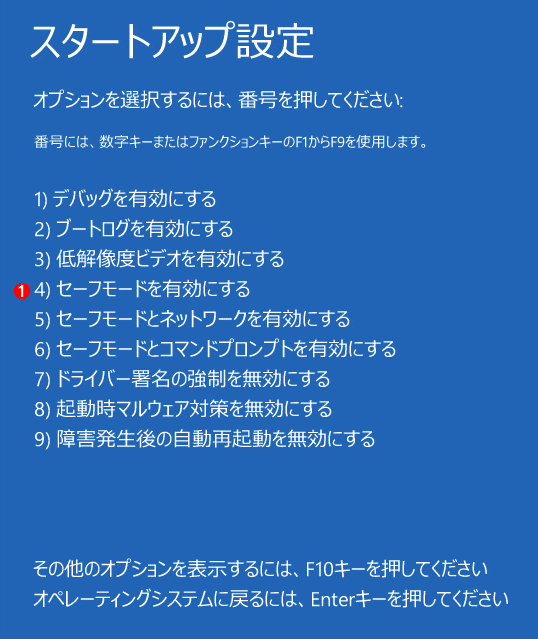
スタートアップ設定画面
メニューの項目数は多いが、これは従来のWindows OSで[F8]キーを押してブートしたときとほぼ同じ内容である。
(1)[4]もしくは[F4]キーを押すと、セーフモードで起動する。
セーフモードで起動すると、サインイン画面が表示されるのでアカウントとパスワードを入力する。正しくサインインできると、画面隅に「セーフ モード」と表示されたデスクトップ画面が表示される。
●方法2――msconfigでセーフモード起動オプションを有効にする
従来のWindows OSでも、ブート情報の設定変更のために「msconfig.exe(システム構成)」というツールが用意されていたが、Windows 8やWindows Server 2012でもこれを使ったセーフモードでの起動機能はサポートされている。
コマンド・プロンプトを開くか、「ファイル名を指定して実行」ツール([Windows]+[R]でも起動可能)で「msconfig」と入力し、システム構成ツールを起動する。
システム構成ツールが起動したら、「ブート」タブを選択し、「ブート オプション」にある[セーフ ブート]のチェック・ボックスをオンにする。
[OK]を押すと再起動の確認ダイアログが表示されるので、[再起動]を押してシステムを再起動する。再起動後は、セーフモードのデスクトップ画面が表示されるはずである。
なおこの方法で起動すると、以後のブート以降も、ずっとセーフモードのままである。通常起動に戻したければまたmsconfigコマンドを起動し、先ほどのチェック・ボックスをオフにしておく。
●方法3――shutdownの/oオプションでセーフモード起動オプションを有効にする
Windows 8やWindows Server 2012のshutdownコマンドには、新しく「/o」オプションが用意されている。これを付けてシステムを再起動すると、GUIの「オプションの選択」のブート・メニューが表示されるので、後は手順1のようにしてセーフモードで起動させる。
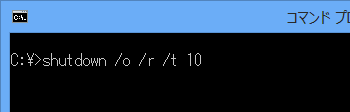
shutdownで再起動する
shutdownコマンドに「/o」オプションを付けると、起動時にブート・メニューを強制的に表示させられる。このオプションは単独では意味がなく、再起動させる「/r」オプションと共に使用する。「/t 10」は10秒で再起動させるというオプションである(デフォルトは30秒)。
■この記事と関連性の高い別の記事
- Windowsを確実にセーフモードで起動させる(TIPS)
- Windows Update適用後の自動再起動を抑制する(TIPS)
- Windows 10を仮想ディスク(VHD/VHDX)にインストールして試用する(TIPS)
- Windows 8/8.1で自動起動されるスタートアッププログラムを無効化する(TIPS)
- Wordをセーフモードで起動する(TIPS)
Copyright© Digital Advantage Corp. All Rights Reserved.