STOPエラーからWindows 8/8.1を回復させる:Tech TIPS
突然Windows 8/8.1が青緑色のSTOPエラー画面を残して起動できなくなった! 何度再起動しても元には戻らない。この状態からWindows 8/8.1を回復させるための基本的な手順を説明する。
解説
ある日、いつものようにWindows 8/8.1搭載マシンの電源を入れて起動すると、青緑色の背景に「問題が発生したため、PC を再起動する必要があります。……」と素っ気ないメッセージが表示され、そのままWindowsが起動しない。あるいは、一瞬だけ青緑色の画面が表示されたと思ったら再起動、というパターンを繰り返したら、何やら「回復」という画面が表示され、Windowsには戻らない…… そんな経験はないだろうか?
これらは「STOPエラー」「BSOD(Blue Screen Of Death)」と呼ばれる現象で、何らかの理由でWindows OSが「異常終了」し、続行不可能なときに発生する。こうなると、STOPエラーの原因を取り除くまでWindowsは回復できない。
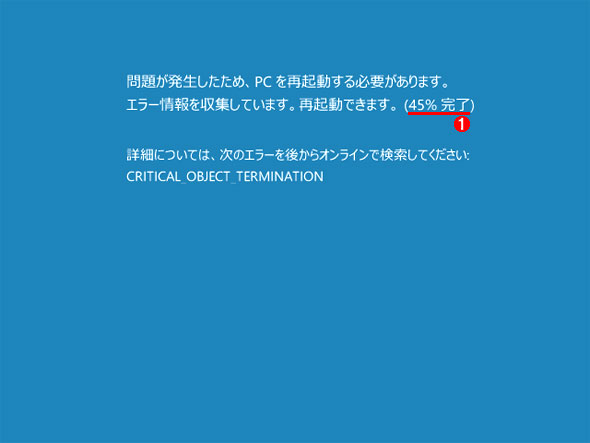
STOPエラーが発生したときの画面例
これはWindows 8.1におけるSTOPエラー発生時の画面例(Windows 8から、デフォルトでこのように日本語での概略メッセージが表示されるようになった)。一般によく「ブルースクリーン」や「青画面」などと呼ばれている。この時点でWindows OSはすでに異常終了していて、少なくとも再起動するまで復活できない。何回再起動してもSTOPエラーが生じる場合は、その原因を取り除くまでWindowsは利用できない。
(1)エラーの表示後、メモリの内容がディスク(クラッシュダンプファイル)に書き込まれ、その後システムは自動的に再起動することが多い。
STOPエラーが発生する原因はさまざまだ。ハードウェアの故障が引き金になることもあれば、アプリケーションのインストールやデバイスドライバーの更新、そしてWindows Updateによる更新プログラムの自動適用などでも引き起こされることがある。以下はその例だ。
- 【リリース後に確認された問題】2014 年 8 月 13 日公開の更新プログラムの適用により問題が発生する場合がある(マイクロソフト 日本のセキュリティチームのブログ)
Windowsには、STOPエラーのような深刻なエラーから回復するための機能がいくつか標準で備わっている。本稿では、それらの機能を活用して、主にソフトウェアトラブルから発生したSTOPエラーを、なるべく手軽に解消するための基本的な手順を説明する。対象OSはWindows 8/8.1である。
Windows 7での解消方法については、次の記事を参照していただきたい。
- STOPエラーからWindows 7を回復させる(TIPS)
操作方法
●まずハードウェアトラブルを疑ってみる
ソフトウェアの改変をした覚えが全くない、すなわちアプリケーションや更新プログラム、デバイスドライバーのインストール/削除/更新をした覚えが全くないのであれば、コンピューターのハードウェアに故障などのトラブルが生じた可能性がある。次のような対処をして確認してみよう。
- Windowsの起動に関係ない外部接続機器をできる限り取り外して、起動できないか試す
- ハードウェアを診断するツールを実行してみる
2.については、コンピューターによっては専用のハードウェア動作確認ツールが付属していることがあるので、それを実行してハードウェアに不良がないか確認すると確実だろう。また、メインメモリであればWindowsが起動しない状態でも次の方法で診断できる。
- PCのメモリテストを行うには(Memtest86)(Linux & OSSフォーラム)
※現在はMemtest86+を使うとよいだろう
テストや診断の結果、ハードウェアの故障や不良が見つかったら、その部分を交換/修理する。逆に何の異常も見つからなければ、次へ進んでソフトウェア的な原因を探る。
●システムにインストール済みの「回復環境」を利用してWindowsを回復させる
STOPエラーの原因がソフトウェアのトラブルだと想定した場合、Windows 8/8.1が備える回復機能を駆使して復旧に努めることになる。
通常、STOPエラーによって何回か再起動が繰り返されると、Windows 8/8.1では自動的に「Windows回復環境」(回復コンソール)が起動される。これは何らかのトラブルが生じているWindowsを修復するための機能で、Windows 8/8.1本体と同時にインストールされる。
この場合、「回復」という画面が表示されるので、[詳しい修復オプションを表示する]をクリックする。「詳細オプション」画面が表示されるので、次の(1)〜(3)の順番でWindowsの起動ができないか試す。
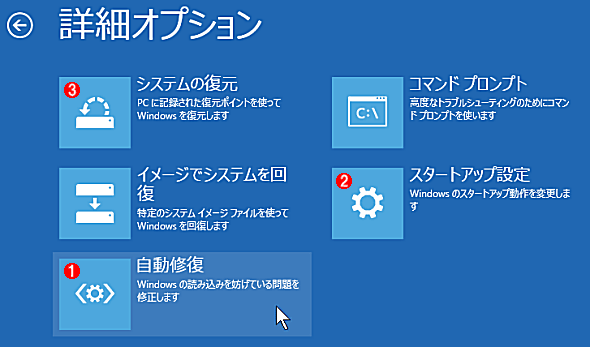
Windows 8/8.1の回復環境の「詳細オプション」画面
STOPエラーによって何回か再起動された後に表示される「回復」画面で[詳しい修復オプションを表示する]をクリックすると、この画面が表示される。次の(1)〜(3)の順番でWindowsを正常に起動できないか試していく。
(1)これをクリックすると、Windowsのスタートアップ関連の設定やファイルシステムのエラーなどが自動的に修復される。
(2)デバイスドライバーやサービスを制限した「セーフモード」でWindowsを起動し直すには、これをクリックして表示される次の画面で[再起動]をクリックし、再起動後の「スタートアップ設定」画面で[F4]キーを押す。起動したら、トラブル原因の可能性があるアプリケーションや更新プログラムのアンインストールあるいは設定変更などを行うことになる。
(3)これをクリックすると、Windowsの「システムの復元」機能によって、システムの状態(レジストリやシステムファイル、デバイスドライバーなど)をトラブル発生前まで巻き戻せる。
(1)の「自動修復」をクリックしたら、再起動後、基本的には画面の指示に従って進めればよい。手順の詳細は次の記事を参照していただきたい。
- Windows 8によるPCの「リフレッシュ」と「リセット」の「PCの自動修復」(Windows 8連載)
(2)のセーフモードでの操作方法は、次の記事が参考になる。
ただ筆者の経験では、自動修復やセーフモードでSTOPエラーを解消できたことは多くない。また(2)では、細かい設定変更無しではプログラムのアンインストールができない場合がある、といった制約があり、作業には困難が伴うこともある。詳細は、次の記事が大変参考になる。
- セーフモードでもWindows Updateしたい[その1](Server & Storageフォーラム)
- セーフモードでもWindows Updateしたい[その2](Server & Storageフォーラム)
その点では(3)の「システムの復元」が本命といえる。これを選択すると、最初にログオン/サインインするアカウントの選択とパスワード入力を経て「システムの復元」ウィザードが表示される。
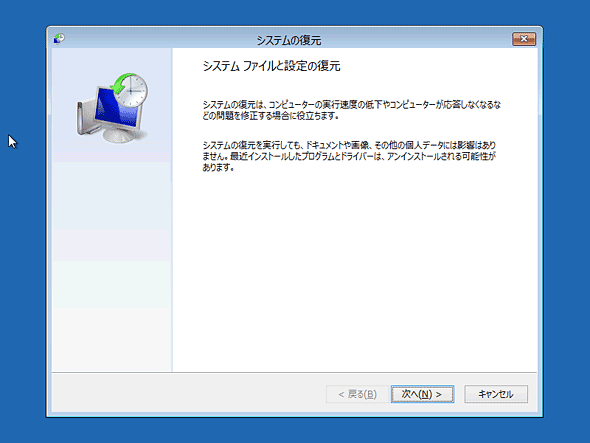
Windows 8/8.1の「システムの復元」ウィザード
これはハードディスクにインストールしたWindows 8/8.1の「回復環境」から「システムの復元」を起動したときの画面。この後の復元手順はTIPS「『システムの復元』でWindows OSを以前の正常な状態に戻す」を参照していただきたい。
あとは指示に従ってトラブル発生前の復元ポイントを選んで、システムの状態を巻き戻す。細かい操作方法など詳細は、次の記事を参照していただきたい。
●回復ドライブやシステム修復ディスク、インストールDVD/USBメモリから起動してWindowsを回復させる
何度再起動しても前述のWindows回復環境が起動されない場合は、回復ドライブやシステム修復ディスク、あるいはインストールDVD/USBメモリからWindows回復環境を起動するという方法がある。回復ドライブやシステム修復ディスクは、STOPエラーのようなトラブルが発生する前に、次の記事にある手順であらかじめ作成しておく必要がある。
- システムの修復用にWindows 8の回復ドライブを作成する(TIPS)
※Windows 8向けの記事だが、Windows 8.1でも手順は同じだ - Windows 8のシステム修復ディスクを作成する(TIPS)
回復ドライブ/システム修復ディスクがなく、かつコンピューターにDVDドライブが装備されていない場合は、次の記事のようにインストールUSBメモリを作成する必要がある(別のコンピューターで作成してもよい)。
回復ドライブ/システム修復ディスクかインストールDVD/USBメモリのいずれかを用意したら、コンピューターに挿入/接続して再起動する。そしてハードディスクからWindowsが起動される前に、[F2]あるいは[F10][F12]などのファンクションキーを押してブートデバイスの選択メニューを表示させ、回復ドライブ/システム修復ディスクあるいはインストールDVD/USBメモリから起動する。ブート選択メニューを呼び出すファンクションキーは、コンピューターの種類によって異なるのでマニュアルを参照していただきたい。
回復ドライブ/システム修復ディスクから起動した場合、最初に「キーボード レイアウトの選択」画面が表示される。ここでは一番下の「その他のキー ボード レイアウトを表示」をクリックすると別のキーボードレイアウトが選択できるので、最後の画面まで進めて「日本語」という項目を選ぶと、Windows回復環境の「オプションの選択」画面が表示される。
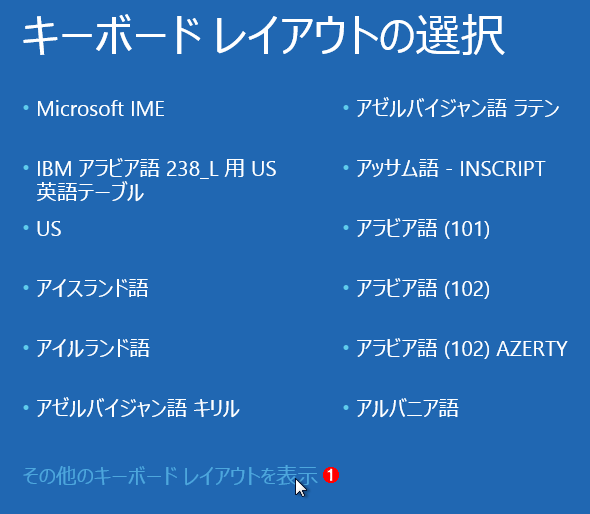
回復ドライブ/システム修復ディスクからWindows回復環境を起動する
回復ドライブで起動すると、最初にキーボードレイアウトを選択する画面が表示される。
(1)これをクリックと次のキーボードレイアウトのグループが表示される。「日本語」レイアウトは最後のページにあるので、これを何回かクリックする。
一方、インストールDVD/USBの場合は、最初に「Windows のインストール」というダイアログが表示されるので[次へ]ボタンをクリックする。次の画面で左下隅にある[コンピューターを修復する]リンクをクリックし、ブートパーティションを選択すると、Windows回復環境の「オプションの選択」画面が表示される。
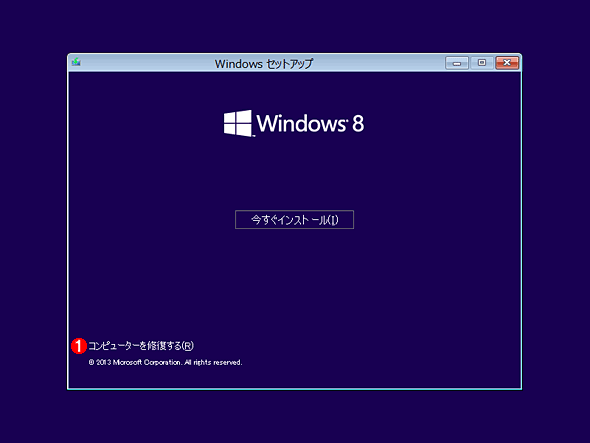
インストールDVD/USBメモリからWindows回復環境を起動する
これは言語やキーボード、入力方式などを選ぶダイアログの次に表示される画面。
(1)これをクリックし、次の画面でブートパーティションを選択すると、Windows回復環境の「オプションの選択」画面が表示される。
次に[トラブルシューティング]−[詳細オプション]とクリックしていくと、前述の「詳細オプション」画面が現れる。あとは前述したインストール済みの回復環境の場合と同じ手順で、システムの復元を実行できる(「自動修復」はなく、代わりに「スタートアップ修復」を実行できる)。
●回復できなければデータのサルベージ後にリカバリまたは再インストール
ここまでの手順を実施してもシステムを修復できない場合、修復は断念して、次のような作業が必要になるだろう(原因を特定して回復させる方法はまだあるが、原因ごとに作業内容は大幅に異なり、しかも専門的な知識と経験を要する場合が多い)。
- (事前に取っておいた)フルバックアップからリストアする
- Windows 8/8.1を「リフレッシュ」または「リセット」する
- Windowsを再インストールして初期状態(あるいは工場出荷状態)に戻す
詳細については、次の記事を参照していただきたい。
- Windows 8/8.1でシステムイメージバックアップを取る(TIPS)
- Windows 8によるPCの「リフレッシュ」と「リセット」(Windows 8連載)
- 「PCのリフレッシュ」と「PCのリセット」およびカスタムイメージの作成(Windows 8.1連載)
リストアにせよリフレッシュ/リセット、あるいは再インストールにせよ、実行すると現在のハードディスク内のデータ(の少なくとも一部)が失われてしまうので、その前に次のような操作をして必要なデータをバックアップする必要がある。
- 前述の手順で回復ドライブ/システム修復ディスクあるいはインストールDVD/USBメモリから、Windows回復環境を起動する
- 「オプションの選択」画面から[トラブルシューティング]−[詳細オプション]−[コマンド プロンプト]とクリックしていってコマンドプロンプトを起動する
- xcopyコマンドやrobocopyコマンドなどを使って、ファイルをUSBメモリあるいはネットワークドライブに保存する
具体的なコピー方法については、次の記事を参照していただきたい。
- 管理者必携! 最強のデータ・サルベージ・ツールWindows PE 3.0(後編3ページ目)(運用)
- robocopyでフォルダをバックアップ/同期させる(TIPS)
- エラーを無視してファイルをコピーする方法(壊れかけたディスクからのファイルの救出)(TIPS)
■この記事と関連性の高い別の記事
- STOPエラーからWindows 7を回復させる(TIPS)
- Windows 8のシステム修復ディスクを作成する(TIPS)
- システムの修復用にWindows 8の回復ドライブを作成する(TIPS)
- Windowsタブレットの回復パーティションを削減してディスクの空き領域を増やす(Lenovo Miix 2 8編)(TIPS)
- Windows 7のシステム修復ディスクを作成する(TIPS)
- 障害復旧のために回復コンソールを起動する(TIPS)
- 障害発生時の復旧に備えてWindows 10のシステム修復ディスクを作る(TIPS)
- 修復セットアップでブート・メニューを復旧する(TIPS)
Copyright© Digital Advantage Corp. All Rights Reserved.

 STOPエラーからWindows 7を回復させる
STOPエラーからWindows 7を回復させる Windows 8のシステム修復ディスクを作成する
Windows 8のシステム修復ディスクを作成する システムの修復用にWindows 8の回復ドライブを作成する
システムの修復用にWindows 8の回復ドライブを作成する Windowsタブレットの回復パーティションを削減してディスクの空き領域を増やす(Lenovo Miix 2 8編)
Windowsタブレットの回復パーティションを削減してディスクの空き領域を増やす(Lenovo Miix 2 8編) Windows 7のシステム修復ディスクを作成する
Windows 7のシステム修復ディスクを作成する 障害発生時の復旧に備えてWindows 10のシステム修復ディスクを作る
障害発生時の復旧に備えてWindows 10のシステム修復ディスクを作る