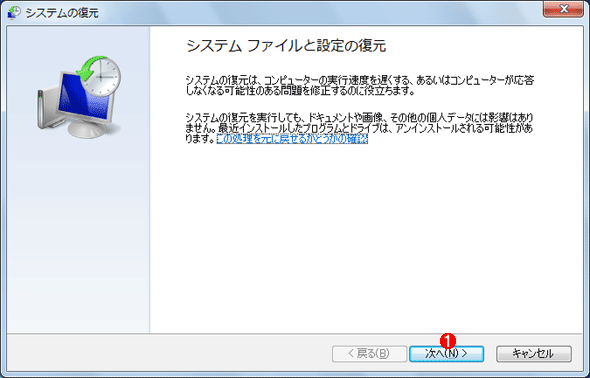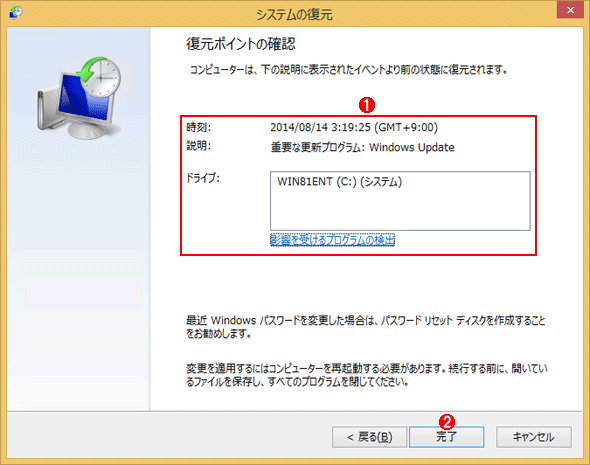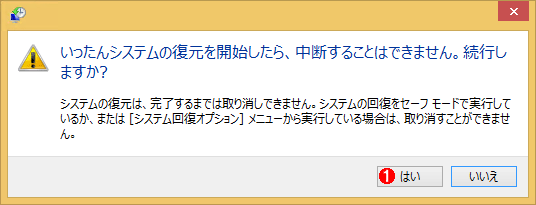「システムの復元」でWindows OSを以前の正常な状態に戻す:Tech TIPS
アプリケーションやデバイスドライバー、Windows Updateによる修正プログラムのインストールなどによってシステムが不調になったり、起動しなくなったりした場合は、原因となるプログラムをアンインストールしたり、セーフモードで修復したりする。だがそれでも問題解決できないような場合は「システムの復元」機能を使って以前の正常な状態に戻すことを考慮する。
対象OS:Windows 7/Windows 8/Windows 8.1
解説
システムに新しいアプリケーションや修正プログラム、デバイスドライバーなどをインストールした結果、システムが不調になったり、最悪の場合、起動しなくなったりすることがある。このような場合は、トラブルの原因となっているプログラムやデバイスドライバーなどをアンインストールすればよいが、原因や不調になった時期などがはっきりとは分からないことも多い。Windows Updateではまとめて多数の修正プログラムがインストールされるのでどれが原因なのか分かりづらいし、他にもデバイスドライバーやアプリケーションに必要なコンポーネントはバックグラウンドでいつの間にかインストールされていたりすることもあるからだ。さらには、ウイルスやマルウェアといった悪意のあるプログラムが、ユーザーに見つからないようにこっそりインストールされることも考えられる。
このような場合に可能な対策としては、簡単なものから並べると、例えば次のようなものがある。
- 原因となっているプログラムなどのアンインストール
- セーフモードでの起動によるアンインストールやスタートアップ修復など
- システムの復元による、以前の状態への復旧
- フルバックアップからのリストア
- PCのリセットやリフレッシュなどによる初期化(Windows 8/8.1の場合)
- システムの再インストール
「システムの復元」とは、Windows OSシステム中の重要なファイルやレジストリ、設定、アプリケーションやデバイスドライバーの追加・変更などの情報の履歴をあらかじめ保存しておき、後で元に戻せるようにする機能である。システムの復元で保存される情報を「復元ポイント」というが、この中にはシステムに関する重要な情報が保存される。復元ポイントはユーザーが明示的に作成することもできるが、通常はアプリケーションやデバイスドライバーなどをインストールしたり、Windows Updateなどが実行された場合、もしくは定期的なスケジュールに基づいて自動的に作成される。
復元ポイントにはユーザー情報(ユーザーのドキュメントなど)は保存されないので、システムの復元を使ってもシステムの状態が元に戻るだけで、ユーザーのファイルが消えたりすることはない(はずである)。ただしアプリケーションの作り方やデータの保存先などによっては、システムファイルの一部と見なされ、復元操作によって古い状態に戻ったりすることもある。だがシステムの再インストールやフルリストアよりも簡単で復旧させやすいので、利用する価値のある方法である。
ただしシステムの復元ではユーザーファイルは保存しないので、間違って削除してしまったユーザーファイルを復活させるといった用途には使えない。このような目的のためには、次の「以前のバージョン」という機能が利用できる。
システムの復元は、この「以前のバージョン」と同じ機能を使って実現されている。そのため、システムの復元を有効にしたり(デフォルトでは、システムドライブでは有効になっているはずである)、システムの復元のために使うディスク領域サイズを変更したりする方法については、上記のTIPS記事を参照していただきたい。
操作方法
●システムの復元機能を起動する
システムの復元機能を起動するにはいくつかの方法がある。
システムがまだ正常に起動し、ログオン(サインイン)できる場合は、「システムの復元」というアプリケーション(実体はrstrui.exeというファイル)を起動すればよい。Windows 7の場合は、[スタート]メニューの[プログラム]−[システム ツール]−[システムの復元]で起動できるし、Windows 8/8.1の場合は検索チャームで「復元」という単語を検索して、検索結果から「復元ポイントの作成」を実行する。もしくは、システムの情報画面を表示させ、画面左側のメニューから[システムの保護]というリンクをクリックする。すると「システムのプロパティ」画面の「システムの保護」タブが表示されるので、そこにある[システムの復元]というリンクをクリックする。
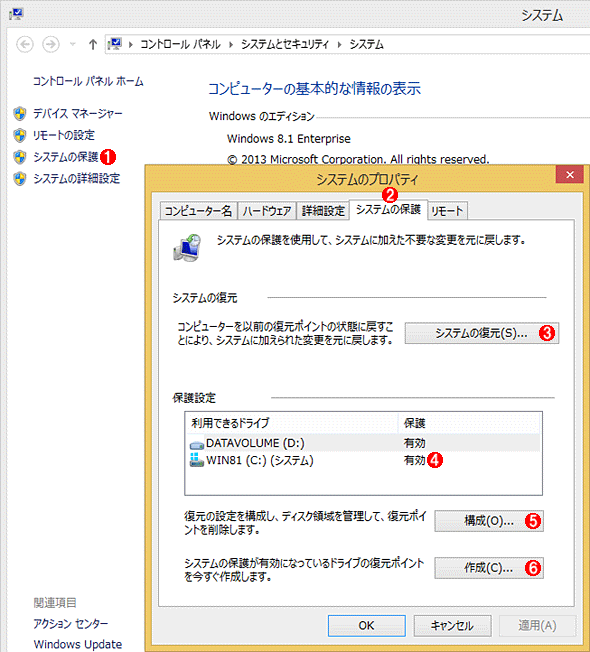
システムの復元を起動する
「システムの復元」は「システムの保護」に含まれる機能の1つ。システムの保護では、他にも(バックアップなどのための)ボリュームシャドウコピーや、削除されたファイルを復旧させる「以前のバージョン」などの機能が利用できる。
(1)まず[システムの保護]というリンクをクリックする。
(2)すると(1)によって[システムの保護]というリンクをクリックすると、「システムのプロパティ」画面の[システムの保護]タブが表示される。
(3)これをクリックしてシステムの復元機能を起動する。
(4)システムの復元を使うには、ドライブごとにシステムの保護機能を有効にしておく必要がある。デフォルトでは「有効」になっているはずだが、「無効」になっていないか確認しておく。
(5)システムの保護で利用するディスク領域のサイズなどを設定する。ディスク全体の3〜10%ぐらい確保しておけばよいだろう。
(6)システムの復元で利用する「復元ポイント」は自動的に作成されるが、これをクリックすると手動ですぐに作成させることができる。
システムが正常に起動しないほどの影響を受けた場合は(青いSTOPエラー画面が表示されて起動できないような場合や、ログオン/サインインができないような場合は)、システム修復ディスクまたは回復ドライブで起動してWindows回復環境(回復コンソール)を実行し、そこからシステムの修復を実行する。具体的な方法については、以下の記事を参照していただきたい。
- TIPS「Windows 7のシステム修復ディスクを作成する」
- TIPS「Windows 8のシステム修復ディスクを作成する」
- TIPS「システムの修復用にWindows 8の回復ドライブを作成する」
回復環境を起動すると、最初にログオン/サインインするアカウントの選択とパスワードの入力が求められるので、適切なアカウントを選択して起動する。
●復元ポイントの選択
システムの復元ウィザードの最初の画面が表示されたら、内容を確認後、[次へ]をクリックする。
この次の画面はシステムや作成されている復元ポイントの状態などにもよるが、推奨される復元ポイントが1つもしくは複数表示されるので、どれを復元するかを選択して実行すればよい。
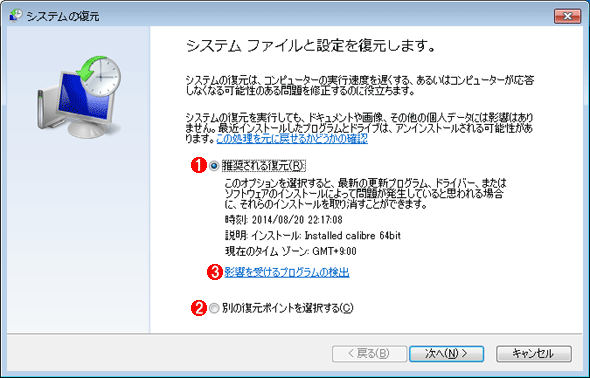
復元ポイントの選択画面例1
これはWindows 7における画面例。この場合は、直前に行ったアプリケーションのインストールによって復元ポイントが自動的に作成されていたので、その復元ポイントが自動的に選択されている。
(1)あるアプリケーションをインストールしたところ、復元ポイントが自動的に作成された。その復元ポイントが復元の第一候補となっている。
(2)別の(もっと以前の)復元ポイントへ戻したい場合は、これを選択して次へ進む。すると復元ポイントの一覧が表示されるので、適切なものを手動で選択して、先へ進める。
(3)この復元ポイントへ戻すことによって、影響を受ける可能性のあるアプリケーションや修正プログラム、デバイスドライバーなどをチェックできる。
上の画面で[別の復元ポイントを表示する]を選択すると、次のように、システム上に存在する復元ポイントの一覧が表示される。
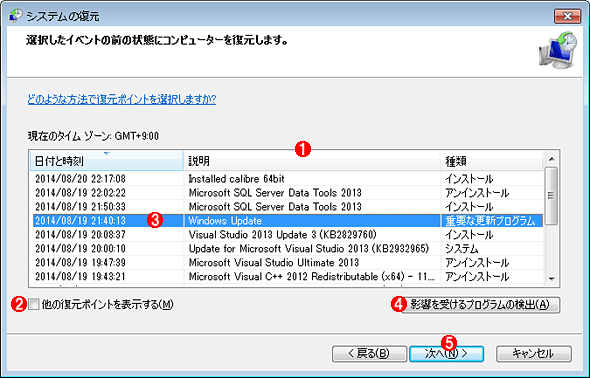
復元ポイントの選択画面例2
これはWindows 7における復元ポイントの一覧表示画面の例。アプリケーションのインストールではなく、定期的に作成された復元ポイントやWindows Updateによる復元ポイントなどしかない場合は、最初からこのような復元ポイントの一覧が表示される。
(1)作成されている復元ポイントの一覧。
(2)5日前よりも古い復元ポイントを表示させたい場合は、これをオンにする。
(3)戻したい復元ポイントを1つ選択する。
(4)これをクリックすると、この復元ポイントの適用による影響(の可能性)をチェックできる。
(5)復元ポイントを1つ選択して、これをクリックする。
システムの復元後に注意すること
システムの復元を行うと、ファイルや設定などが指定した過去の時点の状態に戻ってしまう。すると、その後インストールしたり、設定したりした情報が古い状態に戻ることになり(場合によっては削除される)、後からインストールしたプログラムが動作しなくなる可能性もある。上の画面などにある[影響を受けるプログラムの検出]というリンク((4))をクリックするとそれらの項目が表示されるので(復元ポイントの時点よりも新しいファイルやプログラム、設定などが一覧表示される)、システムの復元後にそれらで問題が発生していないかどうかを重点的にチェックすること。
上の画面では、デフォルトでは過去5日以内の復元ポイントしか一覧表示されないが、画面下にある[他の復元ポイントを表示する]をオンにすると、作成済みの全ての復元ポイントが表示される。
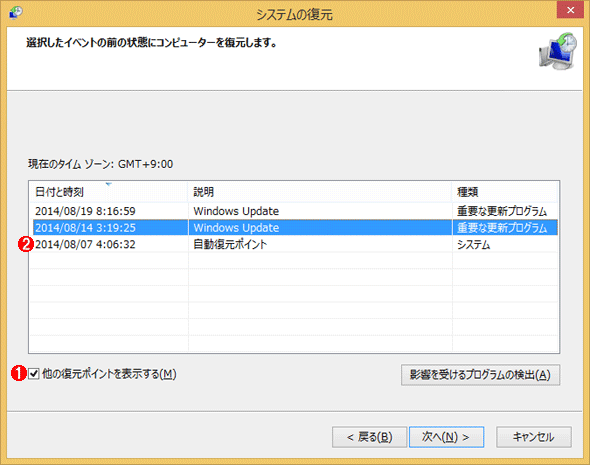
復元ポイントの選択画面例3
これはWindows 8.1における復元ポイントの一覧表示画面の例。デフォルトでは過去5日以内の復元ポイントしか表示されないが、画面下部のチェックボックスをオンにすると全復元ポイントが表示される。以下ではこの画面を例に、復元処理を行ってみる。
(1)これをオンにすると、5日前よりも古い復元ポイントも表示される。
(2)古い復元ポイントの例。
復元ポイントは最大64セットまで
復元ポイントで利用している「VSS(ボリュームシャドウコピー)」機能の制約により、保存できる復元ポイント数は最大で64セットまでとなっている。65セット以上復元ポイントを作成しようとしたり、あらかじめ割り当てられた「ディスクの保護」用の領域を超えたりするような場合は、古い方から順に復元ポイント(および過去のファイルを復旧させる「以前のバージョン」)が削除される。
●システムの復元の実行
復元ポイントのリストから1つ選択して[次へ]をクリックすると、復元ポイントの確認画面が表示されるので、適用させたい復元ポイントであるかどうか、しっかり確認すること。
上の画面で[完了]をクリックすると、本当に実行してよいかどうかの確認画面が表示される。
[はい]をクリックすると復元処理が始まる。途中でキャンセルすることはできないので、十分注意して実行すること。処理中は画面に「Windowsのファイルと設定を復元しています。……」のようなメッセージが表示されている。
復元ポイントの内容や数などにもよるが、復元処理にかかる時間は数分から数十分だろう。復元処理が全て完了すると自動的に再起動する。
再起動後にシステムにログオン/サインインすると処理結果が次のように表示される。
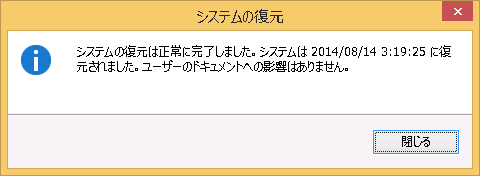
システムの復元が終了した場合の表示
システムの復元処理が正常に終了した場合は、再ログイン/サインイン後にこのようなダイアログが表示される。表示されている日付は、復元ポイントの時刻情報。その時点の復元ポイントに戻したという意味。
もし何らかの理由で復元処理が失敗すると、再ログイン/サインイン後に例えば次のようなダイアログが表示される。
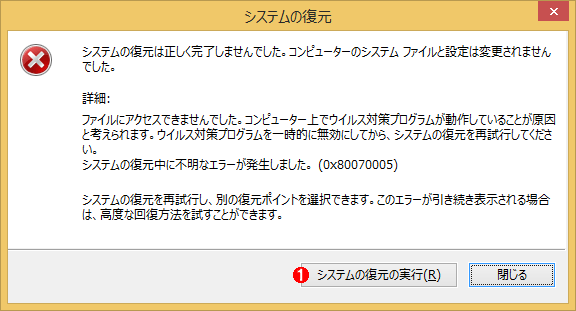
システムの復元が失敗した場合の表示
復元ポイント作成時と現在の状態が大きく異なるなど、システムの状態によっては復元処理が失敗することもある。
(1)失敗した場合は、別の復元ポイントを試すか、フルバックアップからリストアしたり、PCのリセットやリフレッシュするなど、別の回復手段を検討する。
この画面には「ウイルス対策プログラムのために……」というメッセージが表示されているが、復元処理が失敗する理由はいろいろある。ウイルスやウイルス対策ソフトウェアの影響などでファイルを復元できなかったりすることもあるし、システムの構成(ディスクパーティションやスタートアップ設定、ハードウェア構成など)が現在の状態と復元ポイントの時点で大きく変わりすぎていて、設定を戻せないこともある。
この場合、復元処理は何も行われず、全て元の状態(復元処理の実行直前の状態)のままになっている。
復元処理が失敗した場合は、他の復元ポイントで試してみるか、フルバックアップから復旧させたり、Windows 8/8.1なら「PCのリセット」や「PCのリフレッシュ」などで戻したりする必要がある。
- 「PCのリフレッシュ」と「リセット」(Windows 8編)
- 「PCのリフレッシュ」と「リセット」(Windows 8.1編)
- TIPS「recimgコマンドでPCのリフレッシュ用のイメージを作成する」
●システムの復元後の状態
システムの復元の完了後、システムの復元をもう一度起動すると、次のように「システムの復元の取り消し」という選択肢が表示される。つまり、復元操作の結果をキャンセルして、復元前の状態に戻せる、ということである。
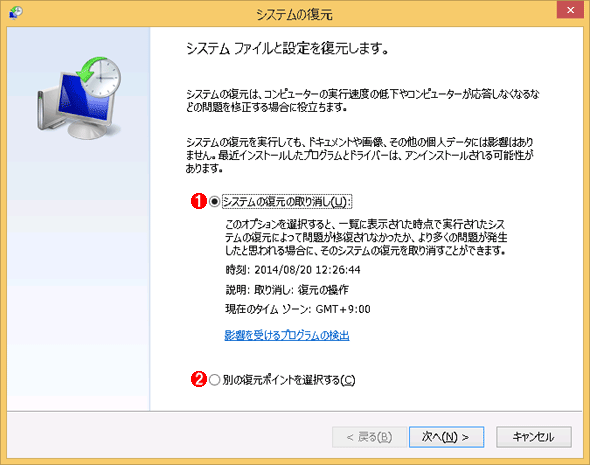
復元処理のキャンセル
システムの復元処理を行っても、その操作をキャンセルして元の状態に戻すこともできる。
(1)システムの復元処理の結果を、システムの復元処理を使って、キャンセルできる。
(2)その仕組みは、これを選択して[次へ]をクリックすると分かる。
この機能は、実際には新しい復元ポイントを作成することによって実現されている。次の画面のように復元ポイントの一覧を表示させると分かるが、復元処理の実行直前に新しい復元ポイントが作成されており、それを適用することによって復元処理のキャンセルを実現している。つまり、実際にはキャンセル処理ではなく、新しい復元ポイントを適用するという処理になる。
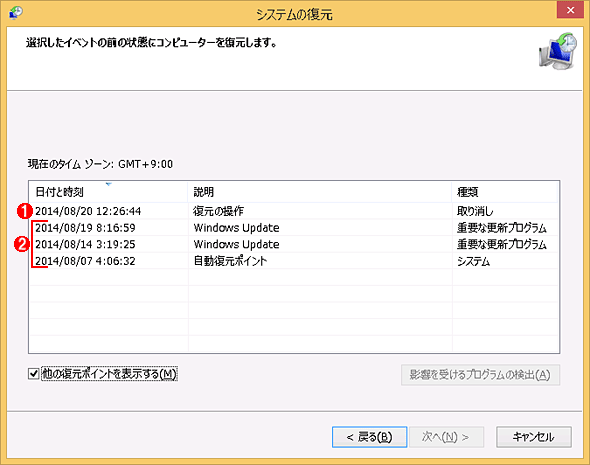
システムの復元処理後の復元ポイントの一覧
システムの復元処理の直前に新しい復元ポイントが作成されている。
(1)キャンセル処理用に作成された新しい復元ポイント。どの復元ポイントを適用しようとして作成されたものか、といった情報は不明である。
(2)復元処理前にあった復元ポイント。復元処理を行っても、いずれもそのまま残っている(復元ポイント用ディスク領域に余裕がある場合)。ただし復元用のディスク領域が不足している場合は、古い方から削除される。
本TIPSの例では下から2番目の復元ポイントを復元させているが、元からあった復元ポイントは全てそのまま残っている。復元したからといって、それより新しい復元ポイントが全て削除されてしまうわけではない。そのため、復元操作をキャンセルするだけでなく、戻しすぎたと思われる場合は、もっと新しい別の復元ポイントを適用することも可能だ。
■この記事と関連性の高い別の記事
- 復元ポイントを削除&縮小してディスク領域を節約する(TIPS)
- 誤って削除してしまったファイルを復元する(TIPS)
- 上書き/削除したファイルを「以前のバージョン」で復旧させる(Windows 7編)(TIPS)
- 仮想マシンの終了方法を理解する(Virtual Server 2005編)(TIPS)
- 特定のレジストリ・キー以下を素早くバックアップする(TIPS)
Copyright© Digital Advantage Corp. All Rights Reserved.