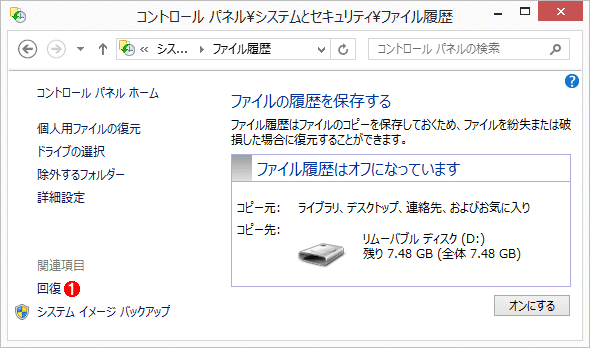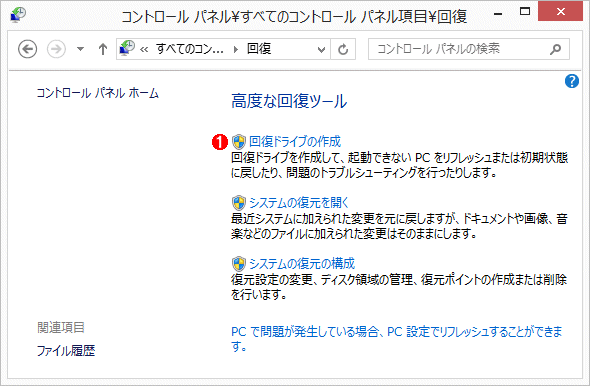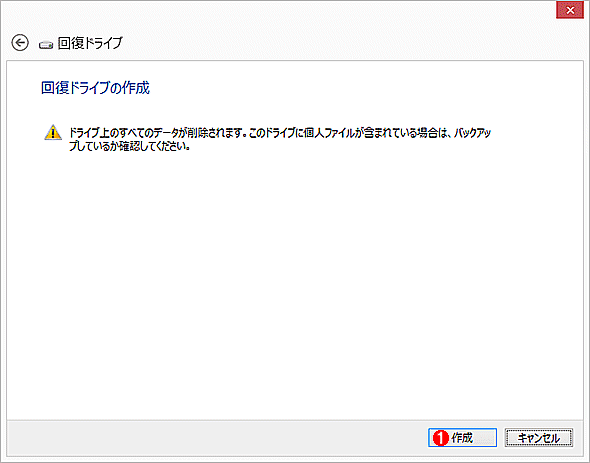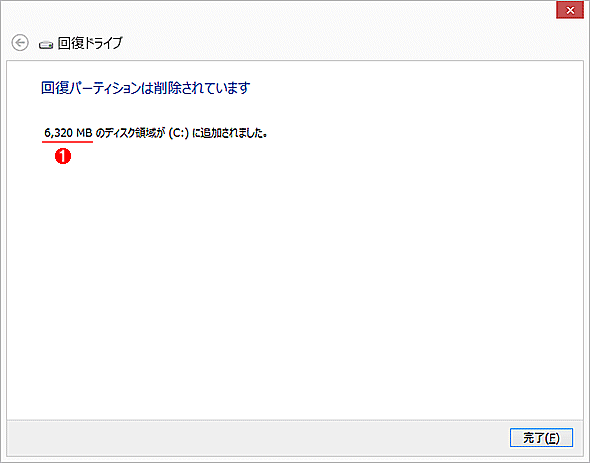Windowsタブレットの回復パーティションを削減してディスクの空き領域を増やす(Lenovo Miix 2 8編):Tech TIPS
Windowsタブレットはストレージ容量が少ない場合が多く、ユーザー領域は不足しがちである。もしOSを初期化して工場出荷時の状態に戻すための「回復パーティション」がストレージ内にあるなら、この内容をUSBメモリなどにコピーしてから解放することで、ユーザー領域を拡大できる。
対象デバイス:Lenovo Miix 2 8(Windows 8.1タブレット)
解説
タブレットPCでの利用に向いたWindows 8/8.1の登場により、小型のタブレットPC(いわゆるWindowsタブレット)の製品が数多く販売されるようになった。8〜10インチ程度のタッチ対応ディスプレイを備え、重量も数百グラム程度と持ち運びやすく、x86アーキテクチャのCPUを使っているものも多いので、従来のノートPCに代わって活用できるシーンが増えている。だがこれらの小型デバイスは総じてストレージ容量が少なく、32GBとか64GBしか装備していないものも多い。
例えば以下は、レノボ・ジャパンが販売している「Miix 2 8」というタブレットPC(32GBモデル)のエクスプローラーの画面例である。購入直後でもC:の空き領域は9GB程度しかなく、Windows Updateを適用後、よく使うアプリケーションをインストールしたり、ユーザーデータなどを保存した結果、あと4.4GB弱しか空いていない。
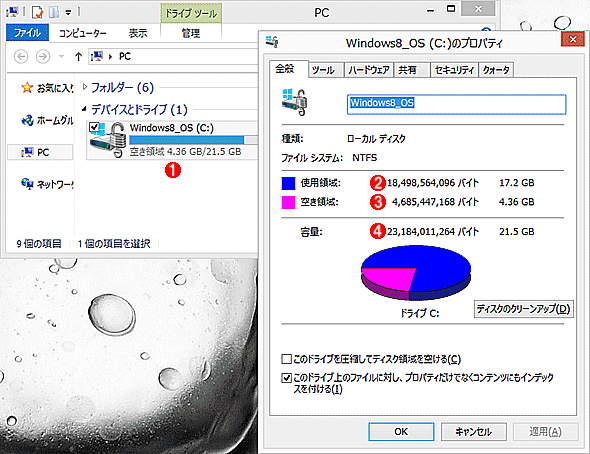
あるタブレットPCのディスクの利用状況
レノボジャパン製のWindows 8.1タブレットPC「Miix 2 8」の例。x86アーキテクチャのCPUなので、従来のデスクトップアプリケーションも利用できるが、ストレージが32GBなので、ユーザーが利用できる領域はあまり多くない。出荷直後の状態でも空き領域は約9GB、Windows Updateを適用したり、アプリケーションをインストールしたりしていると、すぐにいっぱいになる。
(1)空き領域はあと4.4GB弱。
(2)使用済み領域は17.2GB。
(3)空き領域。
(4)C:ドライブ全体でも21GBしかない。
空き領域がこれだけしかないと、保存するデータを慎重に選択したり、オンラインストレージを活用するなどの(面倒な)工夫が必要になる。
だが、このシステムでディスクの管理ツールを実行してストレージ内を確認してみると、C:ドライブの後ろ側に、さらに6.17GBの「回復パーティション」という領域が存在している。ここには、システムに障害が発生した場合などに、工場出荷時の状態に戻すためのデータが保存されている。だがシステムを通常利用する場合には全く関係ないデータ領域であり、障害発生時にシステムを初期化する場合にしか使うことはない。

ディスクの実際の割り当て状況
ディスクの管理ツールを使うと、各領域のサイズと用途が分かる。本機では32GBのSSD(半導体メモリ)をストレージとして利用しているが、一部はSSD内部でのウェアレベリングなどに使用されているため、実際にWindows OSから見える領域は1割ほど少ない29GBとなっている。
(1)回復時にシステムを起動するWindows RE(Windows回復環境)の格納領域。
(2)システムのブートコード用領域。
(3)Windows 8.1のシステムとユーザー領域。「C:」としてアクセスできる領域。
(4)工場出荷時の状態に戻すためのデータが保存されている回復パーティション。
ならばこの領域を解放してC:ドライブの一部に組み込めば、ユーザー領域を6GBほど増やすことができる。わずかな領域であるが、この程度のストレージしか持っていないシステムにとっては貴重だ。とはいえ、単に回復パーティションを削除してしまうだけだと障害発生時にシステムを工場出荷時の状態に戻せなくなるので、まずは回復パーティションの内容を「回復ドライブ」にバックアップする作業を行う。Windows 8.1にはそのための機能が標準で用意されているので、この作業は機種に依存せず簡単に行える。本TIPSではこの方法を紹介する。
なお、この回復ドライブを使ってシステムを復元する方法は、ベンダーあるいは機種ごとに異なっている。そこで本TIPSでは、復元の方法については、レノボ・ジャパンが販売している「Miix 2 8」を対象として簡単に紹介しておくにとどめる。他機種のユーザーはその点を了承して参考にしていただきたい。
操作方法
●「回復ドライブ」を作成する
システムを初期化して元の状態に戻すことをWindows 8.1では「回復」と呼び、幾つかの方法があるが、完全に初期化して工場出荷時の状態に戻すことを「Windowsの再インストール」という(「Windows 8におけるPCのリフレッシュとリセット」参照)。このとき利用されるのが回復パーティションに保存されているシステム初期化用のデータである。
この回復パーティション内のデータを外部のUSBメモリなどにバックアップすることを「回復ドライブを作成する」という(TIPS「システムの修復用にWindows 8の回復ドライブを作成する」参照)。「回復ドライブ」さえ作っておけば、これを使ってシステムをブートすることにより、いつでも工場出荷時の状態に戻せるようになる。
回復ドライブを作成するには、まずシステムに容量8GB以上のUSBメモリを接続する(内容は全て消去されるので、回復ドライブ専用に1つ用意すること)。Miix 2 8で外部ストレージを接続するにはマイクロUSBコネクタしかないので、マイクロUSBとUSBメモリ(のコネクタ)を接続できるようにする中継ケーブルを用意してUSBメモリを接続する。なお、こうすると電源が供給できないので、作業中に電源不足でシャットダウンしないよう、十分に充電してから作業を開始する。

タブレットPCとUSBメモリを中継ケーブルで接続する
MiixにはマイクロUSB接続用のコネクタが1つしか用意されておらず、これを使って充電やUSB機器との接続を行う。作業中に電源不足にならないよう、十分に充電しておく。その後にUSBメモリを接続して作業を始めよう。
Windows 8.1を起動後、[コントロール パネル]の[システムとセキュリティ]を開き、[ファイル履歴]を実行する。
画面左下に「回復」というリンクがあるので、それを実行して回復ツールを起動する。
一番上にある[回復ドライブの作成]を実行して、作業を始める。最初から検索チャームで「回復」キーワードを検索し、[回復ドライブの作成]を実行してもよい。
回復ドライブの作成ウィザードの最初の画面に「回復パーティションを PC から回復ドライブにコピーします。」というチェックボックスがあるので、これをオンにして次の画面へ進める。既に回復ドライブを作成しているとこのチェックボックスは選択できない。つまり、回復ドライブの作成は(基本的には)1回しかできない。回復ドライブのバックアップが必要なら、作成されたUSBメモリ(上のファイル群)をコピーすればよい(隠し属性の付いたファイルも全てコピーすること)。
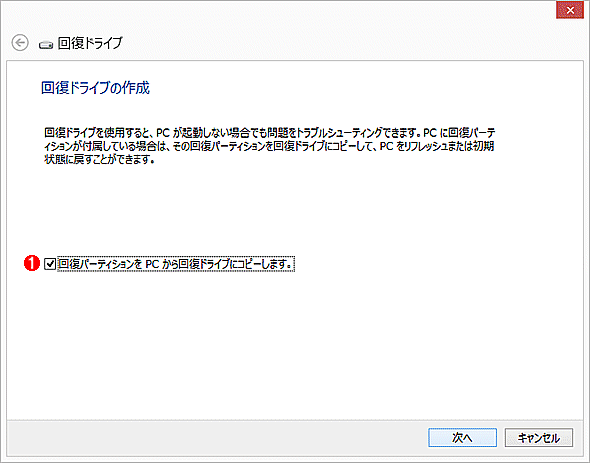
回復ドライブの作成ウィザード
最初の画面では、回復パーティションの内容をコピーするかどうかを選択する。これを選択しないと、Windows回復環境(Windows RE)を起動するためのファイルのみが回復ドライブ(USBメモリ)にコピーされ、肝心の回復に必要なファイルがコピーされない。
(1)これをオンにして先へ進める。
ウィザードの次の画面では回復ドライブを作成するUSBメモリを選択する。通常はD:になっているだろう。ドライブ名を確認後、次へ進む。
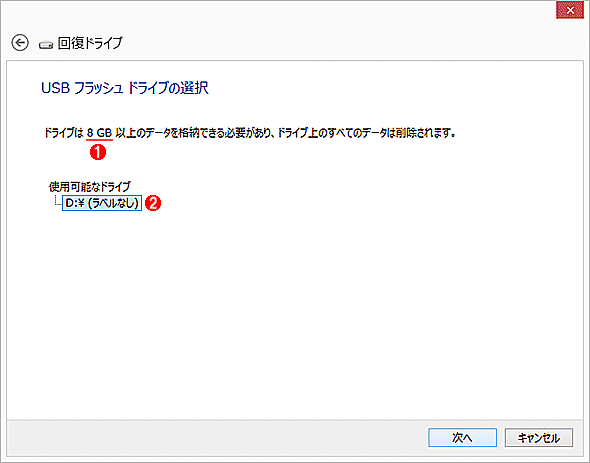
USBメモリの選択
回復ドライブとして利用するUSBメモリを選択する。
(1)このサイズ以上のUSBメモリを用意すること。今回の例では8GB以上のUSBメモリが必要。
(2)今回は8GBのUSBメモリをマイクロUSB←→USB中継コネクタを使って、D:として接続している。内容は全て消去されるので注意。
次の最終確認画面で[作成]ボタンをクリックすると、回復ドライブの作成作業(USBメモリのフォーマットとファイルのコピー)が始まる。
USBメモリの速度にもよるが、十分程度で作成作業は完了するだろう。作業が終了すると次のような画面が表示される。
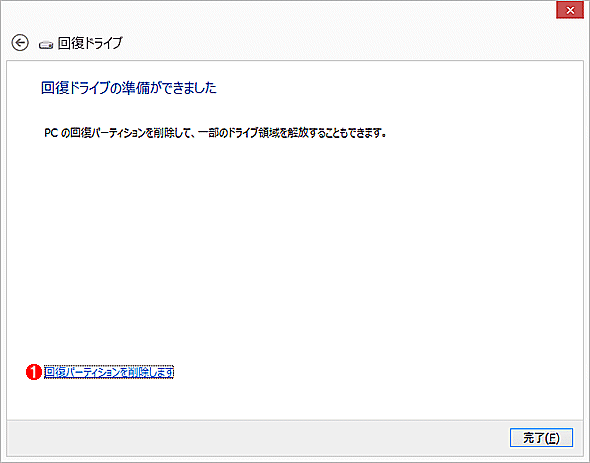
回復ドライブの作成の完了
回復ドライブが作成できたら、続いて回復パーティションの削除も行える。手動でパーティションの削除を行ってもよいが、回復パーティションには保護属性などが付いているので、diskpartコマンドに精通していないと面倒である。ここで自動的に回復パーティションの削除とC:ドライブの拡張を行わせるとよい。
(1)これをクリックすると、回復パーティションの自動削除を行う。
●回復パーティションを削除(解放)する
上記の画面で[回復パーティションを削除します]をクリックすると、「回復パーティションの削除」という確認画面が表示されるので、[削除]をクリックする。するとパーティションの削除とC:ドライブの拡張が行われ、次のような結果の確認画面が表示される。
この例では、6.17GBの回復パーティションが削除され、その分C:ドライブの空き領域が増えている。
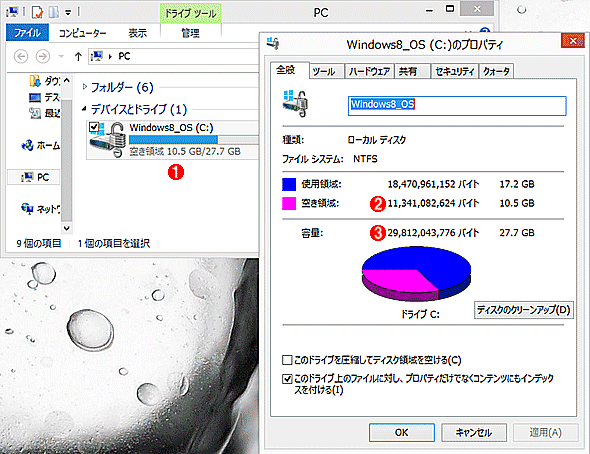
回復ドライブ作成後の状態
C:ドライブの空き領域が増えている。
(1)空き領域が4.36GBから10.5GBに増えている。
(2)空き領域サイズ。
(3)C:全体のサイズも21.5GBから27.7GBに増えている。
ディスクの管理画面で見ると次のようになっている。
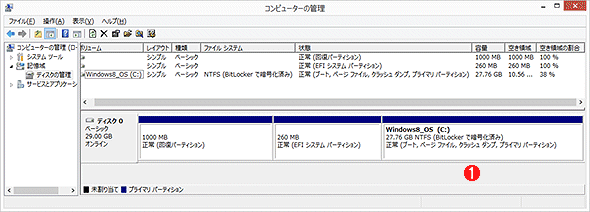
回復ドライブ作成後のディスクの管理画面
ディスク末尾の回復パーティションがなくなり、その分C:ドライブが大きくなっている。
(1)回復パーティションが存在していた領域がC:ドライブと結合され、拡張されている。
以上でディスクの空き容量を拡大するための作業は完了だ。
●回復ディスクを使ってシステムを初期化する
システムを工場出荷時の初期状態に戻したい場合、すなわちWindows 8.1でいうところの[Windowsの再インストール]を行いたい場合、以後は作成した回復ドライブのUSBメモリをタブレットPCに接続してから初期化を実行する。回復ディスクを接続せずに再インストールしようとしてもインストール元が見つからず、エラーとなって再インストールできない。
作成した回復ドライブをシャットダウンしたMiix 2 8に接続後、電源ボタンと音量アップボタン(電源ボタンに近い方のボタン)を同時に押し、「lenovo」のロゴが表示されるまで長押しする。するとブート方法を選択するメニューが表示されるので、「System Recovery」をタップするか、「Boot Menu」からUSBメモリデバイスを選択する。
タイミングが合わずメニュー画面を出しづらい場合は、Windows 8.1の設定チャームで[PC 設定の変更]を実行する。そして[保守と管理]の[回復]画面から[PCの起動をカスタマイズする]を実行する。
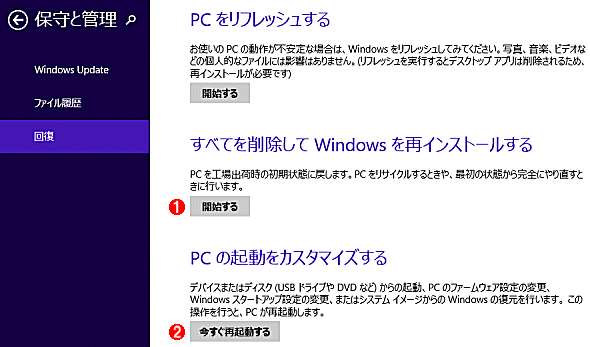
USBメモリからの起動
[PCの起動をカスタマイズする]を選び、起動デバイスとしてUSBメモリを選択してブートさせる。
(1)こちらを選んだ場合、電源を接続していないと実行できない(というメッセージが表示される)。今回の場合は、電源ケーブルではなくUSBメモリを挿入しているので、続行不可能である。
(2)これを選んで、USBメモリでブートさせる。
この方法を選んだ場合は、その次に表示される「オプションの選択」画面で「デバイスの使用」を選び、ブートさせるデバイスとして「EFI USB Device」を選択する。
この後の作業や画面は通常の初期化シーケンスと同じなので省略するが、簡単に手順をまとめておくと次のようになる。
- 「Choose the language」画面で「日本語(日本)」を選ぶ
- 「キーボード レイアウトの選択」画面で「その他のキーボードレイアウトを表示」を何度かタップし、「日本語」を選ぶ
- 「オプションの選択」画面で「トラブルシューティング」を選ぶ
- 「トラブルシューティング」画面で「PC を初期状態に戻す」を選ぶ
- OSの選択画面で「Windows 8.1」を選び、確認画面で「はい」を選ぶ
- 「PC を初期状態に戻す」画面でパーティションの分割方法を選ぶ。通常は「はい、ドライブのパーティション分割をやり直します」で完全に初期化する
- 次の画面では「ドライブを完全にクリーンアップする」を選択する
- 確認画面で「初期状態に戻す」をタップする。10分程度で初期化が完了し、Windows 8.1のコンピュータ名やユーザー名などの入力画面が表示される
●回復パーティションの内容に注意
以上でシステムの初期化は完了である。だが、このMiix 2 8の初期化作業では、最初にあった回復パーティション(本TIPSで削除した、ディスク末尾のパーティション)の内容は元には戻らない。7GBの回復パーティションは作成されるが、中身は空のままである。回復パーティションの内容も元に戻したければ、USBメモリ上に作成した回復ドライブの内容を回復パーティションに全てコピーし(隠し属性ファイルなどもコピーする)、さらにreagentcコマンドを使って回復イメージをシステムに登録し直す必要がある。
この作業の詳細は省くが、次のようにすればよい。
まず管理者権限のあるコマンドプロンプトを開き、diskpartコマンドを実行して、回復パーティションに仮のドライブ文字を割り当てる。その後回復ドライブのUSBメモリの内容を全部コピーし、reagentcで回復イメージをシステムに登録する。コマンドは次の通りである。
diskpart ……コマンドプロンプトなどから、diskpartコマンドを起動
list disk ……目的のディスク確認。0のはず
sel disk 0 ……ディスク0を選択
list par ……パーティションを確認。回復パーティションは5のはず(サイズで確認すること)
sel par 5 ……パーティション5を選択
assign letter=R ……ドライブ文字 R: を割り当てる
exit ……diskpartコマンドを終了
diskpartコマンドを起動して、上記のコマンドを順次入力する
xcopy /s/e/h/c d:\ r:\ ……USBメモリはD:とする
コマンドプロンプトで、上記のコマンドを入力・実行する。
reagentc /info ……現在の状態の確認
reagentc /setosimage /path r:\sources /index 1 ……WindowsRE用イメージを割り当てる
reagentc /info ……結果を確認する
コマンドプロンプトで、上記のコマンドを入力・実行する。
いったん回復パーティションを復元できたら、また回復ドライブを作成したり、外部の回復ドライブ(USBメモリ)なしで、Windowsの再インストールもできるようになる。
■この記事と関連性の高い別の記事
- システムの修復用にWindows 8の回復ドライブを作成する(TIPS)
- STOPエラーからWindows 8/8.1を回復させる(TIPS)
- Windows 8のシステム修復ディスクを作成する(TIPS)
- STOPエラーからWindows 7を回復させる(TIPS)
- 障害復旧のために回復コンソールを起動する(TIPS)
Copyright© Digital Advantage Corp. All Rights Reserved.