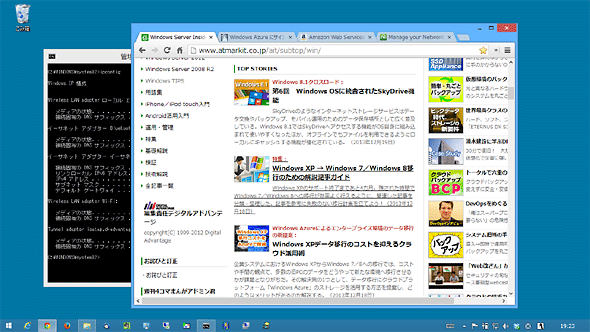Windowsタブレットで、狙ったアプリに素早く切り替える:Tech TIPS
Windows 8.1タブレットでは、画面左縁から右方向へフリックを繰り返すとアプリを1つずつ切り替えられる。だが何回もフリックするのは少々面倒だ。そこで、対象のアプリへもっと素早く切り替える方法を紹介する。
対象デバイス:Windows 8.1タブレット
解説
Windows OSで実行中の複数のアプリを切り替えて使うには、[Alt]+[Tab]キーを押して表示されるアプリ一覧から対象のアプリを選ぶのが一般的だろう。
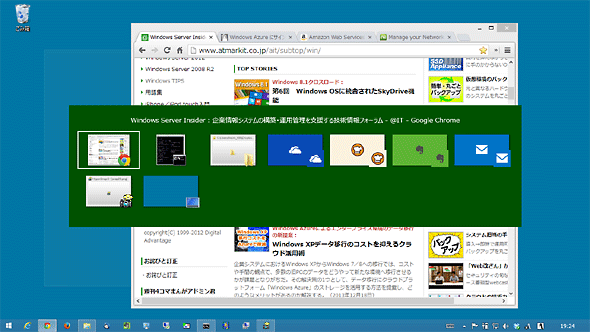
Windows OSで一般的なアプリの切り替え方
[Alt]+[Tab]キーを押すと実行中のアプリ一覧が画面の中央に現れる。あとは[Alt]+[Tab]キーを繰り返し押していき、対象のアプリがフォーカスされたところでキーを離せば、そのアプリに切り替えられる。
だがこの方法は、物理キーボードを持たないWindows 8.1タブレットでは事実上利用できない(ソフトウェアキーボードでも不可能ではないが操作ステップが多く、ほとんど意味はない)。
アプリを1つずつ切り替えるだけなら、画面外側の左縁から右方向へフリックを繰り返すことで可能だ。しかし、これだと対象のアプリを見つけるまで何回もフリックしなければならず、少々面倒だ。
実は、指一本かつツータッチで素早く対象のアプリに切り替える方法がある。
操作方法
Windows 8.1タブレットで実行中のアプリから対象のアプリを選んで切り替えるには、まず画面外側の左縁から右方向へ指一本でタッチしたままスライドし始める。まだ指は離さないこと。すると、指の動きに従って「次」のアプリの縮小画面が左端から出てくる。ここでタッチしたまま指を止めて、今度は画面左上隅に向かってドラッグすると、実行中のアプリ一覧がサムネイル形式で画面左端に現れる。ここまで来たら指を離してよい。あとは一覧から対象のアプリを見つけてタップすると、そのアプリが前面に表示される。
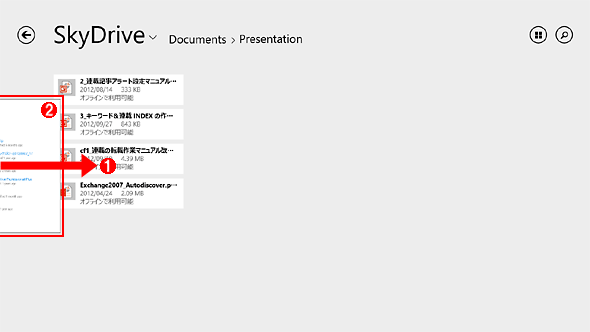
狙ったアプリに切り替える(ステップ1/3)
これは実行中の複数のアプリからSkyDriveアプリを表示したところ。ここから2回のタッチ操作でデスクトップに切り替える。
(1)画面外側の左縁から右方向へ指をタッチしたままスライドしていく。まだ指は離さないこと。
(2)指の動きに伴って左端から現れた別のアプリの縮小画面。まだ指は離さないこと。
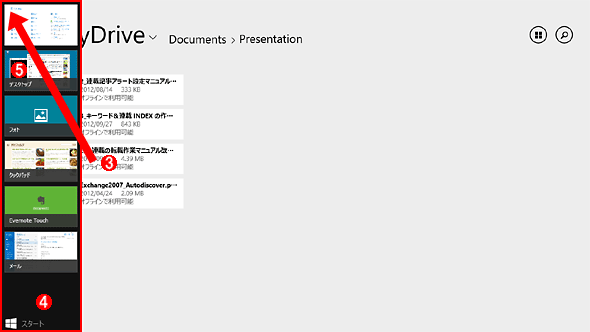
狙ったアプリに切り替える(ステップ2/3)
(3)画面左上隅に向かって指をドラッグしていく。
(4)すると実行中のアプリ一覧が画面左端にサムネイル形式で表示される。ここで指を離す。
(5)対象のアプリ(ここではデスクトップ)を見つけてタップする。
上記の方法には注意点がある。1つは個々のデスクトップアプリを1つずつ選択できず、「デスクトップ」そのものにしか切り替えられないことだ(これは前述のようにフリックして1つずつアプリを切り替える場合も同じだ)。もう1つはアプリ一覧に表示されるアプリの数に上限があることだ(この数はウィンドウのサイズなどに依存するようだ)。つまり、たくさんのアプリを起動しているとアプリ一覧に全て収まりきらず、結果として一覧に表示されないアプリについては上記の方法で選択できない。その場合は、フリックしてアプリを1つずつ切り替えて対象のアプリを見つける必要がある。ただ、アプリ一覧には比較的よく使っている(アクティブな)アプリが優先的にリストアップされるようなので、上記のテクニックを覚えておいて損はないだろう。
ちなみに、アプリ一覧からアプリを選ぶ際、単にタップするのではなくドラッグして右へ移動してから離すと、それまで表示されていたアプリと新たに選んだアプリを同時に並べて表示できる。その位置やサイズは、ドラッグしたウィンドウを離す場所で決定できるので試してほしい。
■この記事と関連性の高い別の記事
- Androidで「常時」と設定したアプリとデータ種別の関係(関連付け)を解除する(TIPS)
- Androidで削除できない不要なアプリを無効化する(TIPS)
- Androidでアプリの自動更新を有効化・無効化する(TIPS)
- Google Chromeの拡張機能を追加・削除する(TIPS)
- AndroidでGoogle Playストア以外からアプリをインストールできるようにする(TIPS)
Copyright© Digital Advantage Corp. All Rights Reserved.