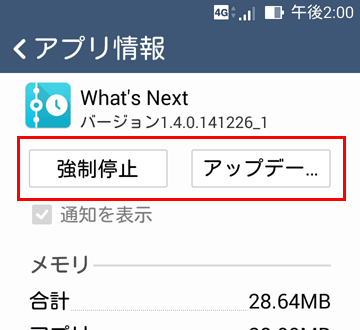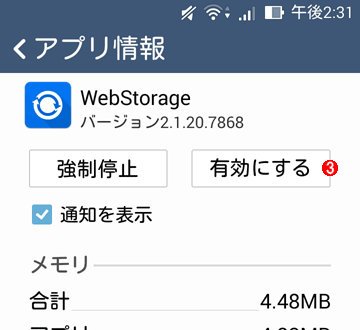Androidで削除できない不要なアプリを無効化する:Tech TIPS
Androidスマートフォン/タブレットにプレインストールされているアプリは、たいてい削除(アンインストール)できない。しかし、「無効化」すればアプリ一覧から削除できる。その方法は?
この記事で分かること
- Android端末にプリインストールされた削除不可のアプリは、「無効化」することで非表示化および動作停止ができる
- 無効化は[設定]−[アプリ]画面などから設定でき、一部の端末ではアプリ一覧画面からも操作できる
- 無効化により不具合が発生する可能性があるため、影響を確認しながら慎重に対応する必要がある
対象ハードウェアとソフトウェア:Android OS 4.0以降を搭載するスマートフォン/タブレット
解説
日本国内で販売されているAndroidスマートフォン/タブレットには、端末ベンダーによって数多くのアプリがプレインストールされているのが一般的だ。中には有用なアプリもあるものの、全く使わないものも少なくない。そのままだとアプリ一覧画面(ドロワー)が不要なアプリで溢れてしまい、使い勝手が悪くなりがちだ。よって不要なものはなるべく削除(アンインストール)したい。
ところが、こうしたプレインストールのアプリのほとんどはアンインストールできない。アプリ情報の画面に[アンインストール]ボタンが表示されず、ユーザーにはアンインストールできないのだ。
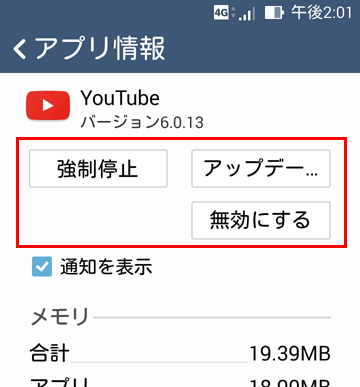
アンインストールできないアプリの例
ユーザーがGoogle Playストアから新たにインストールしたアプリの場合、赤線の枠内に[アンインストール]というボタンが表示される。だが、このアプリの場合はそれがなく、ユーザーにはアンインストールできない。
そんな場合、削除する代わりに「無効化」するという対策がある。アプリを無効化すると、プログラム本体がストレージに残留するものの、ドロワーからアイコンが消える。また新たに起動されることもない。後で必要になったら、有効化するだけで再びそのアプリは利用できるようになる。
本稿ではAndroid OS 4.0以降を対象に、アプリを無効化する手順とその注意点を説明する。
操作方法
●アプリは[設定]−[アプリ]で無効化できる
最初にAndroid OS 4.0以降で標準的な無効化の手順から紹介しよう。
まず[設定]−[アプリ]−[すべて]タブとタップして、無効化したいアプリを見つける。それをタップして表示されるアプリ情報の画面で、[無効にする]ボタンをタップする。
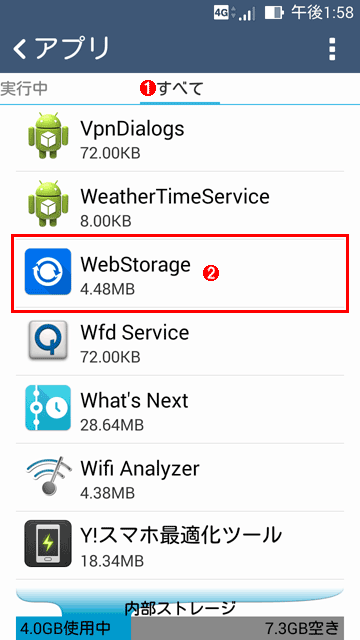
プレインストールのアプリを無効化する(その1)
これは[設定]−[アプリ]をタップしたところ。
(1)[すべて]タブを選ぶ。他のタブと比べて、アプリを漏れなく探せる。
(2)無効化したいアプリを見つけたら、それをタップする。
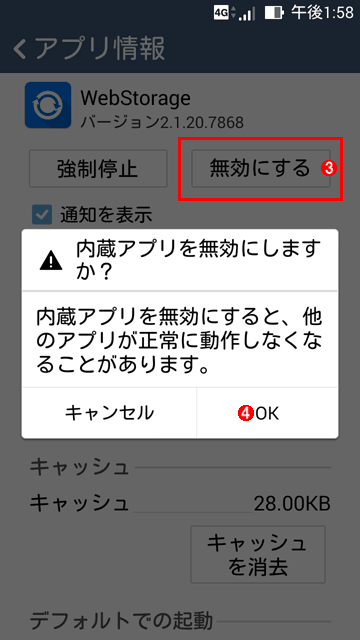
プレインストールのアプリを無効化する(その2)
(3)[無効にする]あるいは[無効]ボタンをタップすると、(4)を含む警告ダイアログが表示される。ただし[無効にする]ボタンが存在しないこともある(詳細はすぐ後で説明する)。
(4)これをタップすると、実際にアプリが無効化される。
●無効化できないアプリもある
しかし、アプリによっては無効化のためのボタンが表示されない、あるいは押せない場合がある。それは、例えばシステムに必要不可欠といった相応の理由から、無効化できないように端末ベンダーによってブロックされているためだ。
どのアプリが無効化できるか調べるには、[無効にする]ボタンを押せるかどうか1つずつ確認していく必要がある。
●もっと簡単にアプリを無効化する
Android OSのバージョンやホームアプリの種類によっては、もう少し簡単にアプリを無効化するための手順が用意されていることもある。以下にその例を2つ紹介しよう。いずれもアプリ一覧画面(「ドロワー」と呼ばれる)から操作する。

アプリ一覧(ドロワー)から直接アプリを無効化する手順の例1
これはASUSのZenFone 5というスマートフォンの標準ホームアプリで、ドロワーを開いたところ。
(1)アプリのアイコンを長押しして[アプリの無効]というメニューが上に表示されたら、押したままそこへドラッグする。いつまでも[アプリの無効]が表示されない場合、そのアプリは無効化できない。
(2)[アプリの無効]のところで指を離してドロップすると、アプリを無効化できる。
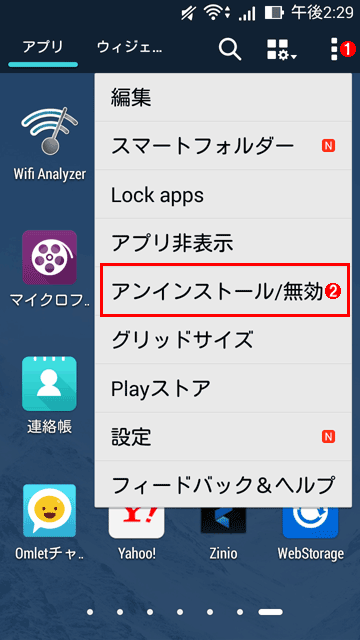
アプリ一覧(ドロワー)から直接アプリを無効化する手順の例2
これもZenFone 5の例だ。
(1)メニューアイコンをタップしてメニューを開く。ホームアプリによっては、画面左端から右へフリックするとメニューが表示されることもある。
(2)[アンインストール/無効]をタップすると、ドロワー上のアイコンのうち、削除または無効化が可能なアプリには「×」マークが付く。それをタップすると削除または無効化ができる。
●無効化したアプリを有効化する
いったん無効化したアプリを再び有効化するには、[設定]−[アプリ]を開き、[無効]タブを選んで対象のアプリを探す。もし[無効]タブが見当たらなければ[すべて]タブで探すこと。見つかったらタップして[有効にする]ボタンをタップする。
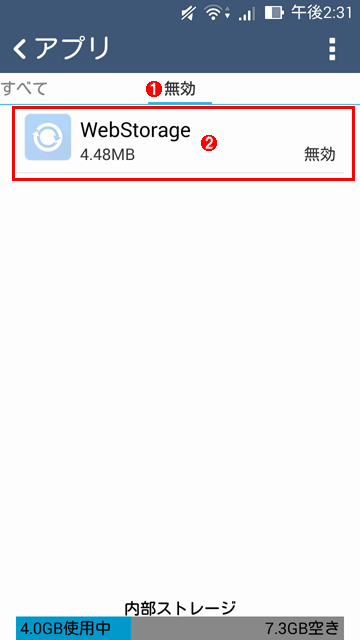
無効化したアプリを再び有効化する(その1)
これは[設定]−[アプリ]とタップしたところ。
(1)[無効]タブを選ぶ。ここには無効化されたアプリだけが表示される。もしこのタブがなければ[すべて]タブを選ぶ。
(2)有効化したいアプリをタップする。
●本当に「不要」なのか一つずつ確認しながら無効化しよう
アプリを無効化する上で注意すべきことは、それが本当に不要なアプリなのか、という点だ。例えば1回も使った覚えがないアプリでも、実はバックグラウンドで他のアプリから呼び出されていた、などということも十分有り得るからだ。次のTIPSで説明している「Google Play開発者サービス」が好例だろう。
- Android端末で見かける「Google Play開発者サービス」とは何か?(Tech TIPS)
少なくとも、[設定]−[アプリ]−[すべて]タブには表示されていても、ドロワーには存在しないアプリは、むやみに無効化しない方がよい。それらはバックグラウンドでシステムなどから利用されている可能性があるからだ。
また、複数のアプリを一気に無効化するのではなく、どれか一つを無効化したら、しばらく端末を使い続けて何らかの問題が生じないことを確認した後に、次のアプリを無効化する方がよい。
■この記事と関連性の高い別の記事
- Androidで「常時」と設定したアプリとデータ種別の関係(関連付け)を解除する(TIPS)
- Windowsタブレットで、狙ったアプリに素早く切り替える(TIPS)
- Androidでアプリの自動更新を有効化・無効化する(TIPS)
- AndroidでGoogle Playストア以外からアプリをインストールできるようにする(TIPS)
- Google Chromeの拡張機能を追加・削除する(TIPS)
Copyright© Digital Advantage Corp. All Rights Reserved.