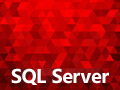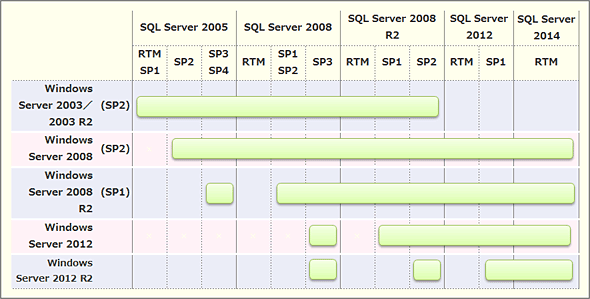各Windows OSで利用できるSQL Serverのバージョンを知る:Tech TIPS
数年おきに新バージョンがリリースされるWindows OSとSQL Server。どの組み合わせならインストールできるのか、一目で分かるように整理してみた。
対象ソフトウェア:Windows XP/Windows Vista/Windows 7/Windows 8/Windows 8.1/Windows Server 2003/Windows Server 2008/Windows Server 2008 R2/Windows Server 2012/Windows Server 2012 R2、SQL Server 2005/SQL Server 2008/SQL Server 2008 R2/SQL Server 2012/SQL Server 2014
解説
マイクロソフトのデータベースソフトウェア「SQL Server」は、Windows OSと同様、機能や性能の向上のためにバージョンアップが繰り返されてきた。現在サポート中の(ライフサイクルが終わっていない)バージョンだけでも、次の5種類が存在する。
- SQL Server 2005(内部バージョンは「9.0」)
- SQL Server 2008(内部バージョンは「10.0」)
- SQL Server 2008 R2(内部バージョンは「10.5」)
- SQL Server 2012(内部バージョンは「11.0」)
- SQL Server 2014(内部バージョンは「12.0」)
これらは、どのWindows OSとも組み合わせて利用できるわけではない。例えばサポート終了に伴うシステム移行の際、Windows OSをアップグレードすると従来のバージョンのSQL Serverが利用できなくなり、SQL Serverもアップグレードを強いられることがある。計画段階でこうした問題を把握するには、どのWindows OSとSQL Serverの組み合わせなら正しく利用できるのか、よく知っておく必要がある。
そこで本稿では、Windows XP以降にリリースされた各Windows OSで利用可能なSQL Serverのバージョンと、その注意点について説明する。
●各Windows OSで利用可能なSQL Serverのバージョン
以下にWindows OSの種類と、利用可能なSQL Serverのバージョンについてまとめておく。
■Windows Server
■WindowsクライアントOS
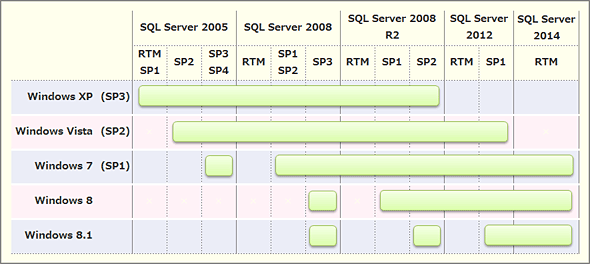
各Windows OSで利用可能なSQL Serverのバージョン一覧
Windows OSおよびSQL ServerそれぞれのService Pack(SP)レベルごとに、利用できる組み合わせを図示してみた(Windows OSについては最新のService Packのみ掲載している)。事情があって最新のService Packを適用できない場合は、特に注意が必要だ。各SQL Serverのシステム要件の詳細は、本稿末尾の「関連リンク」にある各ページを参照していただきたい。
SQL Serverのバージョンについて特に注意すべき点を以下に記す。
●Service Packが適用済みのSQL Serverインストールイメージが必要な場合がある
上図のように、Windows OSによってはSQL Serverに特定レベルのService Packを適用しなければならない。その場合、たいていはRTM版のSQL Serverをまずインストールし、その後にSQL ServerのService Packを適用すればよい。
しかし、場合によってはRTM版SQL Serverのインストールに失敗することがある。例えばSQL Server 2008をWindowsクラスター環境にセットアップする場合、Service Pack 1以降を適用してあるSQL Serverインストールイメージからインストールしなければならない、とのことだ。
- Windows 7 または Windows Server 2008 R2 に SQL Server をインストールする際の既知の問題(マイクロソフト サポート技術情報)
RTM版SQL ServerのインストールイメージからService Pack適用済みイメージ(スリップストリームとも呼ばれる)を作成する方法については、次のページが参考になる。
- SQL Server 2008 のインストールを更新またはスリップストリームする方法(マイクロソフト サポート技術情報)
●SQL Server Expressの場合は最新SP適用済みインストーラーを利用するのが無難
SQL Server Expressエディションの場合、Service Pack適用済みのインストーラーがマイクロソフト ダウンロードセンターから配布されている。そのため、特に互換性などの支障がなければ、最新のService Packが適用済みのインストーラーを利用した方が、セットアップは簡単に済む。各インストーラーのダウンロードリンクを以下に記す。
- SP4適用済みのSQL Server 2005 Expressのインストーラー
- SP3適用済みのSQL Server 2008 Expressのインストーラー
- SP2適用済みのSQL Server 2008 R2 Expressのインストーラー
- SP1適用済みのSQL Server 2012 Expressのインストーラー
- RTM版SQL Server 2014 Expressのインストーラー(Service Packはまだリリースされていない)
●.NET Frameworkなどのコンポーネント更新が必要な場合がある
更新が必要なのはWindows OSやSQL Server本体に限らない。.NET FrameworkやWindowsインストーラーなどの更新が必要な場合がある。もっとも、インターネット接続の可能な環境であれば、SQL Serverのインストーラーが自動的に必要なコンポーネントをダウンロードして更新してくれることが多い。
ただしSQL Server Expressエディションは、事前に必要なコンポーネントを更新しなければならない場合がある。詳細については、本稿末尾の「関連リンク」の各ページを参照していただきたい。
●インストール済みのSQL Serverのバージョンを確認する方法
システム移行の際には、既存のシステムにインストール済みのSQL Serverのバージョンを確認する必要がある。しかしSQL Serverは、単一のシステムに複数のバージョンが混在できることもあり、その確認・取得は意外と難しい。詳細は次のページが大変参考になる。
- SQL Server とそのコンポーネントのバージョンとエディションを確認する方法(マイクロソフト サポート技術情報)
■関連リンク
- SQL Server 2005 のインストールに必要なハードウェアおよびソフトウェア(マイクロソフトTechNet)
- SQL Server 2008 のインストールに必要なハードウェアおよびソフトウェア(マイクロソフトTechNet)
- SQL Server 2008 R2 のインストールに必要なハードウェアおよびソフトウェア(マイクロソフトTechNet)
- SQL Server 2012 のインストールに必要なハードウェアおよびソフトウェア(マイクロソフトTechNet)
- SQL Server 2014 のインストールに必要なハードウェアおよびソフトウェア(マイクロソフトTechNet)
- Windows 7 または Windows Server 2008 R2 に SQL Server をインストールする際の既知の問題(マイクロソフト サポート技術情報)
- Windows および Windows Server 環境で SQL Server を使用する方法[機械翻訳](マイクロソフト サポート技術情報)
- SQL Server 2008 のインストールを更新またはスリップストリームする方法(マイクロソフト サポート技術情報)
- SQL Server とそのコンポーネントのバージョンとエディションを確認する方法(マイクロソフト サポート技術情報)
■この記事と関連性の高い別の記事
- 一目で分かる、SQL Server 2005〜2014とService Packのサポート終了時期(TIPS)
- SQL Server 2000/MSDEのバージョンをチェックする(TIPS)
- MSDEをセットアップする方法(TIPS)
- デスクトップにOSバージョン/ビルド番号を表示する方法(非表示にする方法)(TIPS)
- データベース・サーバに直接コマンドを発行する(TIPS)
Copyright© Digital Advantage Corp. All Rights Reserved.