第6回 Windowsアプリのデバッグ&リリース:連載:簡単! Visual Studio 2013入門(5/5 ページ)
バグはどうやってつぶせばいいのか? 完成したアプリケーションはどうやってリリースすればいいのか? VS 2013入門の最終回。
完成したアプリのリリースと配布
ここまでで完成したアプリは、実は「デバッグ(Debug)」モードという「テスト用」のプログラムである。実際にユーザーにプログラムを配布するには、「リリース(Release)」モードでプログラムを生成すべきである。といっても、大した作業ではない。まずは、次の画面のように[標準]ツールバーにある[ソリューション構成]から「Release」を選択する。
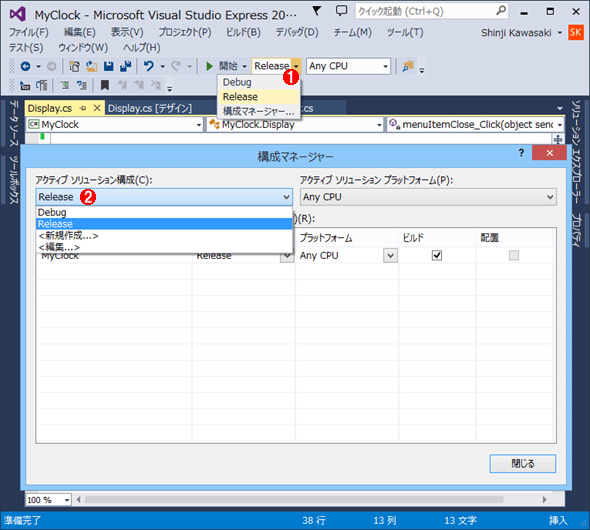
「リリース(Release)」モードの設定
実際にユーザーにプログラムを配布するには、「リリース(Release)」モードのプログラムを生成しなければならない。ここでは2通りの方法で、プログラムの生成をリリースモードに設定している。以下のいずれかの方法で、リリースモードの設定を行えばよい。
(1) [標準]ツールバーにある[ソリューション構成]から「Release」を選択する。
(2) もしくは、メニューバーから[ビルド]−[構成マネージャー]を選択すると、[構成マネージャー]ダイアログが表示されるので、[アクティブ ソリューション構成]から「Release」を選択する。
そして後は、通常通りに、メニューバーから[ビルド]−[ソリューションのビルド]を選択するだけだ。これにより「リリース用」のプログラムが生成される。
生成されたリリース用のプログラムをユーザーに配布する方法はさまざまあるが、最も単純なのは「生成された.exeファイルをそのままユーザーに渡す」ことだ。ただしこの方法だと、アプリのインストールによる自動的な初期設定や、アンインストールの自動化を行うことができないので、アプリの管理コストやサポートが増えてしまう可能性がある。
このような場合にはアプリのインストールを自動化するセットアッププログラムを作成することが考えられる。VS 2013ではClickOnceによるアプリの発行、InstallShield Limited Editionを利用したセットアッププロジェクトの作成などの方法がある(ただし、後者についてはVS 2013 Expressではサポートされていない)。
また、VS 2013で作成したアプリを実行するには、その実行環境にアプリが動作対象としているバージョンの.NET Frameworkがインストールされている必要がある。Windows 8.1では例えば.NET Framework 3.5 SP1がインストールされていない状況で、これが動作対象となっているアプリを実行しようとすると、インストールを促すダイアログが表示される。また、発行ウィザードを使ってセットアッププログラムを作成した場合も、そのアプリのインストール時には必要なバージョンの.NET Frameworkがなければ、それをインストールするためのダイアログが表示される。一方、.NET Framework 4.5がインストールされていないWindows 7マシンで、これを動作対象とするアプリを実行した場合や、インストーラーを実行した場合もほぼ同様だ。なお、.NET FrameworkはWindows Updateなどからインストールする方法もある。いずれにせよ、アプリを配布する際には、そのアプリが動作する.NET Frameworkが配布先のPCにも含まれるようにしておく必要がある。
本稿は.NET開発入門者向けなのでこれ以上詳しくは解説しないが、アプリをユーザー環境に展開する方法を詳しく知りたい読者の方はぜひGoogle検索などを活用してぜひご自身で調べていただきたい。自分で情報収集して技術や知識を身に付ける能力は、優秀な開発者であるための必要条件であると筆者は考える。ぜひ優秀な開発者を目指して頑張っていただきたい。
以上でVS 2013入門の連載は終了である。この連載がVS 2013初心者プログラマーにとって、少しでもお役に立っていれば幸いである。そして、連載の最後までお付き合いいただいたことを読者諸氏に感謝したい。
Copyright© Digital Advantage Corp. All Rights Reserved.