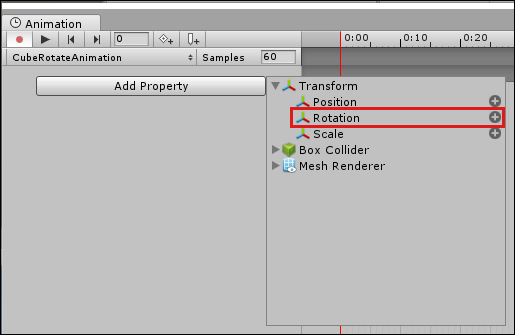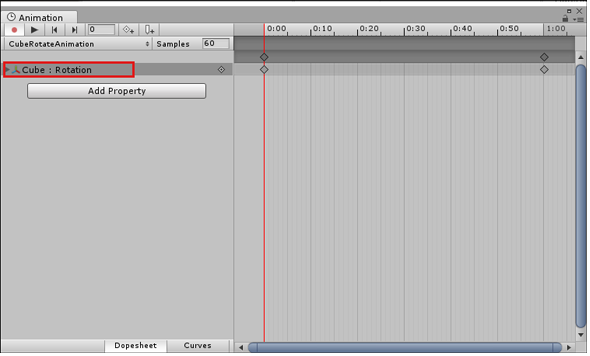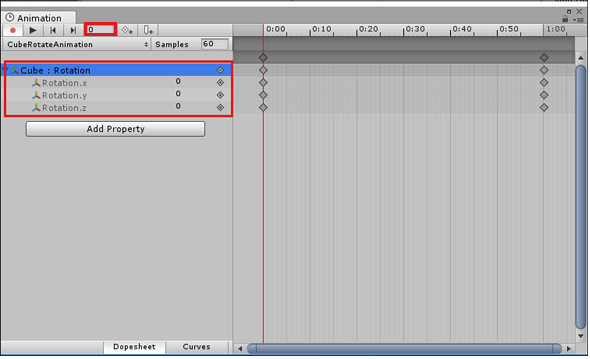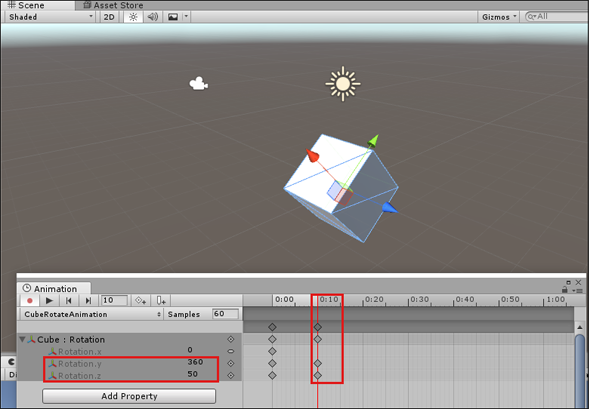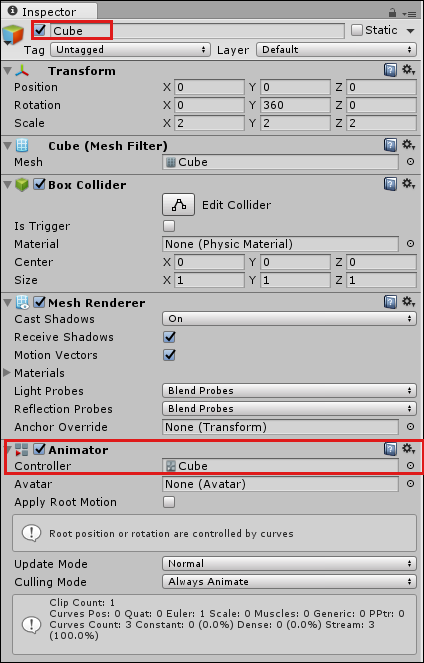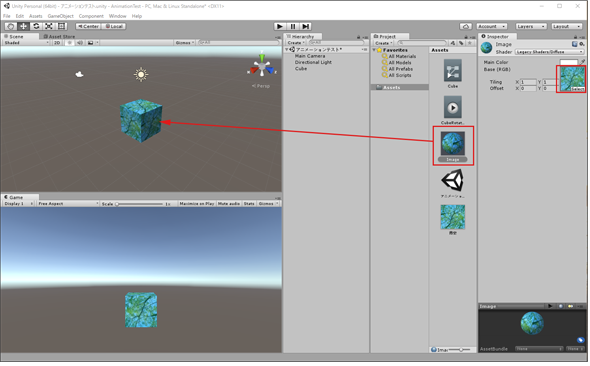Unityで3Dアニメーションを作成・再生するための基本、タイムラインの使い方:ゲーム開発初心者のためのUnity入門(4)(2/4 ページ)
Unityで3Dゲームを作るまでのいろいろな処理を解説する連載。今回は、3Dアニメーションの基本的な作り方や、実践例として地球の周りを月が回るアニメーションの作り方、Effectsの掛け方などをサンプル動画を交えて紹介する【Windows 10、Unity 5.4に対応】。
新規Rotationプロパティの作成
図3の画面の、左にある「Add Property」ボタンをクリックする。表示される画面から、一番上の「Transform」を展開して「Rotation」(回転)の右にある「●に+」のアイコンをクリックする(図4)。すると、図4の左隅上の「●」が赤い「●」になって、アニメーションの記録が可能になる。
「Rotation」の横にある「●に+」アイコンをクリックすると、Animationの画面に、「Cube:Rotation」という項目が追加される(図5)。
図5の画面の「Cube:Rotaion」の先頭に表示されている「右向き▲」をクリックすると、内容が展開されて、Rotationの座標「x」「y」「z」が表示される(図6)。
タイムラインによるアニメーションの記録
図6の状態からアニメーションを記録していく。まず、画面中央にある赤い縦線の上の部分をタイムラインの「0:10」の位置までドラッグするか、赤い四角で囲った「0」と入力されている位置に「10」と入力する。すると、赤い縦線が「0:10(10秒)」の位置まで移動する。この状態で、「Rotation.y」に「360」、「Rotation.z」に「50」と入力する。
デフォルトでは「1:00」の位置に菱形マークが表示されているので、一番上の菱形マークを選択して、マウスの右クリックで表示されるメニューから「Delete Keys」を選択して削除しておく。
以上の設定を完了すると、図7のような表示になる。
アニメーションの記録を停止して再生
図7の左隅上の赤い「●」ボタンをクリックしてアニメーションの記録を停止する。その横にある再生ボタン(右向きの▲)をクリックすると、アニメーションがScene画面とGame画面で実行される(動画1)。
「Animator」が追加された
Animation画面をいったん閉じると、Inspector内の「Cube」に「Animator」の項目が追加されている(図8)。「Controller」には「Cube」が自動的に追加されている。
なおUnity 4ではアニメーションを作成すると、Inspector内には「Animation」の項目が追加されていたが、Unity 5.4では「Animator」に変わっている。AnimationとAnimatorの違いについては、連載第8回でサンプルを交えながら詳説する予定だ。
プレー画面を表示させてみると、Cubeオブジェクトが複雑な回転をしているのが分かるだろう。ただ、この状態ではマテリアルを何も設定していないため味気ないので、Cubeオブジェクトにマテリアルを設定してみよう。
アニメーションをセットした3Dオブジェクトにもマテリアルを設定できる
マテリアルの設定は連載第2回から何度も紹介しているので、ここでは省略するが、図9のような表示になる
プレー画面で実行すると動画2のようになる。
以上が基本的なアニメーションの作成方法だが、次はもう少し複雑なアニメーションの作成方法を紹介しよう。
次のアニメーションを作成する前に、ここまで作ったSceneを保存しておこう。Unityメニューで「File」→「Save Scene」を選択して、上書き保存しておく。
Copyright © ITmedia, Inc. All Rights Reserved.
関連記事
 HoloLens用Unity 5のプロジェクトをUWPとして書き出しエミュレータで動かす
HoloLens用Unity 5のプロジェクトをUWPとして書き出しエミュレータで動かす
拡張現実(AR)用ヘッドマウントディスプレイ「HoloLens」のエミュレーターを使ってHoloLens用アプリの作り方を解説する本連載。今回は、HoloLens用Unity 5で簡単なUnityプロジェクトを作成し、それをUWPに書き出してHoloLens Emulatorに配置する方法について。 Unityでも使える無料ARライブラリVuforiaの基礎知識とライセンス登録、インストール、簡単な使い方
Unityでも使える無料ARライブラリVuforiaの基礎知識とライセンス登録、インストール、簡単な使い方
本連載では、ARを無料で制作できるライブラリVuforiaとUnityを使うことで、誰でも簡単にARのコンテンツを制作できる方法を紹介します。初回は、Vuforiaの概要とライセンス登録の仕方、Unityにセットアップする方法、簡単なARコンテンツの作り方について。 UnityでWebカメラの画像をリアルタイムで複数テクスチャとして表示する&Kinectセンサーと連動させる
UnityでWebカメラの画像をリアルタイムで複数テクスチャとして表示する&Kinectセンサーと連動させる
ゲーム開発環境Unity 5の「Personal Edition」では、Unity 4.6以前では有料だった機能が無料で使えるようになった。本連載では、Unity 5で無料になった機能の使い方について解説していく。初回はWebカメラと、「Kinect for Windows v2」を使ったサンプルを紹介する。