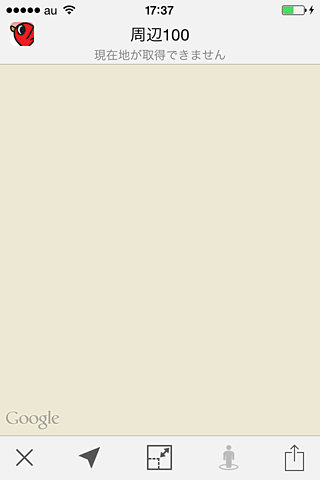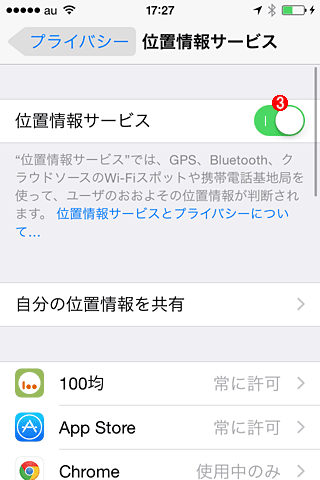iPhone/iPadで現在位置が取得できない場合の対処方法:Tech TIPS
スマートフォン/タブレットで特に便利なのは地図(マップ)系のアプリ。でも現在位置が取得できないと使い勝手は大幅に悪くなる。iPhone/iPad/iPod touchで正しく現在位置を取得するための設定とコツは?
この記事で分かること
- iPhoneやiPadで現在位置が取得できない場合は、まず位置情報サービスとアプリごとの設定が有効かどうか確認する
- GPS、Wi-Fi、モバイル通信、Bluetoothなど全ての測位手段を有効化し、屋外での利用やソフトウェアの更新も試す
- それでも解決しない場合は、「位置情報とプライバシーのリセット」を実行し、設定を初期化して再設定する
対象ハードウェアとソフトウェア:iPhone/iPad/iPod touch、iOS 8
解説
普段持ち歩いているスマートフォンやタブレットでこそ便利な機能といえば、地図を活用したマップアプリではないだろうか。現在位置の付近にどんな店や施設があるのか、あるいは現在地から目的地まで、どういった経路でどのくらい時間がかかるのか、といった情報を、マップアプリはその場で素早く表示してくれる。
だが、いつでもマップアプリが正しく現在位置を表示してくれるとは限らない。ときには「現在位置を取得できない」といったメッセージを表示したり、明らかに異なる場所を現在位置として表示したりすることがままある。
そこで本稿では、iOS 8を搭載したiPhone/iPad/iPod touchを対象に、アプリが現在位置の情報を正しく取得できない場合の対処方法について説明する。
Androidスマートフォン/タブレットについては、次の記事を参照していただきたい。
操作方法
iPhone/iPad/iPod touchで現在位置の取得時にエラーが発生したり、正しい現在が表示されなかったりする場合は、以下の順番で設定の確認や変更をしてみよう。
●位置情報サービスを有効化する
何はともあれ、まずは現在位置を取得する「位置情報サービス」が有効化されているか(現在位置の取得が許可されているか)確認する。これは、iPhone/iPad/iPod touchを最初にセットアップしたときにオン/オフを選択したはずだ。このときオフにした場合、後で位置情報を利用するなら、これを明示的にオンにする必要がある。
位置情報サービスの設定を確認するには、ホーム画面から[設定]−[プライバシー]−[位置情報サービス]とタップし、[位置情報サービス]のスイッチがオン/オフのどちらか調べる。オフだったらスライドしてオンにすること。
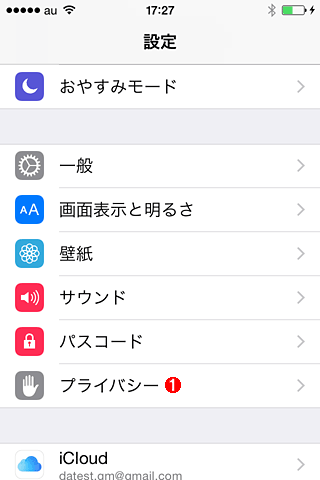
iPhone/iPad/iPod touchで位置情報サービスを有効化する(その1)
これはiPhoneでホーム画面から[設定]アイコンをタップしたところ。
(1)[プライバシー]をタップして、次へ進む。
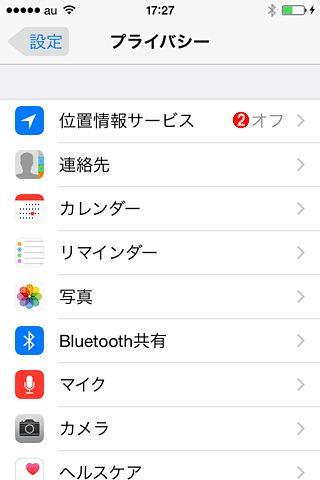
iPhone/iPad/iPod touchで位置情報サービスを有効化する(その2)
(2)ここで[位置情報サービス]が有効(オン)か無効(オフ)か確認できる。オンまたはオフにするには、ここをタップして次へ進む。
●アプリごとに位置情報が有効になっているか確認する
次に、対象のアプリに対して現在位置の取得が許可されているかどうかを個別に確認する。上記の[位置情報サービス]をオンにしただけでは、アプリが現在位置を取得できるとは限らないのだ。
各アプリの設定を確認するには、まず[設定]−[プライバシー]−[位置情報サービス]とタップして表示される「位置情報サービス」の画面で、対象アプリの項目を見つける。その右側が[常に許可]または[使用中のみ]と記されていれば、現在位置の取得が許可されている。[許可しない]と記されている場合は、そこをタップして[常に許可]または[このAppの使用中のみ許可]にチェックを入れてオンにする。
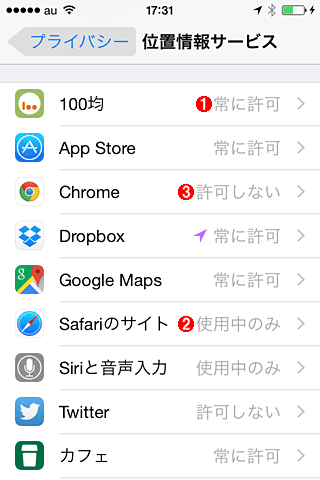
iPhone/iPad/iPod touchで各アプリに現在位置の取得を許可する(その1)
これはiPhoneで、[設定]−[プライバシー]−[位置情報サービス]とタップして位置情報サービスの設定画面を開いたところ。各アプリに対する現在位置取得の禁止/許可が一覧表示されている。
(1)[常に許可]は、このアプリが使われている最中はもちろん、バックグラウンドで実行されているときでも現在位置取得を許可していることを表している。
(2)[使用中のみ]は、このアプリが使われている最中のみ現在位置取得を許可することを表している。画面にこのアプリの機能が表示されておらず、バックグラウンドで実行中の場合は、取得が禁止される。
(3)[許可しない]の場合、たとえ[位置情報サービス]がオンでも、アプリが現在位置を取得できない。これをタップして、取得を許可してみよう。
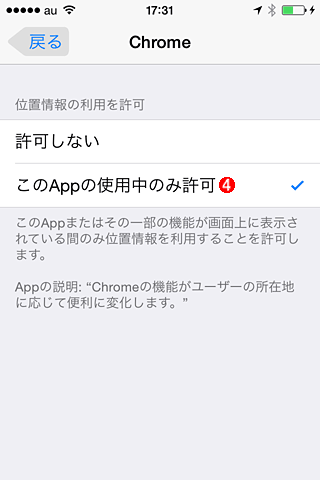
iPhone/iPad/iPod touchで各アプリに現在位置の取得を許可する(その2)
例としてGoogle Chromeブラウザーアプリの現在位置取得を許可してみる。
(4)[このAppの使用中のみ許可]または[常に許可]をタップしてチェックを入れると、Chromeが現在位置を取得できるようになる。
「位置情報サービス」の設定画面に対象アプリの項目が表示されない場合は、まずそのアプリを起動して、現在位置を必要とする機能を使ってみよう。すると現在位置取得の許可を要求するダイアログが表示されるはずだ。そこで[許可]をタップすれば現在位置を取得できるようになる。
●それでも現在位置が正しく取得できない場合は?
上記の手順でアプリが現在位置を取得する許可は与えられたはずだ。それでも現在位置が正しく取得できない場合は、以下の方法を試してみよう。
■全ての測位方法を利用できるようにする
iPhone/iPad/iPod touchが現在位置を確認する「測位」には、複数の方法が存在する。具体的にはGPS(Global Positioning System)やWi-Fi、モバイル通信、Bluetooth(iBeacon)が挙げられる。それぞれメリット/デメリットがあるため、複数の方法を組み合わせることで、より早く正確に測位できる仕組みとなっている(各測位方法の詳細は右上の関連記事が参考になる)。
つまり、より確実に測位するには、これらの機能を全て有効化した方がよい。以下に有効化の手順を簡単に記す。
- GPS: 前述の「位置情報サービス」の有効化により、自動的に有効化される*1
- Wi-Fi: [設定]−[Wi-Fi]−[Wi-Fi]をオンにする(アクセスポイントには接続してもしなくてもよい)
- モバイル通信: [設定]−[モバイルデータ通信]−[モバイルデータ通信]をオンにする
- Bluetooth(iBeacon): [設定]−[Bluetooth]−[Bluetooth]をオンにする*2
ただ、各機能を有効化したままだとバッテリーの消費量が増えがちだ。マップアプリを使い終えたら小まめにオフにした方がバッテリーは長持ちする。
*1 iPadのWi-FiモデルやiPod touchの場合、GPSが搭載されていないため、これによりGPSが使えるようになることはない。
*2 iBeaconによる測位には通常、ビーコンが設置された環境でiBeacon対応アプリを利用する必要がある。
■建物から出るか、建物の陰から離れる
屋内や高いビルの谷間では、GPS衛星からの電波が遮られて端末に届かないことがある。可能であれば建物から出て移動することで、GPSで測位できるようになることもある。
■iOSやマップアプリを更新する
iOSやマップアプリというソフトウェアの不具合により、特定の状況下で現在位置を取得できない、という可能性もある。もし更新版があるなら、更新してみるのも手だ。
■位置情報の設定をリセットする
上記の手順を全て実行しても解決できない場合は、位置情報の全設定をリセットしてから再設定するという手もある。それには[設定]−[一般]−[リセット]−[位置情報とプライバシーをリセット]とタップし、表示された[設定をリセット]をタップする。その後で再度、位置情報サービスを有効化し、対象のマップアプリを起動して現在位置の取得を許可する。
ただし、これを実行すると全アプリの位置情報の設定が消去されてしまう。また、同時にプライバシーに関する設定も初期化される。いずれも再設定の手間がかかるので注意していただきたい。
■この記事と関連性の高い別の記事
- Windowsでリモートデスクトップのウィンドウを特定の位置に表示させる(TIPS)
- Androidスマートフォン/タブレットの消費電力を抑えてバッテリを長持ちさせる(TIPS)
- 「iPhoneを探す」を使って自分のiPhoneを見つける(TIPS)
- Androidでアプリの自動更新を有効化・無効化する(TIPS)
- Androidで削除できない不要なアプリを無効化する(TIPS)
Copyright© Digital Advantage Corp. All Rights Reserved.