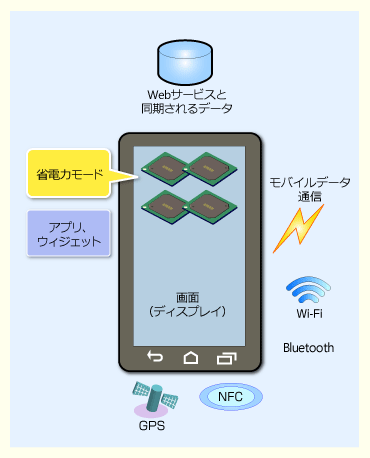Androidスマートフォン/タブレットの消費電力を抑えてバッテリを長持ちさせる:Tech TIPS
使っているうちにバッテリの連続駆動時間がどんどん短くなるスマートフォンやタブレット。Android端末を対象に、消費電力を抑えることでバッテリの持ちを高める方法を紹介する。
対象ハードウェア:Android OS搭載のスマートフォン/タブレット
解説
スマートフォンやタブレットは使い込んでいくうちに、バッテリの連続駆動時間が短くなる、すなわち「持ち」が悪くなりがちだ。始めは余裕で2日間ぐらい使い続けられたのに、やがて1日も持たなくなった、といったユーザーの声は決して珍しくない。どうすれば、バッテリの駆動時間を元のように長くできるのだろうか?
本稿では、スマートフォン/タブレット(端末)の消費電力を抑えることで、バッテリの連続駆動時間を延ばす方法をいくつか紹介する。どちらかといえば、なるべく多くの端末やユーザーに当てはまる基本的な手段だけに絞り込んでいる。その分、一つ一つの効果は劇的ではなく、節約できる電力は数%かせいぜい十数%に留まるだろう。複数の手段を積み上げて効果を高めていただきたい。
バッテリの持ちが悪くなる原因には、バッテリ自体の劣化も考えられる。これについては別稿で説明したい。
操作方法
- 省電力モードを活用する
- 画面の明るさを落とす(輝度を下げる)
- 自動的にスリープするまでの時間を短くする
- 使わない/使えないハードウェアや機能をオフにする
- モバイルデータ通信とWi-Fiは、どちらか一方のみオンにする
- 位置情報の取得はバッテリ節約モードにする
- アプリの自動更新を止める
- Webサービスとのデータ同期を自動ではなく手動で行う
- 不要なアプリをアンインストールするか無効化する
●省電力モードを活用する
端末によっては、消費電力を抑える「省電力モード」という動作モードをベンダーが独自に実装していることがある。これは、後で説明するような省電力のための施策を自動的に実行してくれる機能で、手っ取り早くバッテリを長持ちさせることが可能だ。
まずは省電力モードが搭載されていないか、[設定]の[電力管理]あるいは[電源管理]に省電力関連の設定項目がないか、探してみよう(もちろん端末の取扱説明書を確認するのがベストだ)。
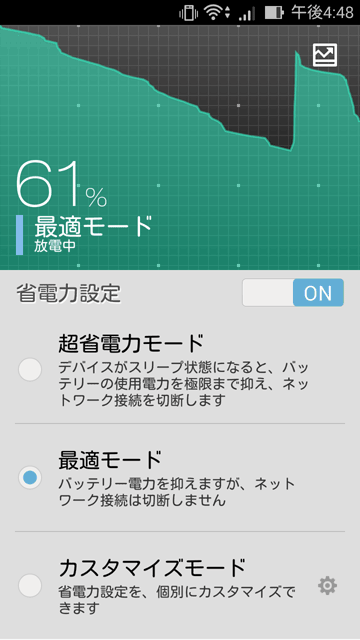
Androidスマートフォンの省電力モードの例
これはASUSのZenFone 5に搭載されている省電力モード。Android OS 5.0より前のバージョンでは、各端末ベンダーが独自に実装しているため、機能や設定可能な項目は端末やベンダーによって異なる。
またAndroid OS 5.0(開発コード名:Lollipop)では、「バッテリーセーバー」という省電力モードが標準で用意されている。[設定]−[電池]とタップし、画面右上のメニューボタンから[バッテリーセーバー]を選べば、これを利用できる。
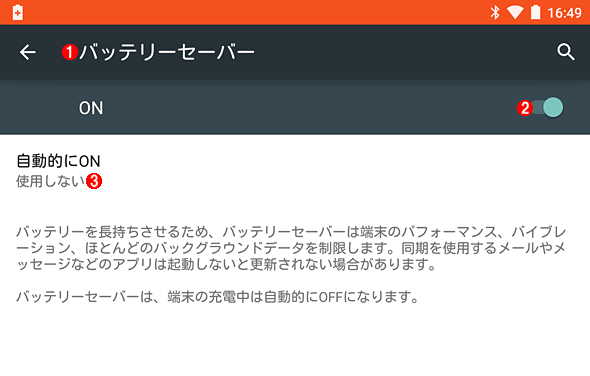
Android OS 5.0.2標準の省電力モード「バッテリーセーバー」
これはGoogle Nexus 7タブレットの例。
(1)[設定]−[電池]とタップし、画面右上のメニューボタンから[バッテリーセーバー]を選ぶと、この画面が表示される。
(2)これをオンにするとバッテリーセーバーが有効になり、自動同期機能(後述)などがオフになる。
(3)電池残量に応じてバッテリーセーバーを自動的にオンにするための設定項目。
Google Playストアを探すと、バッテリの駆動時間を延ばすという無償アプリが複数見つかる。だが過去には、全く効果のない詐欺アプリが配布されていたこともあった。その選択・利用には十分注意していただきたい。
●画面の明るさを落とす(輝度を下げる)
画面(ディスプレー)は消費電力の半分以上を占めるデバイスなので、少しでも消費電力を抑えられると、より大きな省電力効果が得られる。
具体的には、視認できる範囲内で画面の明るさを落としてみる。[設定]−[画面設定]あるいは[ディスプレイ]−[画面の明るさ]をタップし、スライダーを調節して画面を暗くする。
その際、[明るさの自動調節]をオフにすると、より効果的だ。この設定がオンだと、センサーを使って周囲の明るさを検出して自動的に照度を調節してくれる一方で、視認できる下限よりは明るめに設定されることが多いからだ。
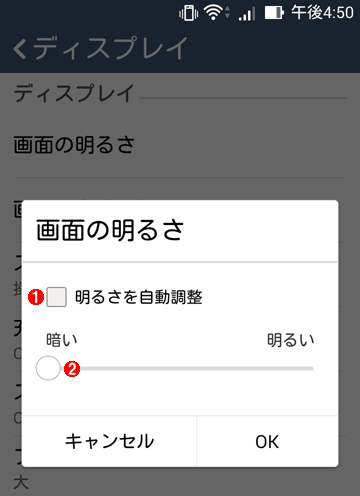
Android端末で画面の明るさを落とす
これは[設定]−[ディスプレイ]で表示される画面で、[画面の明るさ]をタップしたところ。
(1)これをオフにすると、明るさを手動で調節できるようになる。オンだと、センサーによって得られた周辺の明るさに応じて自動的に調節される。
(2)このスライダーを動かして、明るさを調節する。
もし壁紙やアプリのテーマが変更できるなら、表示される文字とその背景のコントラストが上がるようにそれぞれの色を選ぶと、より効果的だろう。
●自動的にスリープするまでの時間を短くする
端末を使っていないときは、速やかにスリープさせて画面表示をオフにした方が消費電力を抑えられる。それには[設定]−[画面設定]あるいは[ディスプレイ]−[スリープ]とタップし、[15秒]あるいは[30秒]といった秒単位の項目を選択する。
●使わない/使えないハードウェアや機能をオフにする
BluetoothやNFC、GPS、バイブレーターなどのハードウェアあるいは機能を有効(オン)にしていると、たとえ対応アプリを明示的に使っていない間も電力を消費していることがある。普段使わないのならオフにしておこう。
いずれも[設定]にあるサブメニューで個別にオフにできるものの、ちょっと面倒だ。簡単に設定を変える方法として、まず[クイック設定]を試してみよう(Android 5.0以降には標準装備だが、4.x以前の場合は端末ベンダーが独自に実装している)。画面上端の右側部分から下へスワイプすると、アイコンが並んだクイック設定のパネルが現れる。各ハードウェアに該当するアイコンをタップするだけで、オン/オフが可能だ。
![Android端末の「クイック設定]パネルの例](https://image.itmedia.co.jp/ait/articles/1502/18/wi-1601scr04.png)
Android端末の「クイック設定]パネルの例
画面右上の上端から下へスワイプすると、この画面が現れる。Wi-FiやBluetoothのほか、前述の省電力設定、(後述の)機内モードや位置情報もオン/オフできる。
(1)画面の明るさを調節できる。
(2)モバイルデータ通信のオン/オフがワンタッチで可能。
Wi-Fiやモバイルデータ通信を含む全ての無線通信をオフにしてもよいなら、[機内モード]をオンにする。これは本来、航空機内で運航を妨げないようにするための動作モードだ。これもクイック設定でオン/オフできることが多い。できない場合は[設定]−「無線とネットワーク」−[その他]−[機内モード]にチェックを入れてオンにする。
クイック設定が利用できない端末では、[電源管理]ウィジェットを試してみよう。これをホーム画面に設置すると、Wi-FiやBluetooth、GPS(位置情報)、アカウントの同期、画面の明るさをワンタッチかツータッチ程度で変更できる。
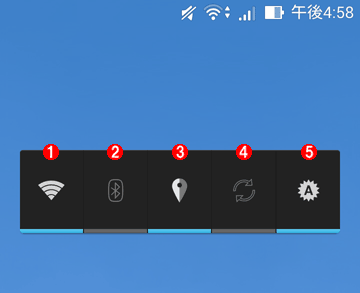
Android OSの「電源管理」ウィジェットの例
これはZenFone 5の電源管理ウィジェット。ホーム画面を長押しして[アプリ&ウィジェット]をタップし、ウィジェット一覧から「電源管理」を選んでホーム画面に設置した。
(1)Wi-Fiのオン/オフができる。
(2)Bluetoothのオン/オフができる。
(3)位置情報のオン/オフができる。この例は、GPSを使わずにWi-Fiや携帯基地局から位置情報を得るように設定している。
(4)後述の自動同機能をオン/オフできる。
(5)画面の明るさを4段階から選択できる。
●モバイルデータ通信とWi-Fiは、どちらか一方のみオンにする
モバイルデータ通信(携帯キャリア回線)を搭載した端末の場合、Wi-Fiと併せて、どちらか一方だけがオンになっていれば、原則としてインターネットとの通信には事足りる(ただし携帯キャリア系のサービスやアプリなど、モバイルデータ通信が必須でWi-Fi接続は不可という例外もある)。
例えば屋外のようにWi-Fiには接続できないことが多い状況では、Wi-Fiをオフにしてモバイルデータ通信だけに絞った方が消費電力を抑えやすい。端末が接続可能なWi-Fiアクセスポイントを探したり、Wi-Fiとモバイルデータ通信を切り替えたりするほど、消費電力が増える傾向があるからだ。
一方、モバイルデータ通信の課金を抑えるためにWi-Fiだけで通信したいこともある。もし安定したWi-Fi接続が得られる環境なら、モバイルデータ通信をオフにしつつ、スリープ中もWi-Fiの通信をオンにすることをお勧めする。さもないと、スリープしている端末を使い始めるたびにWi-Fiと再接続することになり、その分だけ消費電力が増えやすいからだ。
スリープ中のWi-Fi接続は、[設定]−[Wi-Fi]で右下のメニューボタンをタップし、[詳細設定]を開いてから[スリープ時にWi-Fi接続を維持]で[常に使用する]を選ぶ。
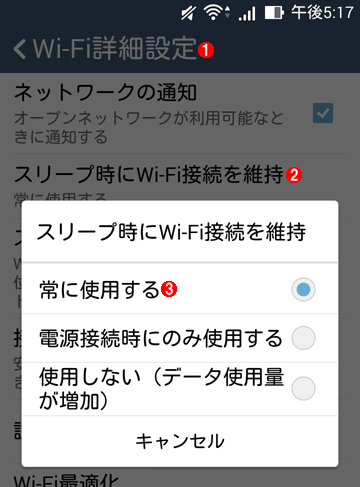
Android OSでスリープ中のWi-Fi接続を設定する
Wi-Fiへ安定して接続できる環境なら、スリープ中でも接続しっぱなしの方が、繰り返し再接続するより消費電力を抑えやすい。
(1)[設定]−[Wi-Fi]で右下のメニューボタンをタップし、[詳細設定]を選ぶとこの画面が現れる。
(2)これをタップすると(3)が表示される。
(3)これを選ぶと、スリープ中でも常にWi-Fiが接続される。
●位置情報の取得はバッテリ節約モードにする
位置情報の取得は、消費電力を増やす機能として槍玉に挙げられることが多い。もちろん、全く使うことがなければ単純にオフにすればよい。だがマップアプリのように、位置情報によって大変便利になるスマートフォン/タブレットならではのアプリ/サービスが数多く存在することも事実だ。
そこで位置情報を取得しつつ消費電力を抑えるには、[設定]−[位置情報]−[モード]で「バッテリ節約」を選択する。これにより、消費電力が増えがちなGPSの代わりにWi-Fiや携帯基地局が測位に使われるようになる。
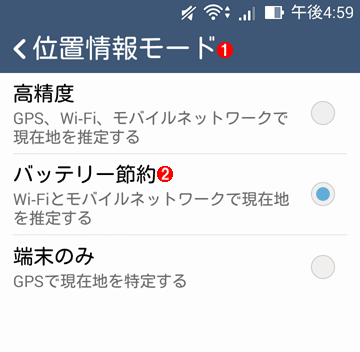
Android OSで位置情報をバッテリ節約モードで取得する
(1)[設定]−[位置情報]−[モード]とタップすると、この画面が現れる。
(2)これを選ぶと、GPSの代わりにWi-Fiと携帯基地局を測位に用いるようになる。
ただし、Wi-Fiアクセスポイントや携帯基地局がまばらな環境では位置情報の精度が下がるので、必要に応じてGPSをオンにする必要がある。
●アプリの自動更新を止める
Google Playストアからインストールしたアプリの場合、その開発元が更新版の提供を始めると、自動的に端末上のアプリも更新する、という機能がある。これはユーザーにとって便利な半面、バッテリ駆動時でも更新時の通信などによって電力が消費されてしまう恐れがある。
よほどのことがない限り、アプリを逐次更新する必要はないので、消費電力を抑えるにはアプリの自動更新を禁止して、充電中に手動で更新する方がよいだろう。アプリの自動更新を無効化する手順については、右上の関連記事を参照していただきたい。
●Webサービスとのデータ同期を自動ではなく手動で行う
GoogleなどのWebサービスのアカウントをAndroid端末に設定すると、Webサービスと端末の間でデータの同期ができる。これにより簡単に端末間でデータの共有ができる一方で、同期時の通信によって消費電力が増えがちだ。
そのため、消費電力を抑えることを優先するなら、自動同期はオフにして、必要な時に手動で同期した方がよい。それには前述の[電源管理]ウィジェットで、同期を表す円形の矢印アイコンをタップしてオフにする。これで、[設定]−「アカウント」枠にある全アカウントの自動同期が止まる。手動で同期するには、各アプリのメニューから同期を実行すればよい。
●不要なアプリをアンインストールするか無効化する
インストールしたまま特に使っていないアプリでも、実はバックグラウンドでインターネットと通信していて、結果として余分に電力を消費している場合がある。
そこで、使っていないアプリはアンインストール、あるいは無効化するのが望ましい。無効化の手順については、右上の関連記事を参照していただきたい。ただし、アプリによっては別のアプリやシステムからこっそり利用されている場合もあるので、未使用であることを一つずつ確認しながら無効化すべきだ。
■この記事と関連性の高い別の記事
- Androidでアプリの自動更新を有効化・無効化する(TIPS)
- Windows 10の「Wi-Fiセンサー」で他人がWi-Fiネットワークに接続するのを防ぐ(TIPS)
- Androidで削除できない不要なアプリを無効化する(TIPS)
- Androidで「常時」と設定したアプリとデータ種別の関係(関連付け)を解除する(TIPS)
- iPhone/iPadで現在位置が取得できない場合の対処方法(TIPS)
Copyright© Digital Advantage Corp. All Rights Reserved.