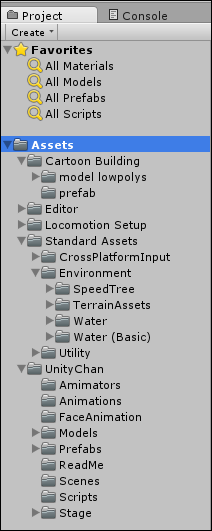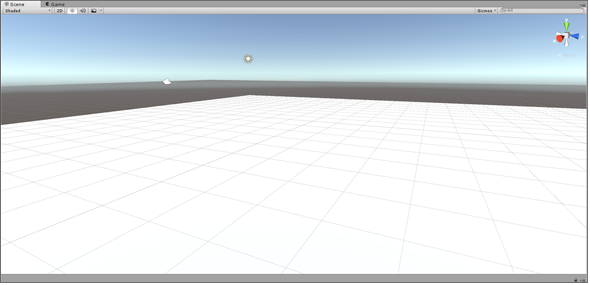Unity 5における地形の作り方&画面にさまざまな特殊効果を与えるImage Effectの使い方:Unity 5で無料になった機能の使い方(5)(1/4 ページ)
ゲーム開発環境Unity 5の「Personal Edition」では、Unity 4.6以前では有料だった機能が無料で使えるようになった。本連載では、Unity 5で無料になった機能の使い方について解説していく。今回は、画面をゆがめる「Vortex」や画面にノイズを入れる「NoiseAndGrain」を例にImage Effectの使い方などについて解説する。スクリプトを追加すると効果を高めることも可能だ。
Unity 5では、画面にいろいろな特殊効果を与えることができるImage Effectが無料で使用可能になった。今回は、このImage Effectの使い方について解説する。
また、特殊効果の違いを分かりやすくするために、草や木を生やした地形に3Dキャラクターを動かす簡単なデモを作る。これを基にさまざまな特殊効果を適用するので、3Dキャラクターや地形の見え方から、その違いを確認してほしい。
画面のUnity 4.xの使い方を解説する連載「ゲーム開発初心者のためのUnity入門」で、地形の作り方は何度も作成してきているが、今回はUnity 5における地形の作り方を解説しておく。基本はUnity 4.xと変わらないが、表示される草や木の名称および木の画像が変わっているので、おさらいの意味も含めて最初から解説していく。
Unity 4.5/4.6と本連載における筆者の環境について
Unity 4.5/4.6の使い方については、連載「ゲーム開発初心者のためのUnity入門」(まとめPDFもあり)を参照してほしい。また、Unity 5での新規プロジェクトの作り方やUnity 4.5/4.6とUnity 5の基本的なメニューの違いについては、記事「Unity Web Playerなどへの書き出し&Unity 4.6とUnity 5の互換性、基本的なメニューの違い」を参照してほしい。
なお筆者の環境では、Unity 4.5/4.6をインストールしたPCにUnity 5を追加している。機能を紹介するためのサンプルアプリを作る過程や、ローカルPCからのアセットのインポートなど、一部Unity 4.5/4.6の環境に依存している部分もあるが、本連載はUnity 5で無料で使えるようになった機能の紹介がメインなので、あらかじめご了承いただきたい。
Image Effectを使うためのプロジェクトを準備
まずは、新規プロジェクトを作成しよう。「Project name」に「Unity5_ImageEffectSample」と指定し、「3D」を選択して「Create project」ボタンをクリックする。
Asset Storeから必要なAssetをインポートする
今回、Asset Storeから「Import」するのは、下記の3つの無料のAssetだ。
- Cartoon Building Pack(無料)
- “Unity-chan!” model(無料)
- Mecanim Locomotion Starter Kit(無料)
これら3つのAssetをImportすると「Project」内に「Import」したファイルのフォルダーが作成される。
次に、メニューの「Assets」→「Import Package」→「Environment」と選択する。「Import Package」の画面が表示されるので、「Import」をクリックする。「Environment」には、地形を作成するAssetが含まれている。
前述の3つのAssetと「Environment」を「Import」すると「Project」内に「Import」したファイルのフォルダーが作成される(図1)。
舞台を作る
次に舞台を作っていこう。「Hierarchy」の「Create」→「3D Object」→「Terrain」と選択する。マウスの右クリックをして、画面をドラッグすると、「Terrain」が広く見渡せるように配置ができる(図2)。
Cartoon Buildingを使う
「Terrain」上に「Project」の「Assets」→「Cartoon Building」→「prefab」フォルダー内にある、「house1_props.prefab」「house3_props.prefab」「house4_props.prefab」をドラッグ&ドロップして適当な位置に配置する。各建物の「Inspector」の「Transform」の「Scale」の「X」「Y」「Z」に「20」を指定して、サイズをかなり大きくしておく(図3)。
Copyright © ITmedia, Inc. All Rights Reserved.
関連記事
 Windows 10、DirectX 12、Kinect、PlayStation 4、VRヘッドセット対応、Unity 5への移行に見るUnityの可能性と課題
Windows 10、DirectX 12、Kinect、PlayStation 4、VRヘッドセット対応、Unity 5への移行に見るUnityの可能性と課題
クロスプラットフォーム対応のゲームエンジンとして多くのユーザーを抱える「Unity」。このUnityの開発者向けに、最新動向と技術情報を紹介する公式イベント「Unite 2015 Tokyo」が、4月13、14日に東京お台場で開催された。この記事では、4月13日に行われた、ソニー・コンピュータエンタテインメント、マイクロソフト、コロプラによる各セッションのダイジェストをお伝えする。 ディープだが覚えておきたいUnityゲーム開発の小テク16選まとめ
ディープだが覚えておきたいUnityゲーム開発の小テク16選まとめ
2015年2月24日、「日本Androidの会 Unity部」の主催による「Visual Studio Tools for Unity」の勉強会が開催された。日本マイクロソフトのエバンジェリストによるVSTUの紹介やQ&Aに加え、UnityやVisual Studioを使いこなすプロのゲーム開発者によるライトニングトークも行われ、盛り上がりを見せた。 ハッカソン、デバイス、海外展開、人材育成――ゲーム開発で私たちは今何をすべきか
ハッカソン、デバイス、海外展開、人材育成――ゲーム開発で私たちは今何をすべきか
2015年1月23〜25日、世界中で同時に行われた48時間にわたるゲーム開発ハッカソンの模様と、ゲーム開発がテーマのトークセッションをいくつかダイジェストでお届けする。 ゲーム嫌いも知っておきたい3D CG/VRのエンタープライズ活用事例〜Unity Solution Conference 2014まとめ
ゲーム嫌いも知っておきたい3D CG/VRのエンタープライズ活用事例〜Unity Solution Conference 2014まとめ
ゲーム開発で有名なUnity。医療や建築、ヘルスケア、観光などゲーム以外の活用事例をイベントリポートでお届けする。 累計100万DLの人気ゲームに見るUnity 4.3のWindowsストア対応の実際
累計100万DLの人気ゲームに見るUnity 4.3のWindowsストア対応の実際
累計100万ダウンロードの人気ゲーム「サムライディフェンダー」について、iOS/Androidからの移植対応や独自機能実装などを担当者に聞いた。 Oculus Rift、Unity、Openframeworks...感覚器官フル稼働の仮想空間を実現する
Oculus Rift、Unity、Openframeworks...感覚器官フル稼働の仮想空間を実現する
学生のアイデアを具現化するツールの進化・普及と、感覚器官をフルに使う人工現実感。表現とインターフェースについての学生の挑戦から「思い付き」を実現する環境のいまを知ろう。