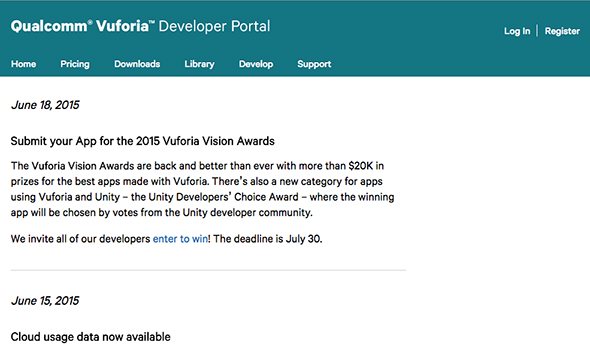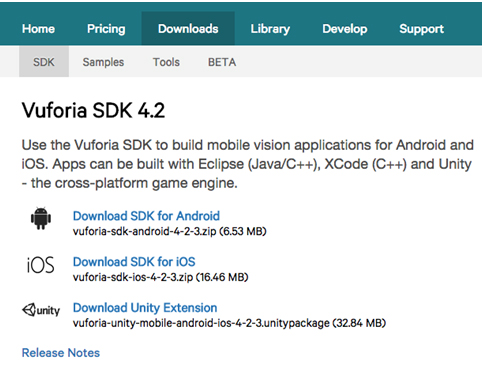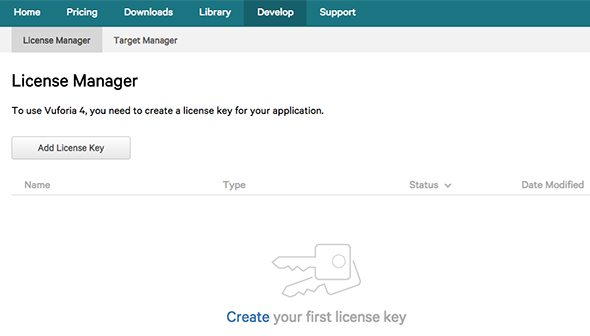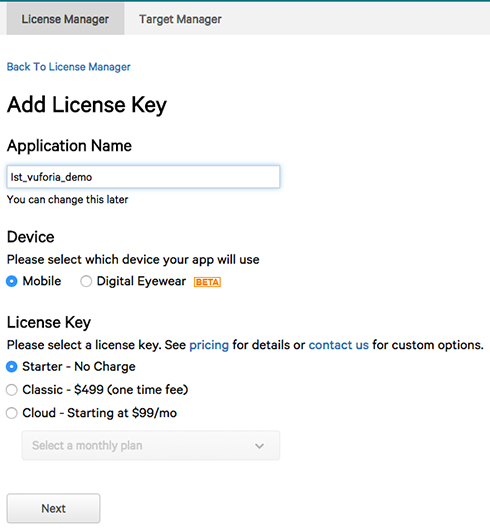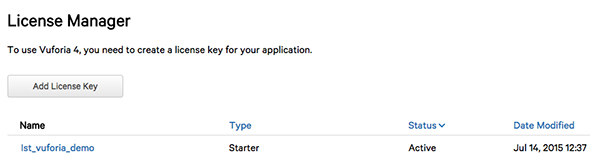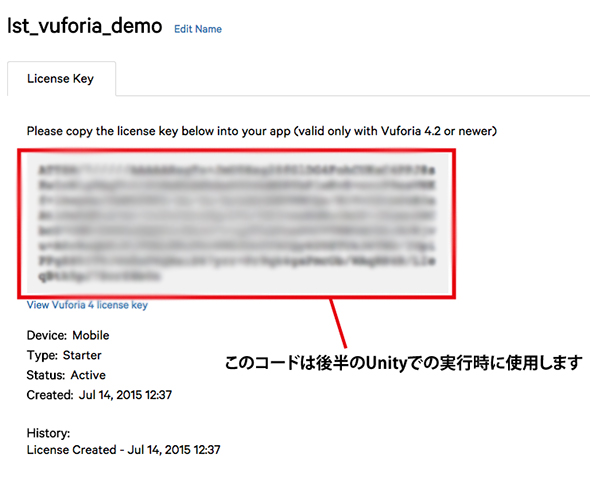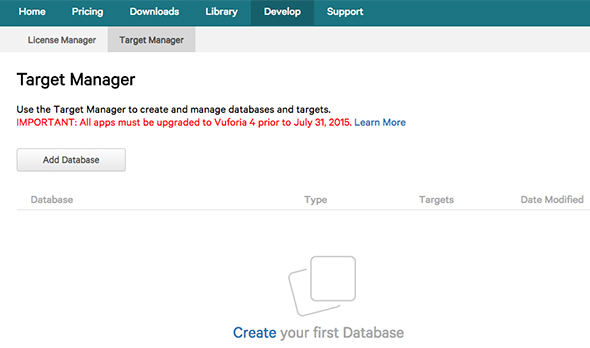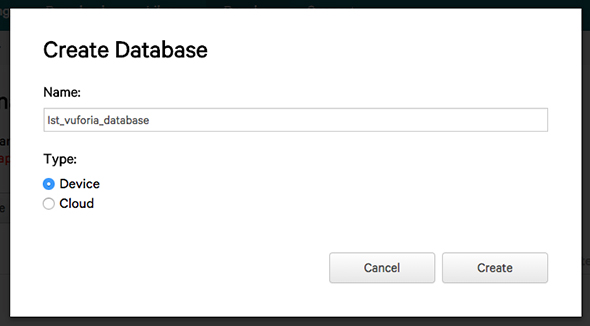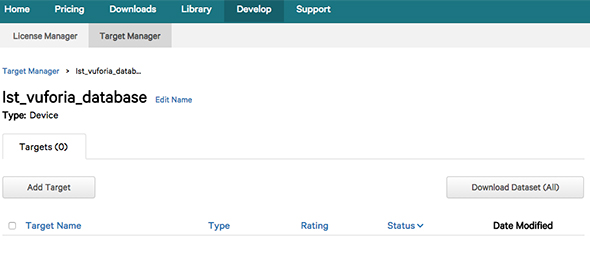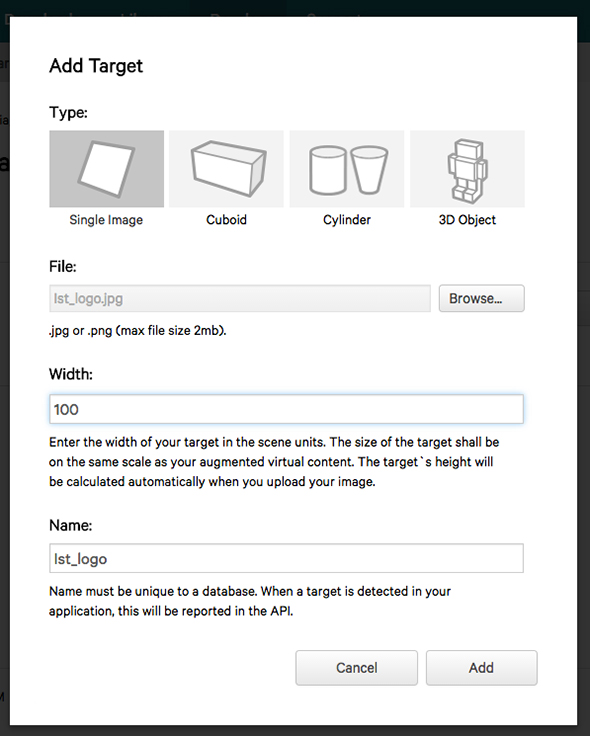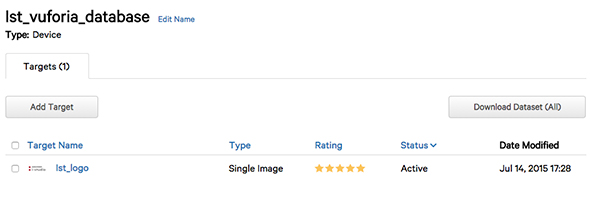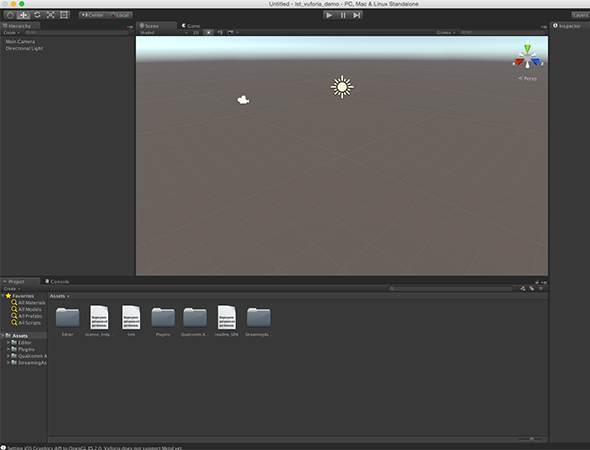Unityでも使える無料ARライブラリVuforiaの基礎知識とライセンス登録、インストール、簡単な使い方:Unity+ARで何ができるのか(1)(2/3 ページ)
本連載では、ARを無料で制作できるライブラリVuforiaとUnityを使うことで、誰でも簡単にARのコンテンツを制作できる方法を紹介します。初回は、Vuforiaの概要とライセンス登録の仕方、Unityにセットアップする方法、簡単なARコンテンツの作り方について。
VuforiaをUnityで動かす準備
前置きが長くなりましたが、これから実際にUnityとVuforiaを用いてARのコンテンツを制作していきます。なお、ここからの説明は、2015年7月13日の原稿執筆時現在のものです。バージョンが上がっている際には適宜読み替えてください。
VuforiaのDeveloper登録
まず開発者アカウントの登録を行います。VuforiaのDeveloper Portalにアクセスします。
右上の「Register」をクリックしてください。名前やパスワードなどのデータを登録すればアカウント登録は完了です。
Vuforia SDKをダウンロード
アカウントを登録した状態で、上のメニューにある「Downloads」を選択します。
AndroidとiOSとUnityのSDKが表示されていると思いますが、今回はUnityで実行するので、「Download Unity Extension」をダウンロードしてください。「vuforia-unity-mobile-android-ios-4-2-3.unitypackage」がダウンロードできると思います。このパッケージをUnityでインポートすることでSDKは導入できます。
Licence Keyを登録する
次に、License Keyを登録します。License Keyはアプリごとに作成するもので、「このアプリは無料版を使っているか、有料版を使っているか」ということを認識するために使います。
VuforiaのDeveloper Portalの上のメニューにある「Develop」を選択してください。
「License Manager」と「Target Manager」という項目があるので、まずは「License Manager」でLicense Keyの登録を行っていきます。「Add License Key」を選択してください。
制作する「Application Name」と対応端末、無料版か有料版の選択があると思いますが、今回は携帯端末向けに無料版を使います。「Device」は「Mobile」、「License Key」は「Starter」を選択します。「Next」で進み「Confirm」したら、License Keyの登録は完了です。
作成したLicense Keyの「Name」を選択すると、その詳細を確認できます。
このLicense Keyは後でUnity側の設定で使用するので、覚えておいてください。
Databaseを制作、Targetを登録
Target ManagerはARマーカーの画像を登録する場所で、ここで自分が使用したいマーカー(Target)のデータを編集します。
「Add Database」から今回使うDatabaseを作成します。「Database」を選択するとDatabase名とマーカーの画像を端末に含むのか、クラウド経由で管理するかを選択します。今回はシンプルにUnityのアセットとして取り込んでいくので、「Device」を選択してください。
Databaseを制作したら、制作したDatabaseを選択してください。
この中で登録されたマーカーは全て一つのDatabaseとして管理され、Database単位で取り込むことになります。
ではTargetも登録していきましょう。「Add Target」を選択してください。
ここではTargetの「Type」「File」「Width」「Name」と選択していきます。
「Type」は今回登録するマーカーがどんな形のものであるかを選択するものです。いわゆる平面上の「Single Image」の他に、箱型「Cuboid」、円柱形の形「Cylinder」、「3D Object」と、ありますが、今回は「Single Image」を選択してください。それ以外は、また次回以降説明していきます。
「File」はマーカーとする画像をそのまま選択します。
「Width」はマーカーの横幅の大きさで、今回は「100」としておきます。
「Name」は、そのマーカーの名前ですが、デフォルトでは「File」で選択した画像と同じファイル名が入っています。変えたい場合は直接変えることができます。
設定が完了したら、「Add」を選択してください。
「Target Name」名の右に現れている星のマークはマーカーの認識しやすさを表し、星が多いほど認識がしやすいということです。通常、平均的な認識率を目指すなら星が4つ以上となるような、特徴点の多い画像を選択してください。
DatabaseをDatasetとしてパッケージ化
取り込んだDatabaseをDatasetのUnity Packageとして取り込んでいきます。
取り込みたいマーカーの左側にチェックを付けて、「Download Dataset」を選択してください。プラットフォームを聞かれるので、「Unity Editor」として「Download」を選択してください。
これでこのDatabaseのUnity Packageがダウンロードできました。
SDKとDatasetの二つのパッケージをインポート
ここまででVuforiaのSDKのUnity Package、DatasetのUnity Packageの二つのパッケージがダウンロードできていると思うので、VuforiaのSDKのパッケージ、Databaseのパッケージの順番でUnity上に取り込んでください。
Copyright © ITmedia, Inc. All Rights Reserved.
関連記事
 ゲーム嫌いも知っておきたい3D CG/VRのエンタープライズ活用事例〜Unity Solution Conference 2014まとめ
ゲーム嫌いも知っておきたい3D CG/VRのエンタープライズ活用事例〜Unity Solution Conference 2014まとめ
ゲーム開発で有名なUnity。医療や建築、ヘルスケア、観光などゲーム以外の活用事例をイベントリポートでお届けする。 Oculus Rift、Unity、Openframeworks...感覚器官フル稼働の仮想空間を実現する
Oculus Rift、Unity、Openframeworks...感覚器官フル稼働の仮想空間を実現する
学生のアイデアを具現化するツールの進化・普及と、感覚器官をフルに使う人工現実感。表現とインターフェースについての学生の挑戦から「思い付き」を実現する環境のいまを知ろう。 【東京ゲームショウ2011】 ゲームは、スマートフォン、拡張現実、そしてナチュラルインターフェイスに
【東京ゲームショウ2011】 ゲームは、スマートフォン、拡張現実、そしてナチュラルインターフェイスに
Web業界でも注目された「東京ゲームショウ2011」レポート。スマートフォン、拡張現実、そしてナチュラルインターフェイスのトピックをいくつか紹介する iPhoneで動くARアプリを作るためのライブラリ10選
iPhoneで動くARアプリを作るためのライブラリ10選
 NyARToolKitでマーカー型ARのAndroidアプリを作る
NyARToolKitでマーカー型ARのAndroidアプリを作る
 NyARToolKit for Androidよりも簡単なAndARとは
NyARToolKit for Androidよりも簡単なAndARとは