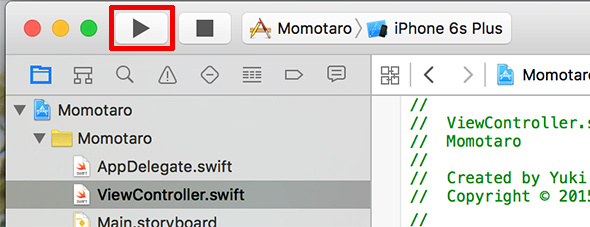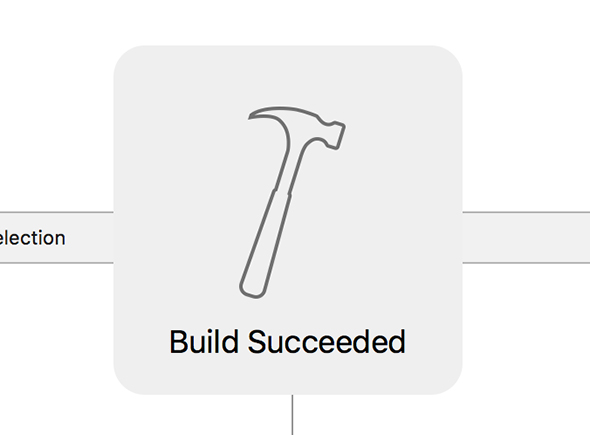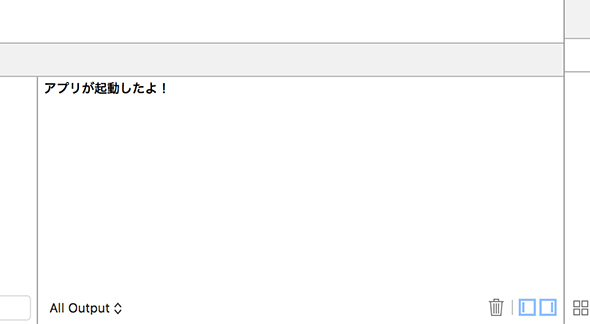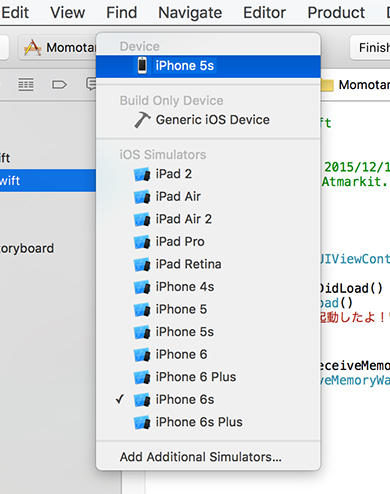初心者でも絶対に始められるiPhoneアプリの作り方&Xcode・シミュレーターの使い方:初心者のためのSwiftで始めるプログラミング入門(8)(5/5 ページ)
本連載では、これからプログラミングやiPhoneアプリ開発を始めてみたい方を対象に、開発に必要な知識を基礎から解説していきます。今回から動く絵本アプリを作っていきます。まずは、iOSシミュレーターでアプリを実行するところまでやってみましょう。
アプリを実行してみよう
Xcodeプロジェクトからアプリをビルドし、iOSシミュレーター上で実行してみましょう。ツールバーの中にある「Run」ボタン(右向き三角のマーク)をクリックすると、アプリのビルドが行われiOSシミュレーター上でアプリが起動します。
アプリのビルドに成功すると「Build Succeed」と表示されます。
アプリのビルドが終わると、iOSシミュレーターが起動し、Xcodeワークスペースより手前に表示されます。アプリには、まだ何の画面上に表示できる要素を配置していないので、真っ白な画面が現れます。
先ほど記述した「print("アプリが起動したよ!")」というプログラムは実行されますが、アプリの画面上には表示されません。なぜなら、「print」の機能は「コンソールに文字列を出力する」ものであるためです。「print」の出力結果は、「コンソール」を開くことで確認できます。アプリを実行すると、Xcodeワークスペースの下に自動的に表示されるはずです。確認してみてください。
自分のiPhoneで実行してみよう
もし手元にiPhoneがある場合は、iPhoneにもインストールしてみましょう。
Xcode上で作った自分のアプリを実機(iOSシミュレーターではない、実際のデバイス)で実行するには、以前は「iOS Developer Program」に有料登録する必要がありました。しかし現在ではApple IDでサインインするだけで、誰でも無料で実行できます。
自分のアプリを実機で実行するには、まず実機をMacにUSBで接続しましょう。すると、Xcodeのツールバーの「Scheme」メニューに自分の実機が選べるように表示されます。
実機が選ばれた状態で「Run」ボタン(右向き三角のマーク)をクリックすると、作ったアプリが実デバイス上で実行されます。実際のiPhone上で動きを確認したいときに使うようにしましょう。
iPhoneアプリ作成は、Xcodeの操作も重要
今回から、いよいよiPhoneアプリの作成に入りました。Playgroundで行っていたプログラミングとはまた違う、画面上の操作が多かったと思います。このように、iPhoneアプリ作成はプログラミングだけではなく、Xcodeの操作に関するスキルもかなり重要です。
次回以降も、Xcodeの機能の使い方をiPhoneアプリの作成を通して解説していく予定です。初めから全てを覚えるのは難しいので、必要なところから少しずつ習得していきましょう。
次回は、アプリの“画面”の作成を行います。お楽しみに!
- 動く絵本のiPhoneアプリ作成で学ぶSwift文法総まとめ
- 初めてiPhoneアプリをデザインするには、どうすればいい?――すぐ分かるInterface Builder、Storyboard、Auto Layoutの使い方
- 初心者でも絶対に始められるiPhoneアプリの作り方&Xcode・シミュレーターの使い方
- iOSアプリを作るなら最低限覚えておきたい「オブジェクト指向」の基礎知識
- プログラマーの腕の見せどころ――Swiftの関数、引数、戻り値の基本的な書き方と使い方
- Swiftで値の集まりを使いこなそう――配列(Array)、辞書(Dictionary)の作り方、使い方
- Swift 2.0とオープンソース化が発表されたSwiftの制御構文――比較演算子、条件分岐(if、else、switch)、繰り返し(for、while)&Playgroundのグラフで確認
- Apple WatchやiPhoneのアプリを作ろう! Playgroundで学ぶSwiftの基礎―変数、定数、型、演算
- スマホ世代でも分かるMacの基本的な使い方&Xcodeをインストールする手順
- アプリは、どうやって動くの? プログラムって何?――初めてiPhoneアプリを作る人向け基礎知識まとめ
Copyright © ITmedia, Inc. All Rights Reserved.
関連記事
 初心者でもiOS 9/tvOS向け2Dゲームが作れる標準フレームワークSpriteKitの基礎知識とチュートリアル
初心者でもiOS 9/tvOS向け2Dゲームが作れる標準フレームワークSpriteKitの基礎知識とチュートリアル
iPhoneゲームをSwift言語で作成してみたいという初心者向けにiOSのゲームフレームワークを使った作り方を一から解説する入門連載。初回は、SpriteKitの概要とサンプルゲームの動かし方、主要なクラスやメソッドなどを紹介する。GameplayKitなど他のゲームフレームワークの概要も。 iOS 8のPhotoKitの概要&Xcode 6.1/Storyboard/Auto Layout/iOSシミュレーターの基本的な使い方
iOS 8のPhotoKitの概要&Xcode 6.1/Storyboard/Auto Layout/iOSシミュレーターの基本的な使い方
iPhone 6/6 PlusアプリをSwift言語で作成してみたいという初心者向けにiOS 8の新機能を使ったアプリの作り方を一から解説する入門連載。今回は、iOS 8のPhotoKitの概要とXcode 6.1の画面構成、新規プロジェクトの作り方、StoryboardとAuto Layoutによる画面作成方法、iOSシミュレーターの使い方などを解説する。 開発者向けiOS 9、WatchOS 2、Swift 2、Xcode 7の新機能と新しいApple Developer Programの参考情報まとめ
開発者向けiOS 9、WatchOS 2、Swift 2、Xcode 7の新機能と新しいApple Developer Programの参考情報まとめ
iOS 9、WatchOS 2、Swift 2、Xcode 7の新機能や、Apple Developer Programについて、その概要とアップルが公開している参考情報をまとめて紹介します。 iOSアプリ開発でObjective-CからSwiftに移行するための手順、注意点まとめ〜言語仕様の違いは? 連携時の呼び出し方は?
iOSアプリ開発でObjective-CからSwiftに移行するための手順、注意点まとめ〜言語仕様の違いは? 連携時の呼び出し方は?
開発生産性や品質を向上させたいiOSアプリ開発者のためにObjective-CからSwiftへ移行するメリットや手順、注意点など勘所をまとめて紹介します。 アップル、新プログラミング言語「Swift」「iOS 8 SDK」「Xcode 6」のベータ版を発表
アップル、新プログラミング言語「Swift」「iOS 8 SDK」「Xcode 6」のベータ版を発表
米アップルが新しいプログラミング言語「Swift」と開発ツール「iOS 8 SDK」「Xcode 6」のベータ版を発表。その特徴と注目ポイントを紹介。 外から見るWWDC 2014キーノート――Swiftに感じるAppleの本気
外から見るWWDC 2014キーノート――Swiftに感じるAppleの本気
WWDC常連のドリキンが今年もキーノートを斬ります! 今回はメディアとエンジニアとで、反応が真っ二つに分かれる内容となりました。その理由をエンジニア視点で解き明かしていきたいと思います。 Excelでプログラム作成を始めるメリットとマクロの基本
Excelでプログラム作成を始めるメリットとマクロの基本
プログラミング初心者を対象にExcelマクロ/VBAを使った業務自動化プログラムの作り方を一から解説します。初回は、そもそもプログラミングとは何か、Visual BasicとVBAとマクロの違い、マクロの作り方、保存/削除、セキュリティ設定などについて【Windows 10、Excel 2016に対応】。