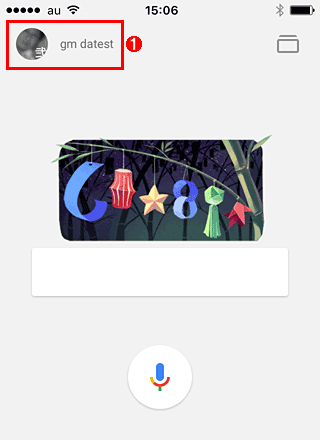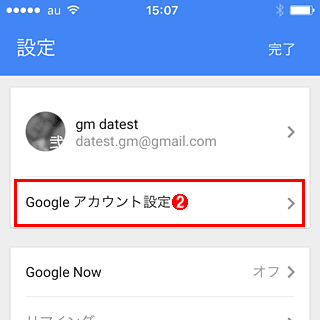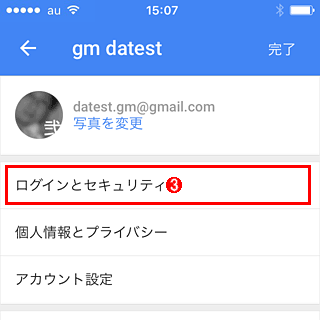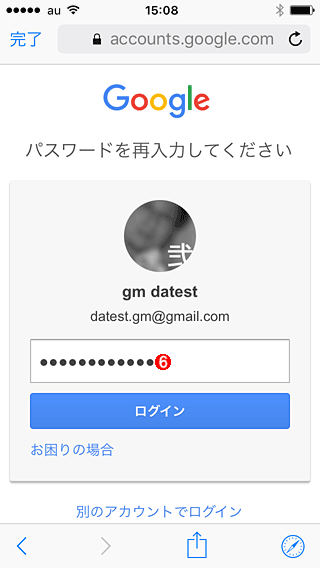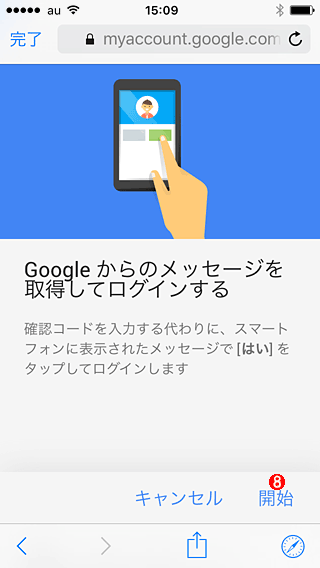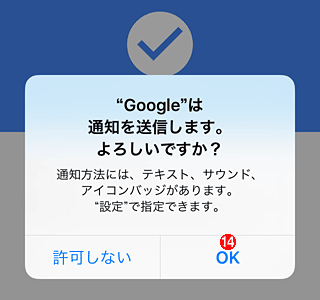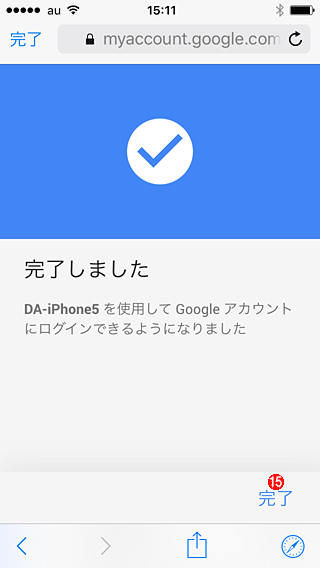連載
iPhoneに2タッチするだけで済む、Googleの新2段階認証を設定する:Tech TIPS(2/2 ページ)
これまで6桁の数字をいちいち入力するのが面倒だったGoogleアカウントの2段階認証。だが2016年6月にリリースされた新方式なら、わずか2タッチで認証できる。一からセットアップする手順を全て解説。
最新記事の「iPhoneだけでGoogleの2段階認証を有効化する」をご参照ください。以下の記事は、以前の古い機器やソフトウェア、サービスを対象としています。
●2つ目の認証をGoogleメッセージ方式に切り替える
次に、2つ目の認証方式をGoogleメッセージに切り替える。これもGoogleアプリで作業できる。
▼
▼
▼
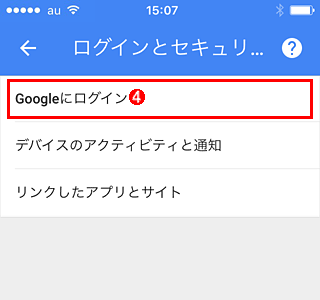
2つ目の認証をGoogleメッセージ方式に切り替える(4/14)
(4)[Googleにログイン]をタップする。もしアカウント名あるいはパスワードの入力を求められたら、指示に従ってログインを完了させる。
▼
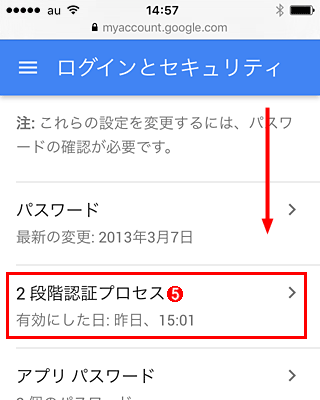
2つ目の認証をGoogleメッセージ方式に切り替える(5/14)
Googleアカウントの設定画面(Webページ)に切り替わる。
(5)「パスワードとログイン方法」という見出しから下へスクロールして、[2段階認証プロセス]を見つけたらタップする。
▼
▼
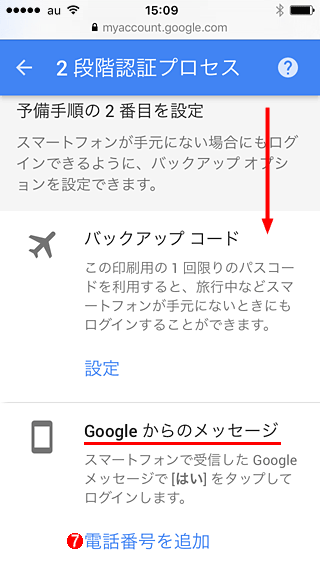
2つ目の認証をGoogleメッセージ方式に切り替える(7/14)
下にスクロールして「予備手順の2番目を設定」という見出しを見つける。
(7)「Googleからのメッセージ」という項目を見つけたら、そこにある[電話番号を追加]をタップする。。ただし、原則としてこの後に電話番号を入力することはない。
▼
▼
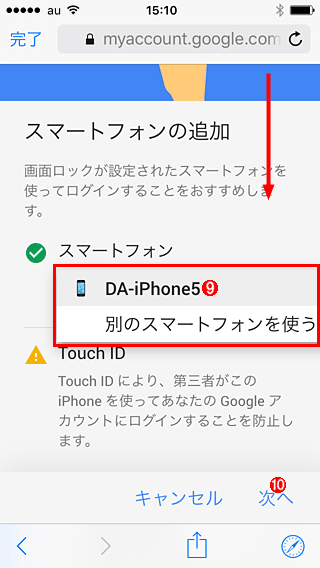
2つ目の認証をGoogleメッセージ方式に切り替える(9/14)
下にスクロールして「スマートフォンの追加」という見出しを見つける。
(9)このiPhoneに付けてあった名前が表示されていることを確認する。別のスマートフォンの名前が表示されていたら、タップして選択し直すこと。もし「Googleアカウントに接続されているスマートフォンが見つかりませんでした。」と表示されたら、いったんマルチタスク画面でGoogleアプリを終了させてから再び起動し、上記の手順を繰り返してみる。
(10)(9)を確認してから[次へ]をタップする。
▼
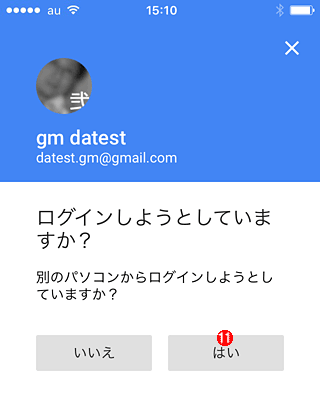
2つ目の認証をGoogleメッセージ方式に切り替える(10/14)
ここからは実際にGoogleメッセージを受け取って認証できることを確認する。[次へ]をタップしてから数秒で2段階認証のための通知が届く。すると、この画面が現れる。
(11)[はい]ボタンをタップする。
▼
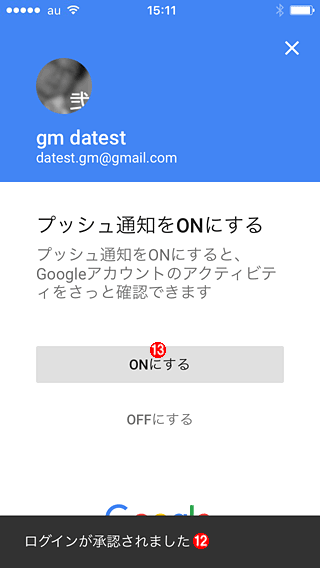
2つ目の認証をGoogleメッセージ方式に切り替える(11/14)
(12)先ほど[はい]ボタンをタップしたことで、2つ目の認証に成功したことを表している。
(13)Googleアカウントに関するイベント(例えばアカウント設定の変更や不正アクセスの疑いのある操作など)を通知するかどうかを設定する。オフでも2段階認証は可能だ。しかし特に理由がなければ、[ONにする]をタップしてオンにした方が、セキュリティ面では安心だ。
▼
▼
▼
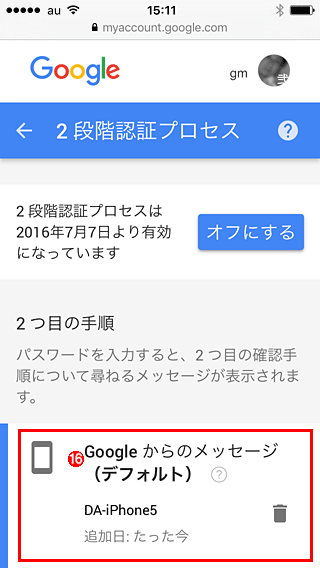
2つ目の認証をGoogleメッセージ方式に切り替える(14/14)
(16)「Googleからのメッセージ」すなわちGoogleメッセージ方式が「デフォルト」であり、通知先としてこのiPhoneの名前が表示されていることを確認する。
以上でGoogleメッセージ方式への切り替えは完了だ。
●Googleメッセージで認証してGoogleにログインする
それでは実際にGoogleメッセージでのログインを試してみよう。
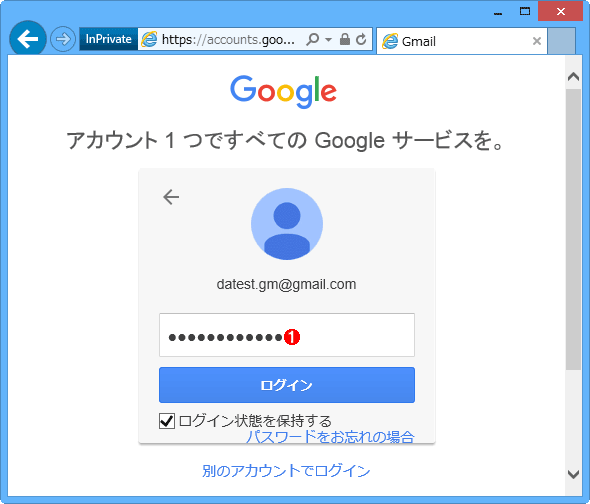
Googleメッセージを有効にした場合のGoogleへのログイン(1/2)
これはWindows PCのWebブラウザからログインする例。他のプラットフォームやアプリでも手順はほぼ同じだ。
(1)従来と同じくアカウント名とパスワードを入力していって、[ログイン]ボタンをクリックする。
▼
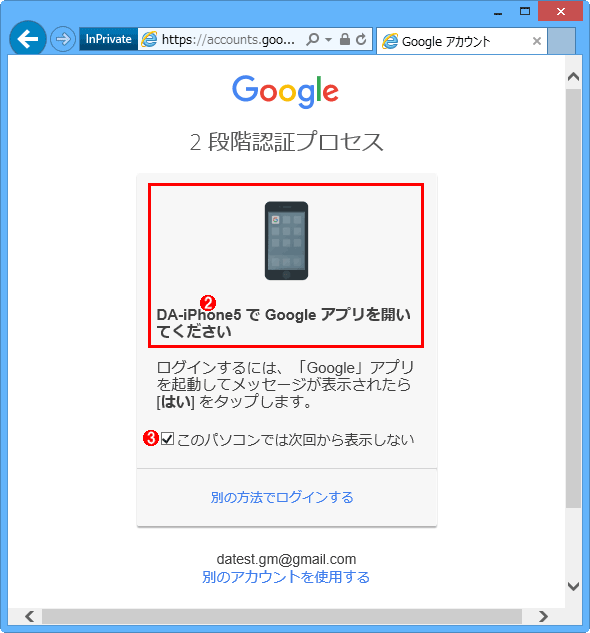
Googleメッセージを有効にした場合のGoogleへのログイン(2/2)
(2)Googleメッセージを有効にしていると、このように通知先のiPhoneの名前が表示される。
(3)このPCで以後、Googleメッセージなしでログインできるようにするには、[このパソコンでは次回から表示しない]をにチェックを入れてオンにする(Google Apps for Workの場合、無期限ではなく30日後に再び2つ目の認証が求められる)。
次に、通知先のiPhoneでGoogleアプリを起動する。起動していないとiPhoneは通知を受け取れず、認証もできないからだ。一方、起動済みならバックグラウンドでもよい。他のアプリを利用していても、次のように通知が表示される。
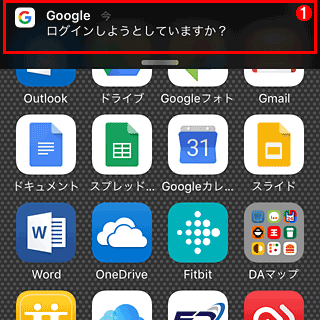
iPhoneで通知を受け取って認証する(1/2)
これは通知先のiPhoneのホーム画面。あらかじめGoogleアプリは起動してある。
(1)Googleへログインしようとすると、2つ目の認証のためにこのような通知メッセージが表示されるので、タップする。表示されなければ画面上端から下へスワイプし、通知一覧を表示して確認すること。
▼
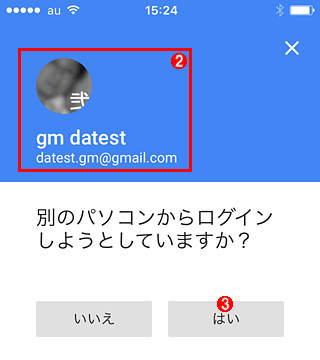
iPhoneで通知を受け取って認証する(2/2)
通知をタップすると、このような画面が表示される。
(2)ログインしようとしているアカウント。
(3)[はい]ボタンをタップすると、ログインを許可したことになる。一方、もし数秒〜数分前にログインしようとした覚えがなければ、絶対に[はい]ボタンを押さず、[いいえ]ボタンをタップする。
上の画面で[はい]ボタンを押してから数秒後、ログインが成功して自動的にGoogleのWebアプリ画面が表示されるはずだ。
●複数のアカウントを単一のiPhoneで管理可能
Googleアカウントを複数所有している場合、上記の手順をアカウントごとに設定すれば、1つのiPhoneに複数のアカウントの2段階認証を集約できる。
●iPhoneはロックできるように設定しよう
2つ目の認証をセットアップしたiPhoneには、Touch IDあるいはパスコードなどでロックできるようにするのが望ましい。もし、そのiPhoneが悪意のある何者かに操作されると、せっかくセットアップした2段階認証が容易に突破されかねないからだ。
■この記事と関連性の高い別の記事
Copyright© Digital Advantage Corp. All Rights Reserved.