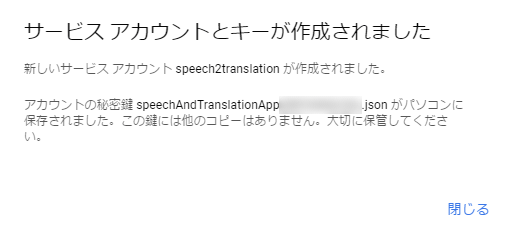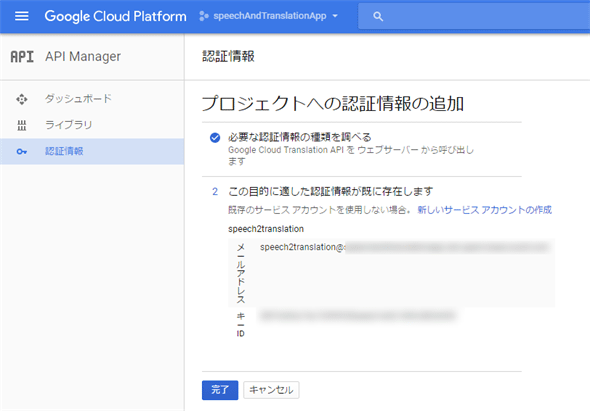Google Cloud Speech/Translation APIを使って翻訳アプリを作ってみよう:特集: Google Cloud Platformを使ってみる(2/4 ページ)
グーグルが提供するクラウドベースの2つのAPI(と関連ツール/パッケージ)を利用して、ほんのわずかなコードで日本語音声を英語テキストに翻訳してみよう!
Speech APIとTranslation APIを使用するための設定
Speech APIとTranslation APIを使用するには、Speech APIもしくはTranslation APIのクイックスタートページで紹介されている手順に従って、プロジェクトの設定、課金設定、APIの有効化を行っておく必要がある。ここではSpeech APIのクイックスタートページを起点として、簡単にこの手順を追っていこう(Translation APIのクイックスタートページを起点とした場合でも、この手順は同様だ)。
プロジェクトの作成
まず、クイックスタートページでの説明に従って[プロジェクト]ページに移動する。そして、上部にある[プロジェクトを作成]リンクをクリックする。すると、[新しいプロジェクト]画面が表示されるので、ここでプロジェクト名を指定して(ここでは「speechAndTranslationApp」)、[作成]ボタンをクリックする。
プロジェクトを作成したら、クイックスタートページにある[課金の有効化]リンクをクリックする。すると、以下の画面が表示されるので、これに従って課金の有効化を行う。
APIの有効化と認証情報の作成
最後にやはりクイックスタートページにある[ENABLE THE API]リンクをクリックする。これによりAPIを有効にするプロジェクトを選択する画面が表示される。先ほど作成したプロジェクトをドロップダウンから選択して[続行]ボタンをクリックすると、Speech APIが有効になった旨が表示されるので、[認証情報に進む]ボタンをクリックする。
すると、[プロジェクトへの認証情報の追加]画面が表示されるので、必要な認証情報の種類(ここでは[Google Cloud Speech API])とGoogle Computing Engineを使用しているか(ここでは[いいえ])を指定して、[必要な認証情報]ボタンをクリックする。次の画面ではサービスアカウント名(ここでは「speech2translation」)、[役割]としてここでは[Project]−[オーナー]、[キーのタイプ(ここでは[JSON])を指定して、[次へ]ボタンをクリックする。
最後に[サービス アカウントとキーが作成されました]と表示されたら、APIを使用するためのサービスアカウントとそのデフォルト認証で使用するキーの作成は完了だ。キー(JSONファイル)は一度だけ生成され、二度と入手はできないので、きちんと保存、管理を行うようにしよう。
この後は必要に応じて、APIキーの生成などを行ってもよいが、API利用時の認証で、この手順で作成されたキーファイルを使用して認証を行うことにする。これでSpeech APIの有効化は終わったが、Translation APIも同様な手順で有効化しておく必要がある。このとき、認証情報を新たに作成する必要はない。プロジェクトへの認証情報の追加時に以下のような画面が表示されるので、素直に指示に従っておこう。
作成されたキーファイル(JSONファイル)へのパスを、環境変数GOOGLE_APPLICATION_CREDENTIALSに設定しておくこと。これにより、Speech APIもしくはTranslation APIの呼び出し時に、この情報を基に認証を自動的に行ってくれる。
最後に@google-cloud/speechと@google-cloud/translateの2つのパッケージをnpmからインストールすれば、Speech APIとTranslation APIを使用する準備は完了だ(「npm install --save @google-cloud/speech @google-cloud/translate」コマンドを実行)。次ページでは、これらのAPIを実際に呼び出すコードを見てみよう。
Copyright© Digital Advantage Corp. All Rights Reserved.
![[プロジェクトを作成]をクリック](https://image.itmedia.co.jp/ait/articles/1706/16/dt-02.gif)
![プロジェクト名を指定して[作成]ボタンをクリック](https://image.itmedia.co.jp/ait/articles/1706/16/dt-03.gif)
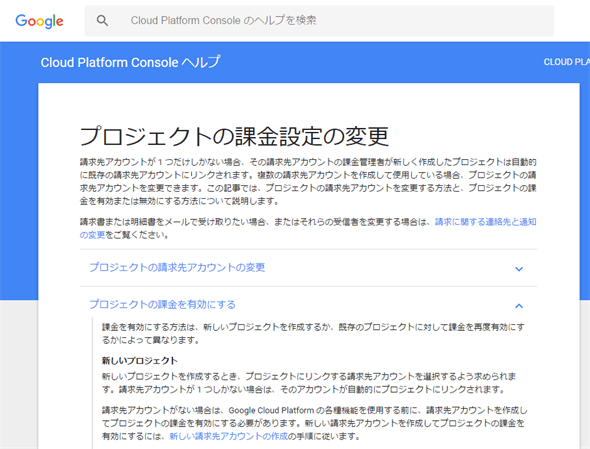
![先ほど作成したプロジェクトを選択して[続行]ボタンをクリックする](https://image.itmedia.co.jp/ait/articles/1706/16/dt-05.gif)
![[認証情報に進む]ボタンをクリックする](https://image.itmedia.co.jp/ait/articles/1706/16/dt-06.gif)
![各種項目を設定して[必要な認証情報]ボタンをクリックする](https://image.itmedia.co.jp/ait/articles/1706/16/dt-07.gif)
![サービスアカウント名と役割とキーのタイプを指定して[次へ]ボタンをクリックする](https://image.itmedia.co.jp/ait/articles/1706/16/dt-08.gif)