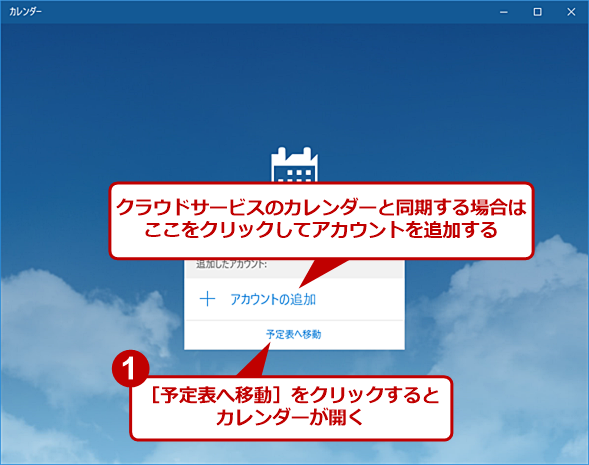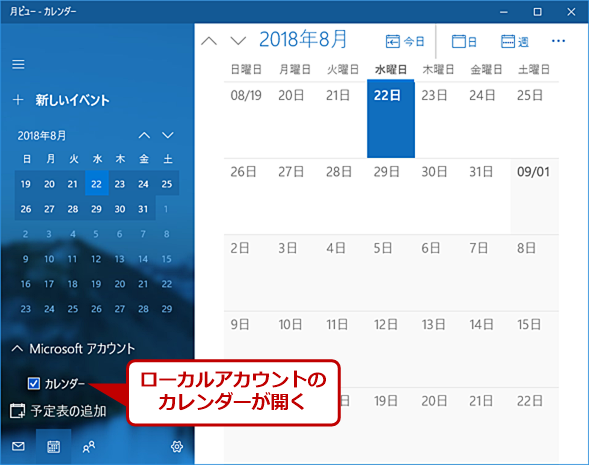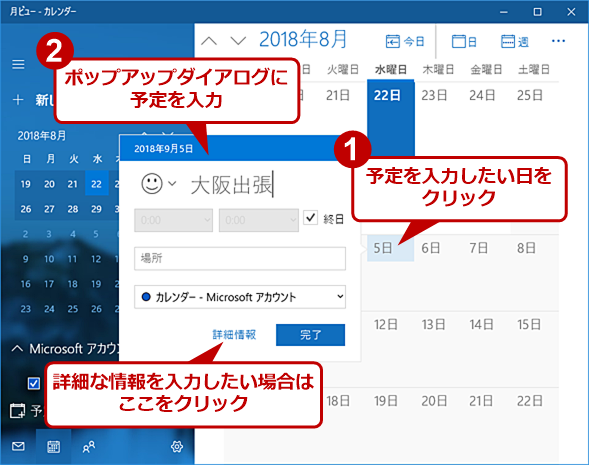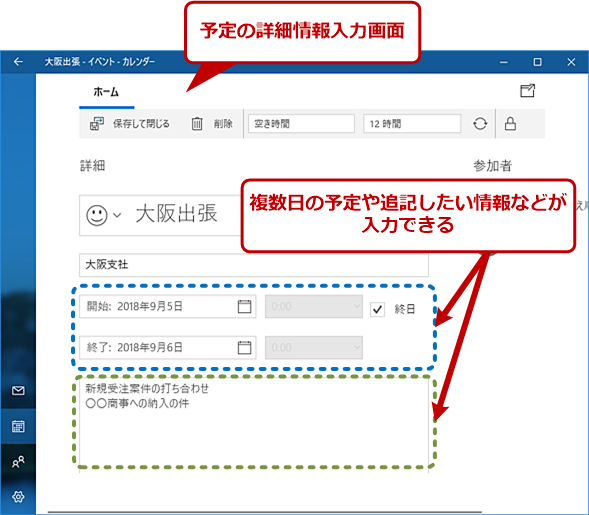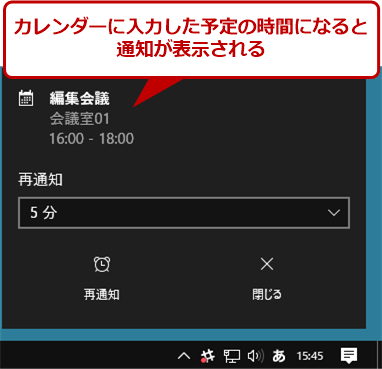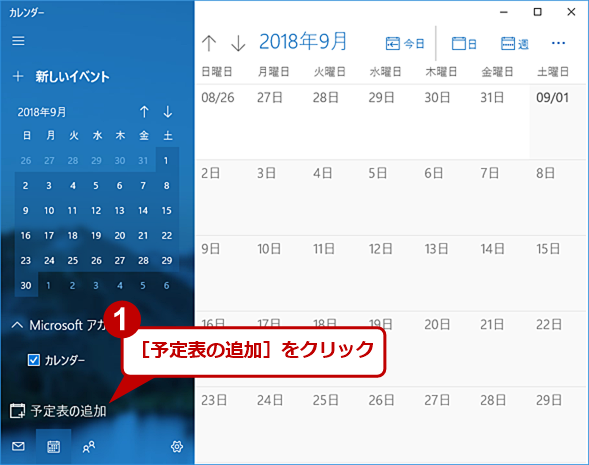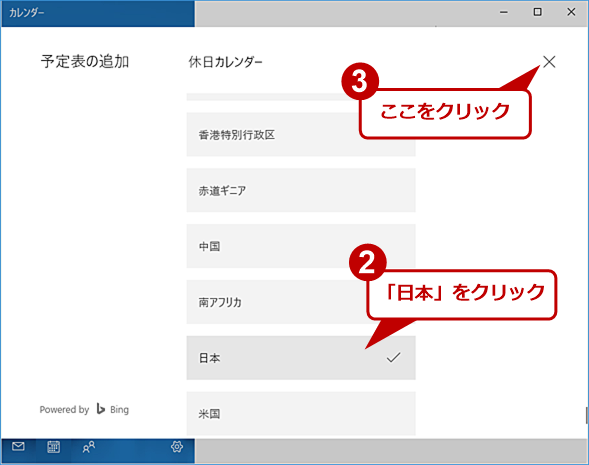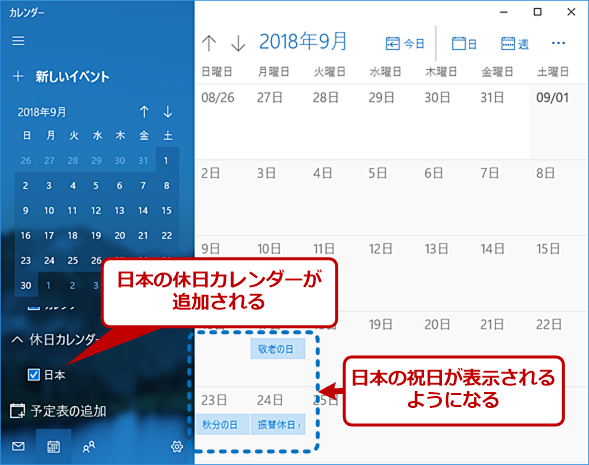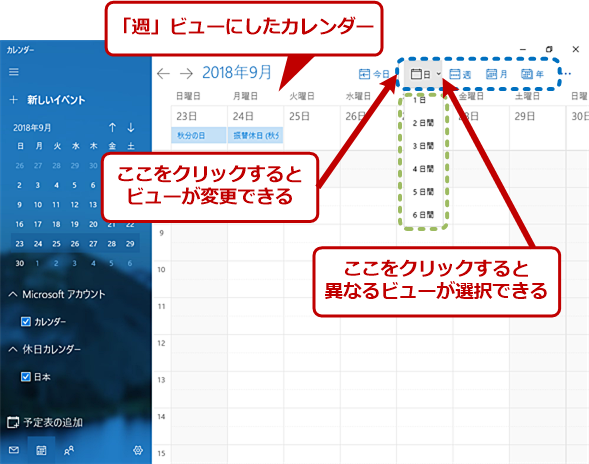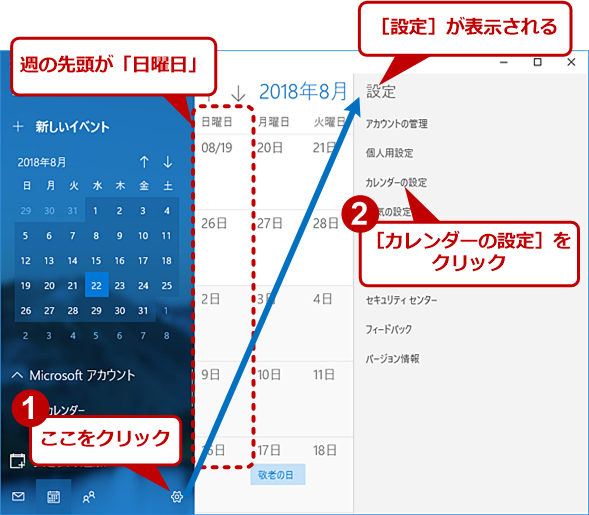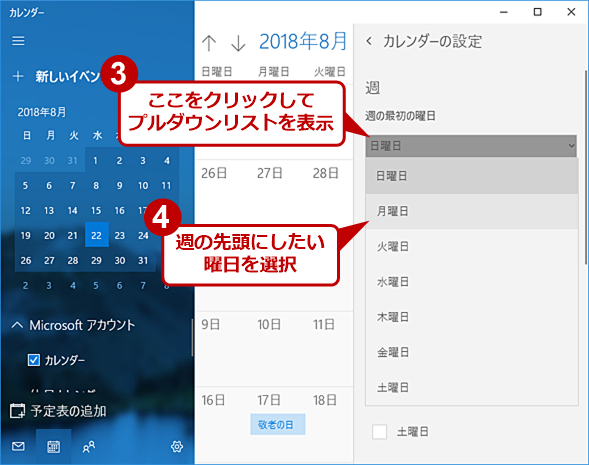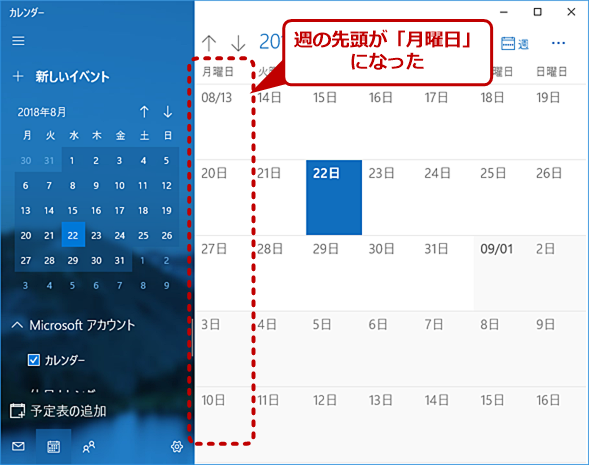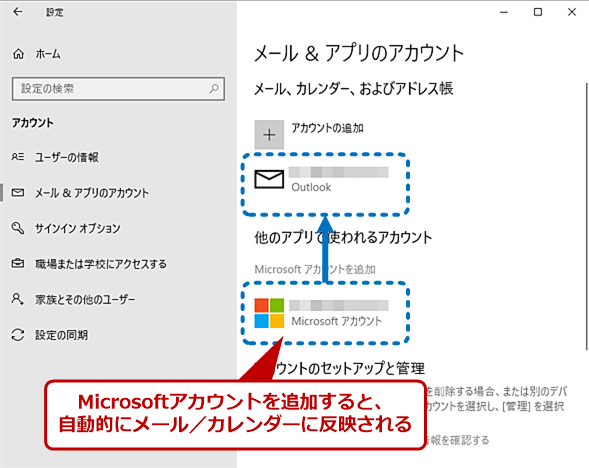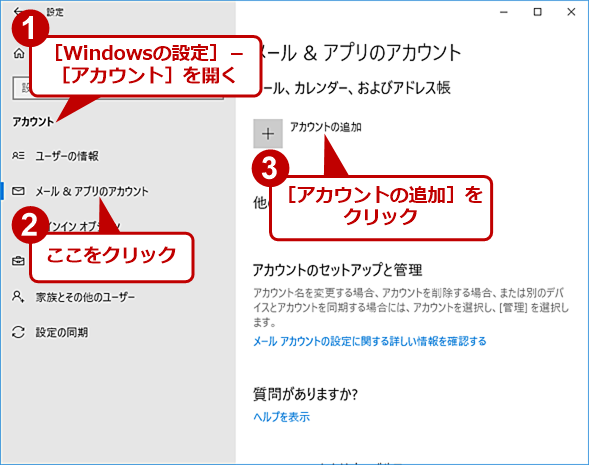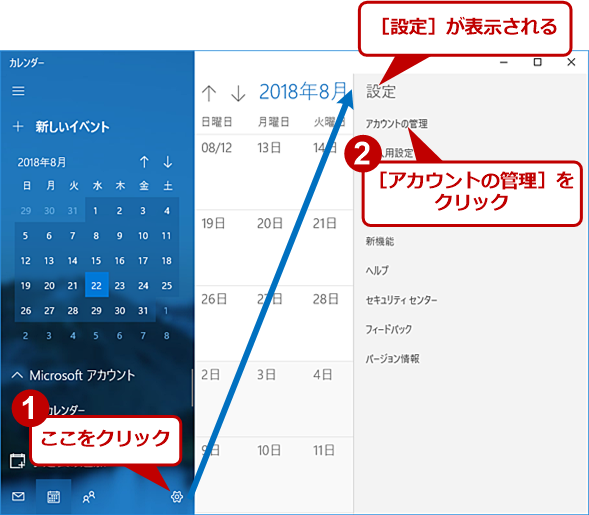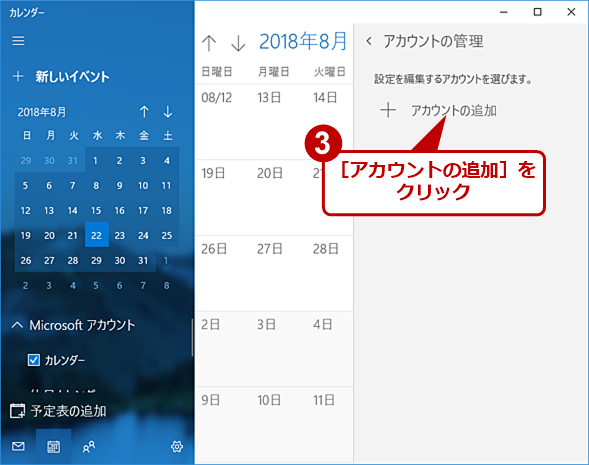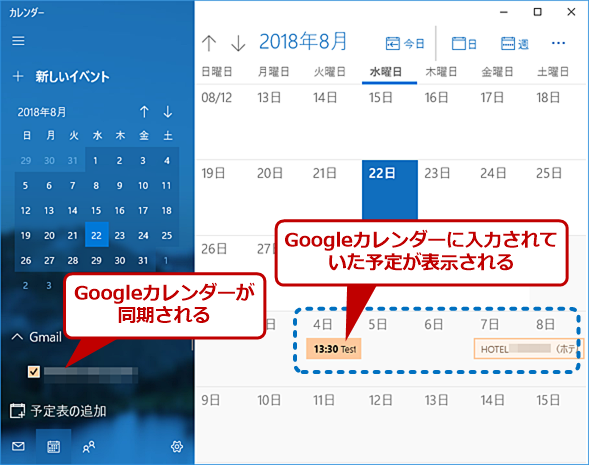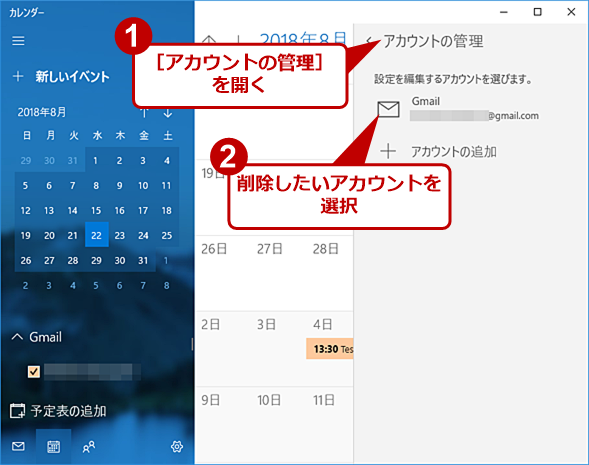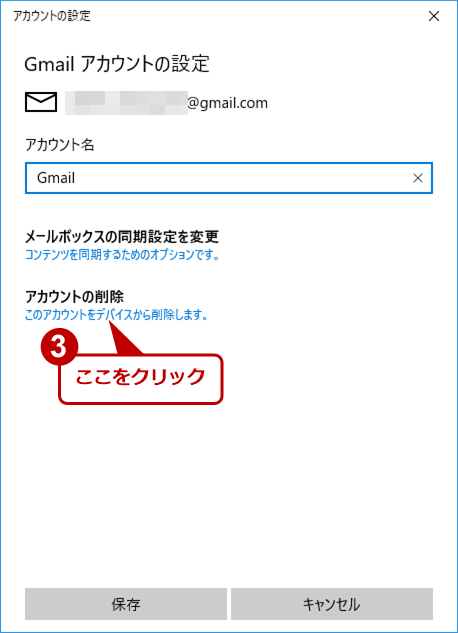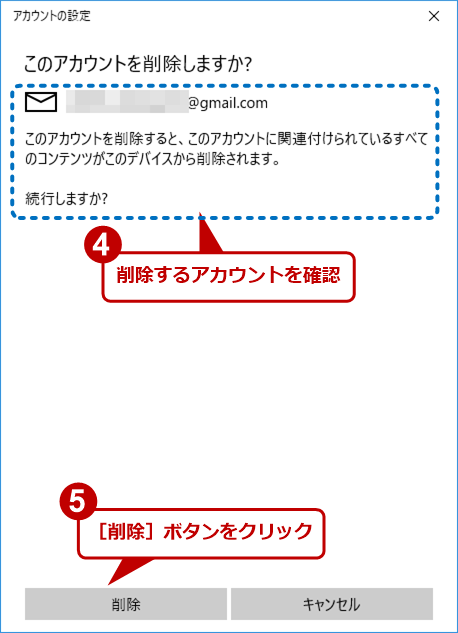Windows 10の[カレンダー]アプリの基本的な使い方TIPS 8本:Tech TIPS
Windows 10に標準搭載されている[カレンダー]アプリの基本的な使い方を紹介する。Googleカレンダーなどとも同期できるので、仕事用とプライベート用などに分けて管理している人は便利に使えるはずだ。
対象:Windows 10
■記事内目次
Windows 10には標準で[カレンダー]アプリが搭載されており、スケジュール管理が簡単に行える。またカレンダーを共有することでイベントへの招待なども行える。ただし、本稿では単独で[カレンダー]アプリを使用する場合の基本的なTIPSを紹介する。
カレンダー(予定表)を有効にする
ローカルアカウントやドメインアカントなどでサインインしている場合、[カレンダー]アプリを起動すると、[追加したアカウント]ダイアログが表示され、カレンダーが表示されない。ここで、[予定表へ移動]をクリックすれば、カレンダーが表示される。
ただし、このカレンダーに追加した予定などはローカルに保存されるため、他の人などとの共有が行えない。クラウドサービス上のカレンダーと同期し、他の人やスマートフォンのカレンダーアプリなどと同期したい場合は、[アカウントの追加]をクリック後、指示に従ってMicrosoftアカウントなどを追加すればよい(後述)。
予定を設定する
Windows 10の[カレンダー]アプリに予定(イベント)を入力することで、登録したイベントが近づくと自動的にデスクトップ画面にトースト通知を表示させることなどが可能だ。
予定を入力するには、[スタート]メニューを開き、[カレンダー]タイルをクリックして、[カレンダー]アプリを起動する。日付をクリックし、イベント名と時間、場所を入力すると、予定が入力できる([詳細情報]リンクをクリックすると、イベントの説明などの入力も可能)。
また、作成した予定をドラッグ&ドロップすると移動させることも可能だ。ただし、移動可能なのは同じカレンダー内だけで、他のカレンダー(Outlook.comからGoogleカレンダーなど)への移動は行えない。
予定の時間が近づくと、下画面のようにWindows 10のデスクトップ画面右下にトーストで通知が表示される。これにより、会議に遅刻するなどを防ぐことができる。
日本の祝日を表示する
デフォルトでは、祝日が設定されていないが、[カレンダーの追加]をクリックし、[カレンダーの追加]ダイアログで「日本」にチェックを入れれば、日本の祝日が表示されるようになる(他の国の祝日も表示可能)。
カレンダーの表示(ビュー)を日/週/月/年単位に切り替える
カレンダーの表示(ビュー)はデフォルトでは月単位の表示となっている。これを変更したい場合は、画面上部の「日」「週」「月」「年」をクリックすればよい。
年単位の表示にして、詳しく見たい月をクリックすれば、その月が月単位で表示される。2年前の予定を確認したい、1年後の予定を追加したい、といった場合、矢印で月を送るよりも素早く目的の月に移動できる。
また月表示にすると、「今日」が一番上の週になるようにカレンダーが表示される。これを1日が一番上の週に表示されるようにするには、「2018年8月」といった年月表示の左側にある[↑][↓]をクリックして月を一度移動させて、戻せばよい。
「今日」を一番上の週にしたい場合は、[今日]をクリックすればよい。
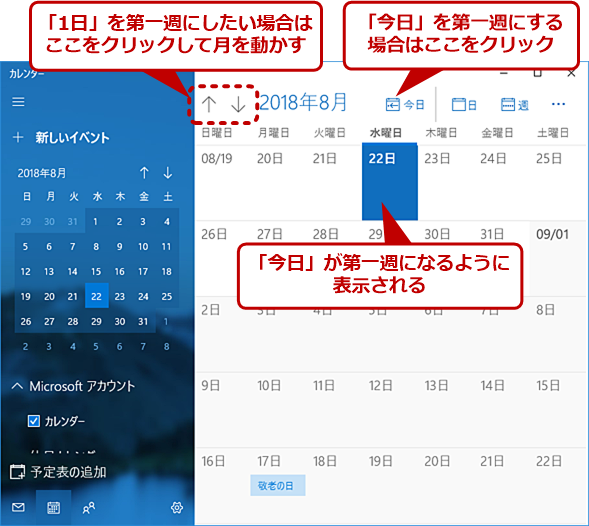
「月」表示の第一週を変更する
「月」表示にした場合、「今日」がカレンダーの第一週になるように表示される。その月の「1日」を第一週にしたい場合には、年月表示の左側にある[↑][↓]をクリックして月を一度移動させて、戻せばよい。
週の最初の曜日を変更する
カレンダーを「月」ビューにした場合、週の先頭を「日曜日」にするか、「月曜日」にするか、好みの分かれるところだろう。一般には「日曜日」を週の先頭にするケースが多いようだが、「月曜日」や業種によっては他の曜日を先頭にした方が仕事の予定が見やすい場合もあるだろう。そのような場合、[カレンダー]アプリを設定し、週の先頭を変更すればよい。
それには、[カレンダー]アプリを起動し、左ペインにある[歯車(設定)]アイコンをクリックする。[カレンダー]アプリの右側に[設定]ペインが表示されるので、ここの[カレンダーの設定]をクリックし、「週の最初の曜日」のプルダウンリストで曜日を選択すれば、その曜日がカレンダーの最初に表示されるようになる。
Microsoftアカウントのカレンダーを追加する
Windows 10で、サインインするアカウントとしてMicrosoftアカウントを設定するなどすると、自動的にMicrosoftアカウントで設定されているカレンダーが追加される(Outlook.comなどのMicrosoftのメールサービスを使ったMicrosoftアカウントの場合。会社やISPなどのメールアカウントをMicrosoftアカウントにしている場合は、自動的に追加されない)。
このカレンダーは、クラウドサービスの「Outlook.com」と自動的に同期されるため、別のPCやスマートフォンでも同じMicrosoftアカウントを使うことで[カレンダー]アプリ(スマートフォンの場合は[Outlook.com]アプリ)で予定の確認や編集などが行える。
GoogleカレンダーやiCloudのカレンダーを追加する
仕事用の予定はWindows 10上のカレンダー、プライベートの予定はGoogleカレンダーといったように、複数のカレンダーサービスに分けて予定を管理している場合、新しい予定を入れる場合にそれぞれを確認しないといけないので面倒だ。このような場合、Windows 10の[カレンダー]アプリに同期させて、両方の予定を確認できるようにするとよい。
[Windowsの設定]−[アカウント]の[メール&アプリのアカウント]画面の「アカウントの追加」または[カレンダー]アプリの[歯車(設定)]アイコン−[設定]ペイン−[アカウントの管理]−[アカウントの追加]をクリックすると、[アカウントの追加]ダイアログが表示される。
ここで、「Google」または「iCloud」を選択して、それぞれのアカウントのメールアドレスとパスワードを入力するなどすれば、[カレンダー]アプリとGoogleカレンダー/iCloudカレンダーが同期されるようになる。
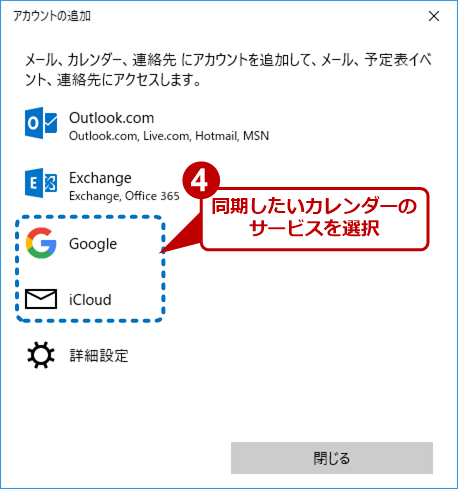
Googleカレンダーを追加する(4)
同期したいカレンダーサービスを選択する。ここでは「Google」を選択し、メールアドレスとパスワードを入力して、Googleサービスへのアクセスを許可する。iCloudの場合も同様の手順でカレンダーを同期できる。
カレンダーに追加したアカウントを削除する
[カレンダー]アプリに追加したGoogleアカウントなどが不要になった場合、[カレンダー]アプリの[歯車(設定)]アイコン−[設定]ペイン−[アカウントの管理]をクリックし、削除したいアカウントを選択後、表示されたダイアログの「アカウントの削除」をクリックすればよい。確認画面が表示されるので、[削除]ボタンをクリックすれば、アカウントが削除され、そのアカウントのカレンダーが表示されなくなる。
Copyright© Digital Advantage Corp. All Rights Reserved.