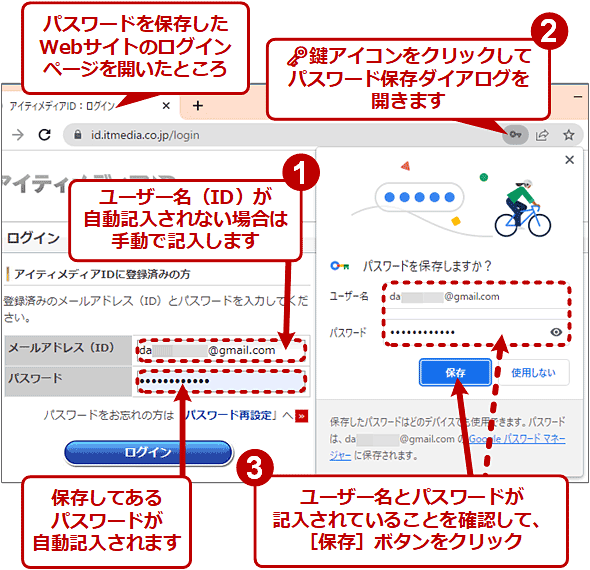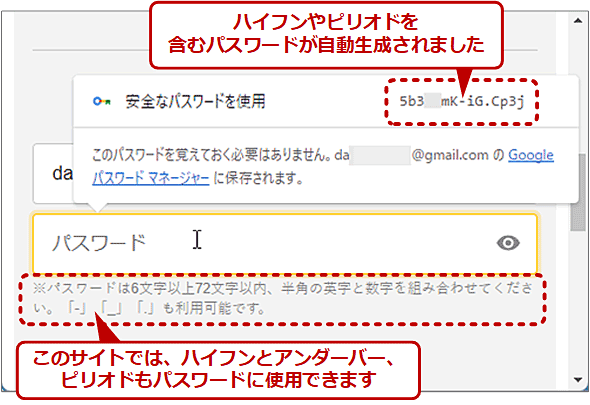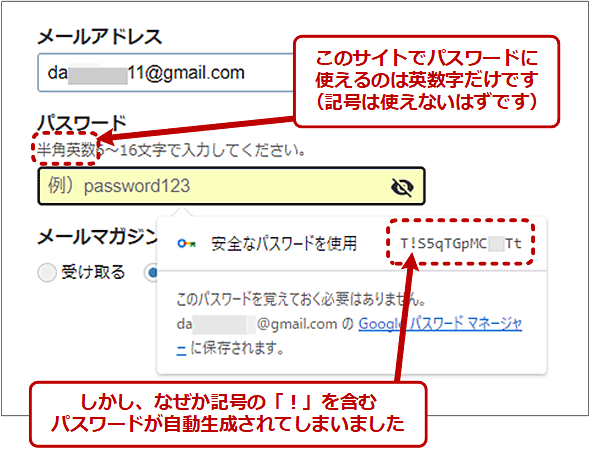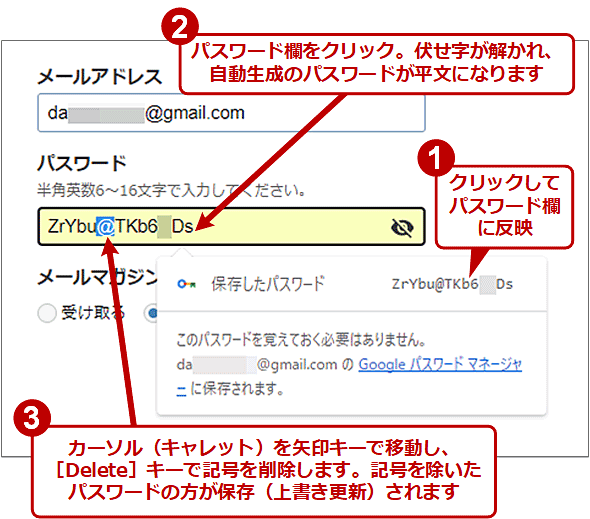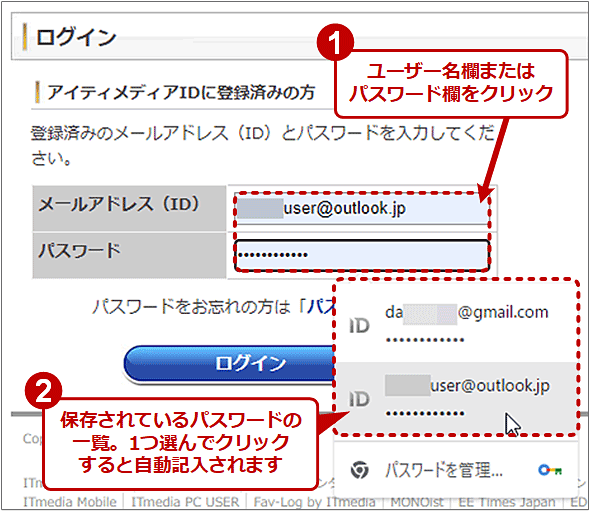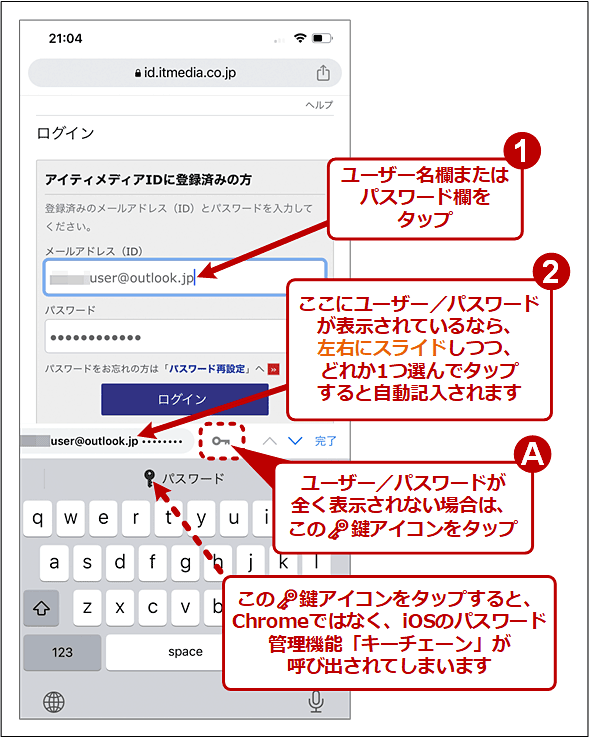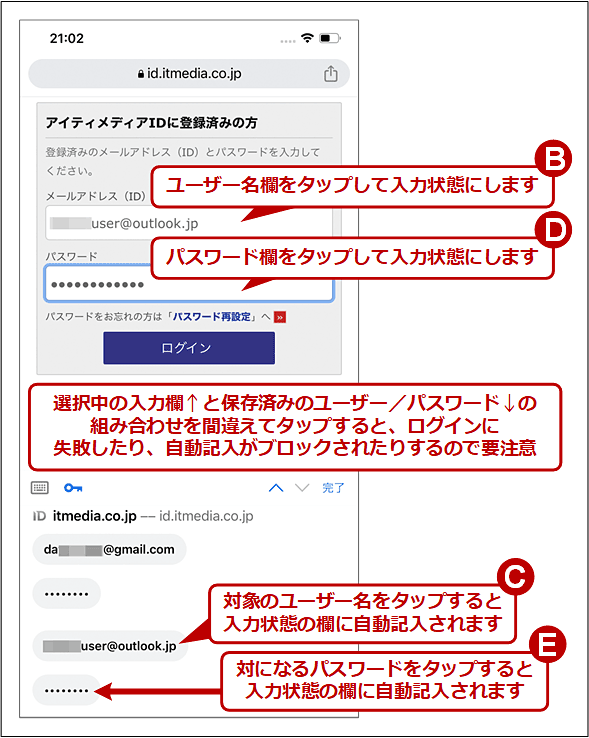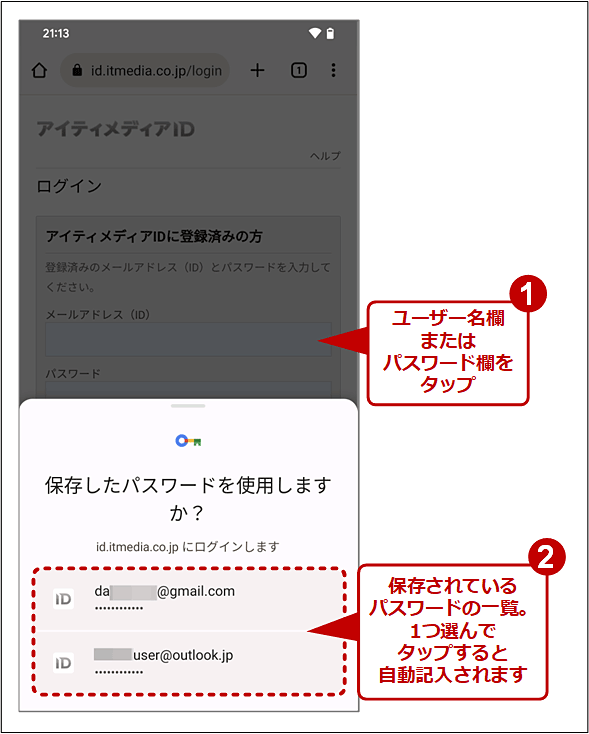そのパスワード安全ですか? Chromeのパスワード自動生成でセキュリティアップ!:Google Chrome完全ガイド
ネットサービスを使い始める際、ユーザーアカウント登録時のパスワード設定が面倒ではありませんか? 同じパスワードを使い回したり、単純な文字列だったりすると危険です。でもGoogle Chromeなら、パスワードを自動生成できます。その使い方と注意点を説明します。
会員制のサイトでユーザー名とパスワードを登録する際、よく「他のサイトと同じユーザー名/パスワードの組み合わせを使い回すな!」と注意されます。確かに、どこかのサイトでユーザー名/パスワードが漏れたら、全部のサイトにログインされてしまい、危険です。
でもWebサイトごとにパスワードを別々にするのはとても面倒です。サイトごとにパスワードのルール(文字数や数字が必要など)が異なることもあり、それに合ったパスワードを考えなければなりません。またどのサイトでどのパスワードを設定したか忘れてしまい、ログインできなくなることもあります。
Google Chrome(以下、Chromeと略)なら、無償の内蔵機能「パスワードマネージャー」でパスワードを自動生成して、さらに保存もできます。本稿では、その使い方と注意点を説明します。
なお、Chromeにユーザー名/パスワードを保存しているなら、Tech TIPS「【Chromeトラブル対策】パスワードの自動入力に失敗する」の方法で、保存されているパスワードを確認できます。
【準備】パスワード自動生成にはGoogleアカウントとの同期が必須
Chromeのパスワード自動生成機能を利用するには、事前にChromeの同期を有効にして、パスワードが同期されるように設定しておく必要があります。この同期が未設定だと、パスワード生成が行われません(パスワードの保存や自動記入は可能)。同期を有効にする手順については、「閲覧履歴やブックマークをPCとスマホの間で同期、共有する」を参照してください。
一方、同期が「オン」(有効)の場合は、プロファイルアイコン−[同期は有効です]−[同期する内容の管理]とクリックして、「同期データ」欄にある[パスワード]の右端のスイッチが「オン」になっているか、確認します。「オフ」だったら「オン」にして、パスワードの同期を有効化します。
Chromeのパスワード同期を有効にすると、デフォルトで、自動生成されたパスワードもPC/スマートフォン(スマホ)間で同期されます。この場合、ChromeでWebサイトにログインする場合は、自動生成したパスワードを別途記録しておく必要も、覚えておく必要もありません(Chromeがパスワードを保存および管理してくれます)。
その他の準備としては、同期する各PC/スマホのChromeを最新版に更新しておきましょう。
ユーザーアカウント登録時にパスワードを自動生成するには
以下では、アイティメディアIDを例に説明します。
まずChromeで対象のアカウント登録ページを開いたら、パスワード設定欄をクリックしてフォーカスを移してみましょう。Chromeが自動的にパスワードを生成して、パスワード欄のすぐ下にその候補を表示します。
このとき、パスワード候補は伏せ字にならずそのまま露出するので、背後の誰かにのぞかれないように注意しましょう。
パスワード候補をクリックすると、パスワード欄に自動で記入されます。
このとき(確認用ではない方の)パスワード欄をクリックすると、自動で生成および記入されたパスワードの伏せ字が解かれ、その内容が露出します。それを選択すると、クリップボードにコピーできます。
パスワードを記入したページから次のページに遷移すると、自動で生成および記入されたパスワードがChromeと、同期中のGoogleアカウントに保存されます。同時に、指定していればユーザー名(ID)も保存されます。
●パスワード候補が表示されない場合は?
パスワード欄をクリックしてもパスワード候補が表示されない場合は、パスワード欄を右クリックして表示されるコンテキストメニューで[パスワードを自動生成]をクリックします。
右クリックしても[パスワードを自動生成]が表示されない場合は、「【Chromeトラブル対策】なぜかパスワードが保存されない」に記載のトラブル原因がないか、確認してください。
●同じサイトにユーザー名/パスワードが保存済みの場合は?
同じWebサイトで既にユーザー名(ID)とパスワードがChromeに保存済みの場合、パスワード欄をクリックすると以下のようなメニューが表示されるので、[安全なパスワードを自動生成]をクリックして、パスワードを自動生成します。
●ユーザー名(ID)を別途指定してパスワードと一緒に保存するには
アカウント登録ページの作りによっては、上記の手順だけだとパスワードだけ記録され、ユーザー名(ID)が保存されないことがあります。その場合は、以下の手順でユーザー名とパスワードと一緒に上書き保存します。
■操作手順
- (登録ページではなく)ログインページを開いたとき、ユーザー名(ID)欄にユーザー名が自動記入されない場合は、手動でユーザー名を記入
- アドレスバー(オムニボックス)右端にある[🔑 (鍵)]アイコンをクリックして、パスワード保存ダイアログを開きます
- 「ユーザー名」「パスワード」欄がそれぞれ記入されていることを確認してから、[保存]ボタンをクリック
自動生成されたパスワードから記号を取り除いたり、短くしたりするには
原稿執筆時点で筆者が調べた限りでは、自動生成されるパスワードは英数字で15文字を基本としつつ、アカウント登録ページのログイン欄(ログインフォーム)の仕様に沿って、文字数や文字種が変わるようです。
例えば以下のサイトでは、文字種として使用可能な「-(ハイフン)」「.(ピリオド)」を含むパスワードが自動生成されました。
その一方で、英数字しか使えないと明記されているのに、なぜか記号が使われる例もありました。
さらには、最長文字数が15文字より少ないのに、15文字のパスワードが生成されることもありました。どうやらログインフォームの設計によっては、受け入れられないパスワードが自動生成されてしまうこともあるようです。
このような場合、パスワードを手動で修正して保存しましょう。
■操作手順
- 提案されたパスワードをクリックして、いったんパスワード欄に記入させます
- パスワード欄をクリックしてフォーカスを移します。記入されたパスワードの伏せ字が解かれて編集できるようになります
- パスワード内の記号を削除するか、別の英数字に置き換えます。また長すぎる場合はいくつか文字を選んで削除します
- 別の入力欄にフォーカスを移します。これで修正後のパスワードが保存されます
自動生成されるパスワードの文字数や文字種をあらかじめ手動で指定することはできません。このような、より高度な機能が必要な場合は、専用のパスワード管理ツールを検討するとよいでしょう。
ユーザー名/パスワードをChromeに自動記入させる際の注意点
ユーザー名とパスワードの組み合わせを保存したら、あとはログインページを開くだけで、自動的にユーザー名/パスワード(アカウント)の欄に自動で記入されます。ただ、プラットフォームによってはちょっと注意が必要な場合があります。
●Windows OS版Chromeの場合
単一のログインページに対して複数のアカウントを保存した場合は、ユーザー名またはパスワード欄にフォーカスを移すと、アカウント一覧が表示されます。1つ選んでクリックすると、そのユーザー名/パスワードが自動的に記入されます。
●iPhone(iOS)版Chromeの場合
iPhone(iOS)版Chromeの場合、まずユーザー名またはパスワード欄をタップすると現れるソフトウェアキーボードの上端に、保存済みのアカウント候補が表示されるかどうか確認します。もし表示されたら、これを左右にスライドすると各アカウントが現れるので、1つ選んでタップすると自動記入されます。
一方、アカウント候補が1つも表示されない場合は、同じキーボード上端にある[🔑 (鍵)]アイコンをタップします(以下のスクリーンショットのように、iOSの「キーチェーン」の鍵アイコンと間違えないように注意しましょう)。すると保存済みのアカウント一覧が現れるので、以下の順序でタップしてそれぞれ記入させます。
- ユーザー名欄(入力フォーム)
- 保存済みアカウントのユーザー名
- パスワード欄(入力フォーム)
- 保存済みアカウントのパスワード
順番を間違えるとログインに失敗するので注意しましょう。
●Android版Chromeの場合
Android版Chromeの場合、ユーザー名またはパスワード欄をタップすると、下から保存済みアカウント一覧が現れます。そこから1つ選択してタップすると自動記入されます。
保存されたパスワードを編集または削除するには
Chromeに保存されているパスワードは、「chrome://password-manager/passwords」で開ける「パスワードマネージャー」のページで編集や削除ができます。
また、同期によってGoogleアカウントにも保存されたパスワードは、次のGoogleの管理ページで編集や削除が可能です。
- https://passwords.google.com/(Google)
必ずGoogleアカウントでの認証が求められるので、同期に使っているGoogleアカウントを指定してください。
■更新履歴
【2023/07/12】Chromeバージョン114を基に、最新情報を反映しました。
【2021/07/01】最新情報を反映しました。
【2020/01/29】最新情報を反映しました。スクリーンショットを刷新しました。記号を含むパスワードの自動生成について追記しました。
【2018/09/19】初版公開。
Copyright© Digital Advantage Corp. All Rights Reserved.
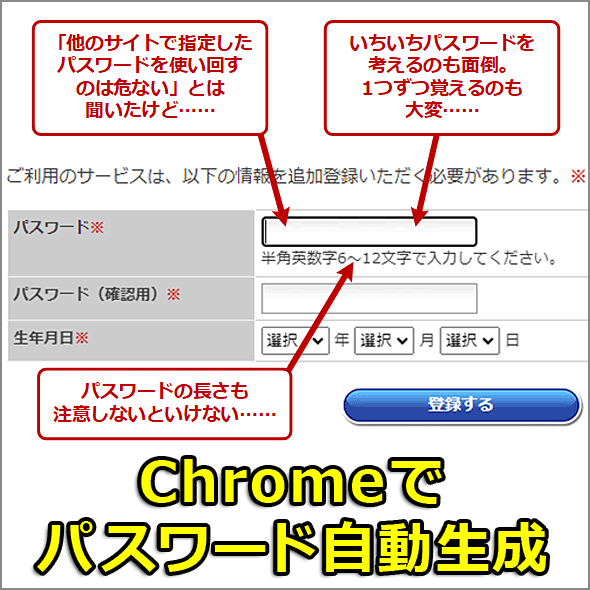
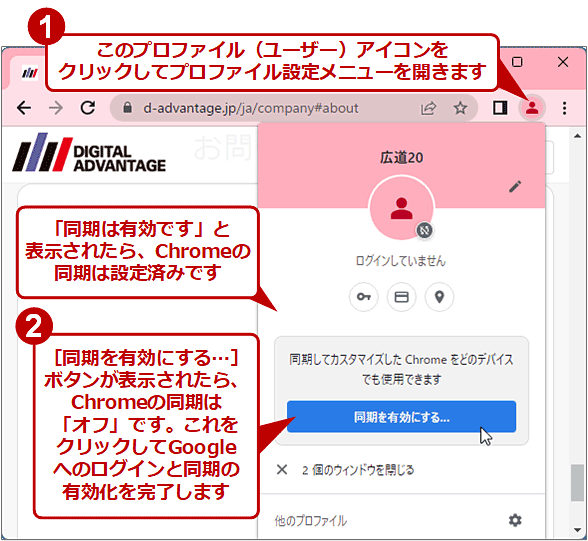
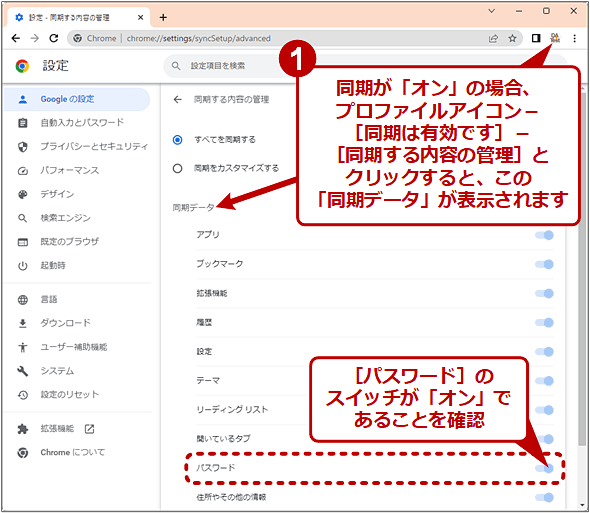
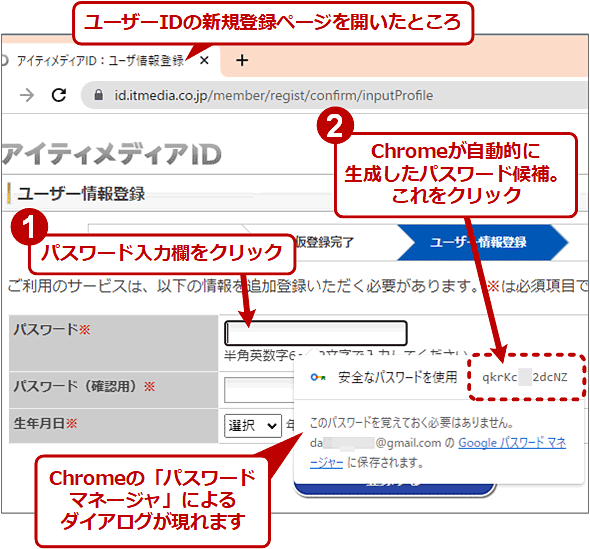
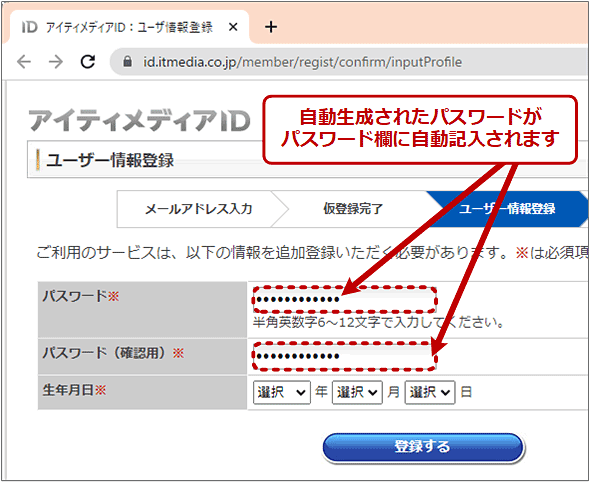
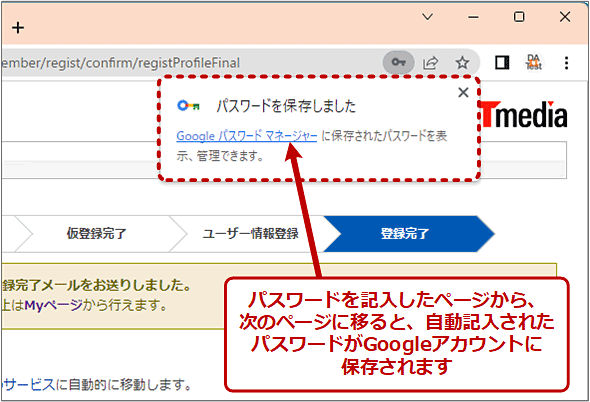
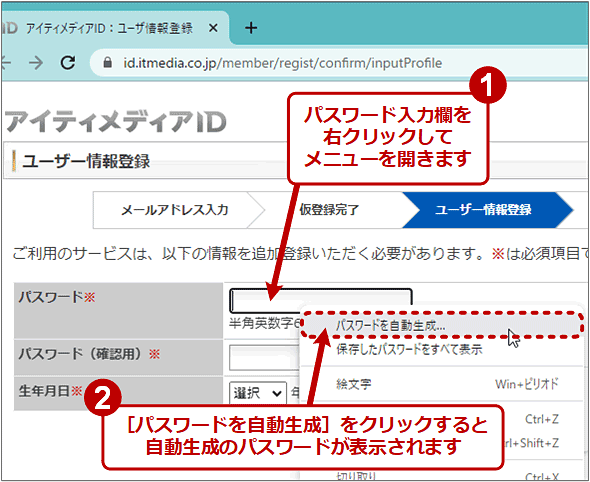
![複数のアカウントを登録する場合は[安全なパスワードを自動生成]をクリック](https://image.itmedia.co.jp/ait/articles/1809/19/wi-genpw05c.png)