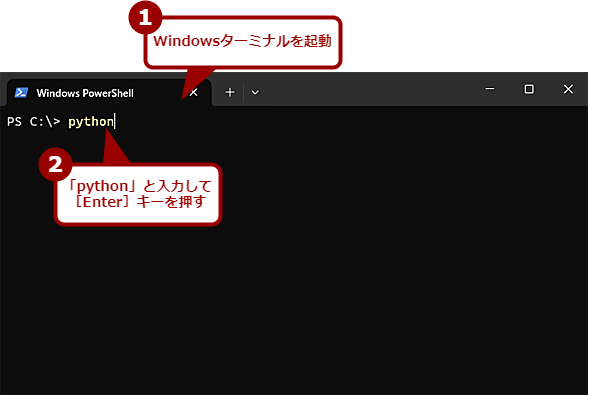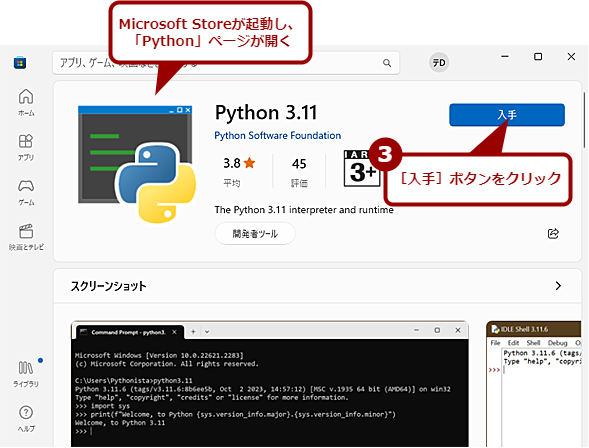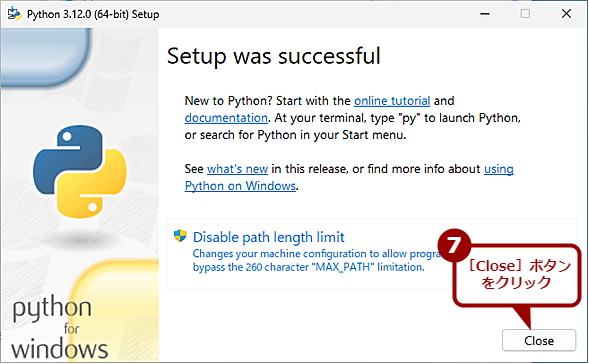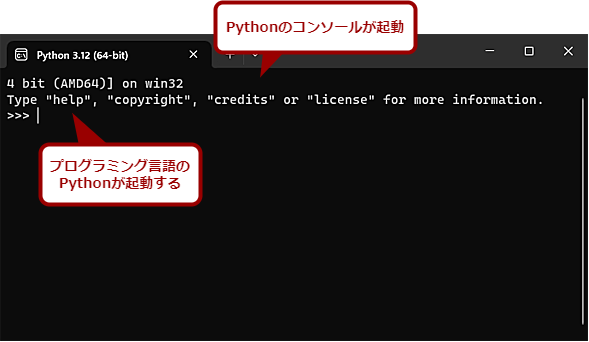コマンドを使ってPython環境を一発でインストールする【Windows 10/11】:Tech TIPS
Windows 10/11では、Pythonの公式ページからインストールパッケージをダウンロードしてインストールする方法もあるが、コマンドプロンプトやPowerShellで「python」と入力することで、簡単にPythonがインストール可能だ。その方法や注意点についてまとめる。
対象:Windows 10/11
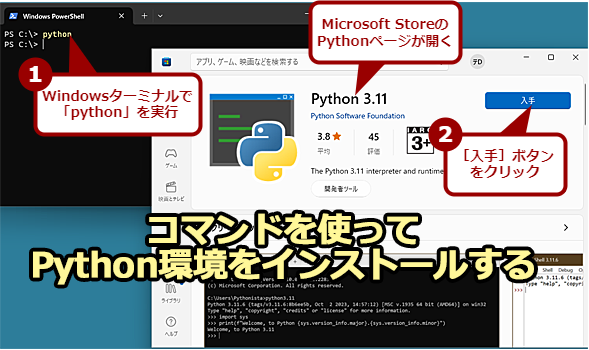
Windows 10/11にPython環境をインストールする
Windows 10/11では、Windowsターミナル(コマンドプロンプトやPowerShell)で「python」コマンドを実行することで、Python環境のインストールが可能だ。ただし、通常のインストールパッケージを使ってインストールする方法とは異なる点もあるので注意が必要だ。
人工知能(AI)開発で広く使われていることからプログラミング言語の「Python(パイソン)」の人気が高まっている。Pythonがどのようなプログラミング言語なのかについては、Python入門「Pythonってどんな言語なの?」を参照してほしい。
Microsoft EdgeやWindows 11でAIチャット機能をサポートするなど、AIに力を入れているMicrosoftも、その人気にあやかってか、Windows 10/11でPythonを簡単にインストールする機能をサポートしている。インストールパッケージをダウンロードしてインストールするよりも手軽ではあるものの、幾つか制限もあるので注意点についてもまとめてみた。
Pythonをコマンドでインストールする
Windowsターミナルか、コマンドプロンプトやPowerShellを開き、「python」と入力すると、Microsoft Storeアプリが起動し、Pythonの入手画面が開く(既にPythonがインストールされている場合はPythonのプロンプトに切り替わる)。
インストールしたい場合は、この画面で[入手]ボタンをクリックすると、インストールパッケージのダウンロードならびにインストールが行われる。なお、インストールに際して、管理者権限は必要なく、標準ユーザーであっても構わない。
通常のPythonのインストールと同様、IDLE(統合開発環境)も同時にインストールされる。
Pythonのインストール後、Windowsターミナルで「python」と入力して、実行すると、プログラミング言語の「python」が起動されるようになる。
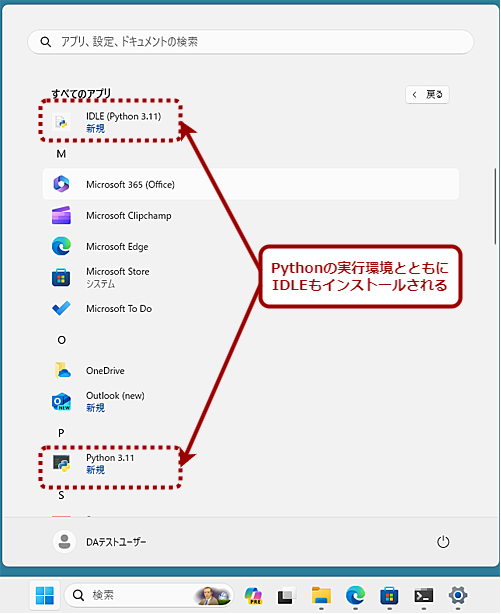
Pythonをコマンドでインストールする(3)
Microsoft Store経由でPythonをインストールした場合、画面のように[スタート]メニューの[すべてのアプリ]画面では、Python本体とIDLE(統合開発環境)が別々に登録される。
Microsoft Storeからインストールする際の注意
コマンドプロンプトで「python」と入力する場合に限らず、Microsoft StoreからPythonをインストールすると、インストールしたユーザーのみ利用可能な状態となる。そのため、他のユーザーでWindows 10/11にサインインすると、Pythonが実行できない点に注意したい。
別のユーザーに対しては、改めてPythonのインストールが必要になる。この際、やはりコマンドプロンプト上で「python」を実行すれば、Microsoft Storeが起動し、Pythonの入手画面が表示される。ここで、[インストール]ボタンをクリックすると、Pythonがこのユーザーに対してインストールされる。
また、Microsoft Storeアプリの制限により、Pythonスクリプトは共有の場所(TEMPやレジストリ)などのフル書き込みアクセス権を持っていない。そのため、既存のスクリプトなどが動作しないことがある点にも注意してほしい。
Pythonのダウンロードページからインストールする方法
当然ながらMicrosoft Storeからではなく、Webブラウザで以下のPython Software Foundationのダウンロードページを開き、目的のバージョンのインストールパッケージをダウンロードし、インストールを行うことも可能だ。
- Download the latest version for Windows(Python Software Foundation)
インストールパッケージを実行すると、インストールウィザードが起動する。[Install Now]を選択すると、デフォルトのインストールフォルダにインストールが行える。インストールフォルダを変更したいような場合は、[Customize installation]の方を選択し、指示に従ってインストール先やインストール機能などを選択すること。
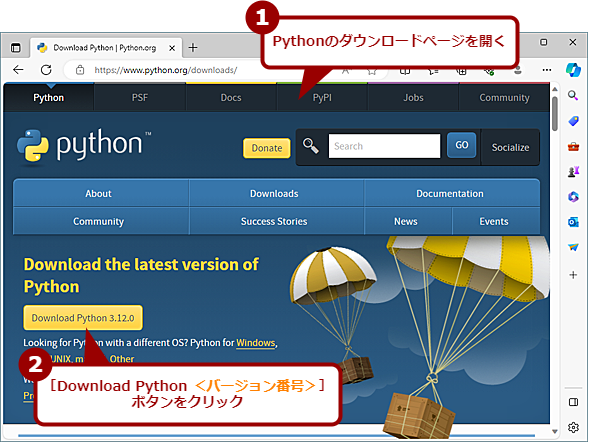
Pythonのダウンロードページからインストールする(1)
WebブラウザでPython Software Foundationの「Download」ページを開き、[Download Python <バージョン番号>]ボタンをクリックする。最新の安定版がダウンロードできる。
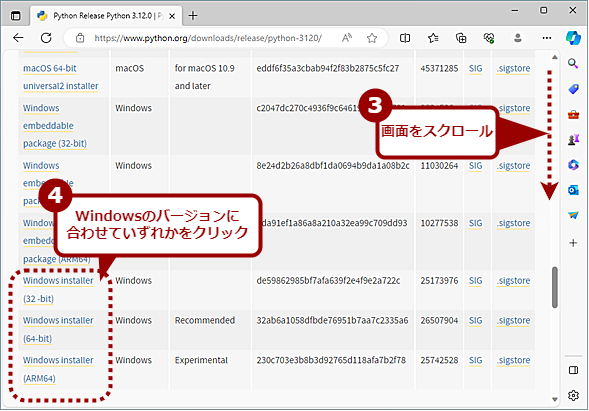
Pythonのダウンロードページからインストールする(2)
Pythonのリリースページが開いた場合は、一番下の方までスクロールし、Windowsのバージョンに合わせたインストールパッケージをクリックする。
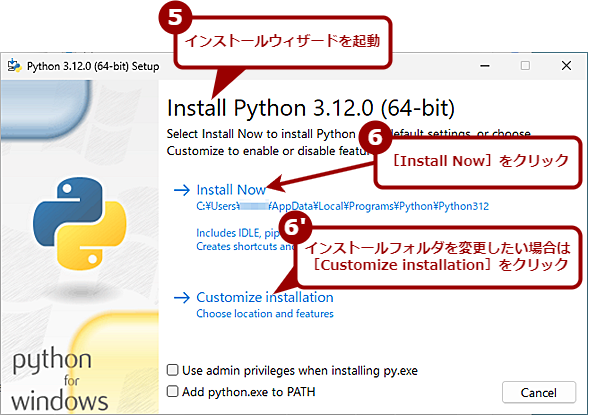
Pythonのダウンロードページからインストールする(3)
インストールパッケージを実行すると、インストールウィザードが起動するので、[Install Now]をクリックする。インストールフォルダなどを変更したい場合は、[Customize installation]の方を選択し、指示に従ってインストール先やインストール機能などを選択する。
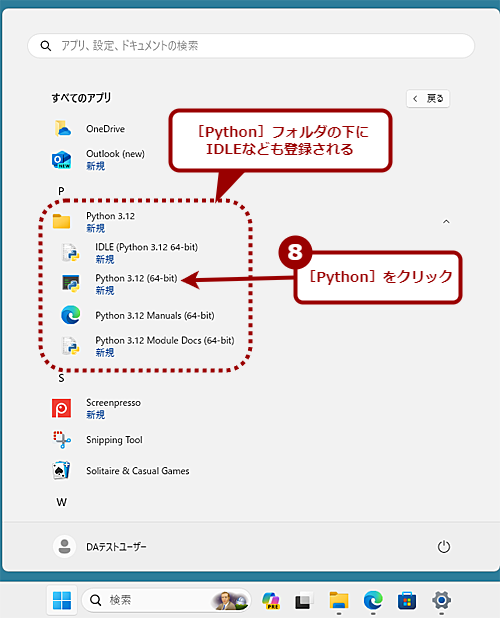
Pythonのダウンロードページからインストールする(5)
[スタート]メニューの[すべてのアプリ]画面では、[Python <バージョン番号>]フォルダの下にIDLEなどが登録される。Pythonを起動したい場合は、このフォルダ内の[Python <バージョン番号>]をクリックする。
インストールパッケージを使ったインストールでは、PC上の全ユーザーが利用可能な状態となる。
更新履歴
【2023/12/04】Windows 11ならびに最新の状況に対応しました。
【2019/06/17】初版公開。
Copyright© Digital Advantage Corp. All Rights Reserved.