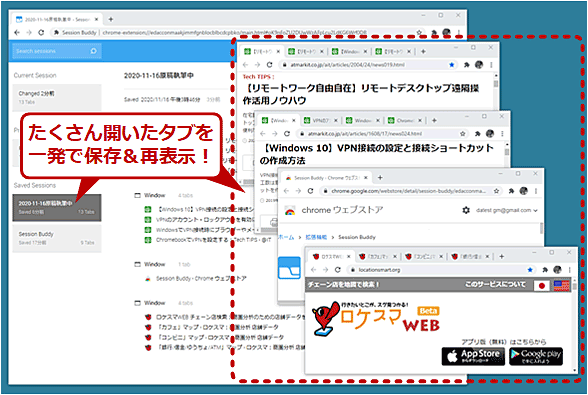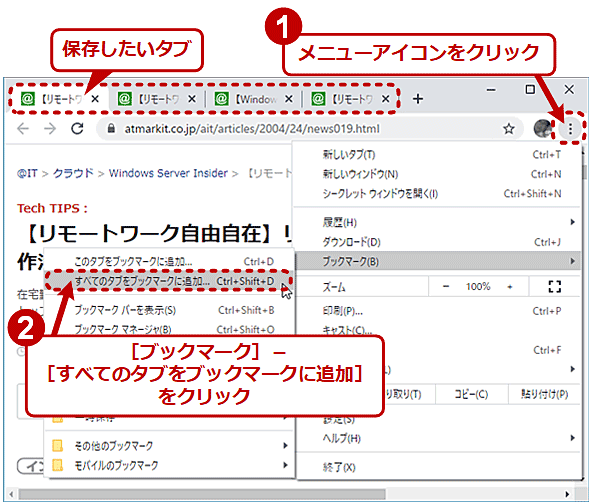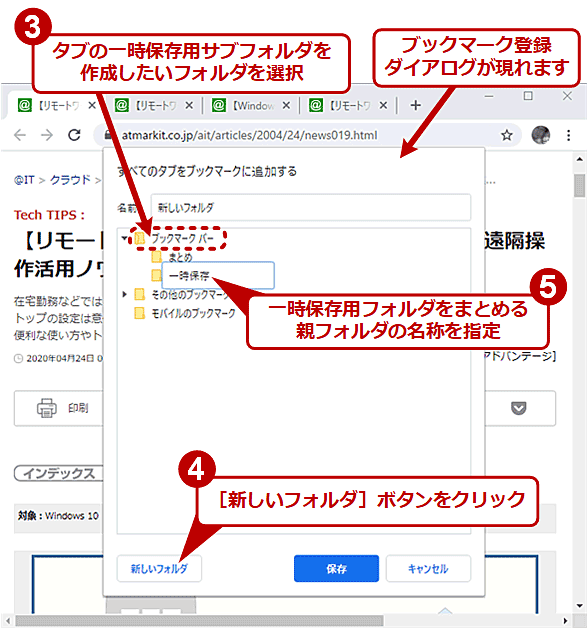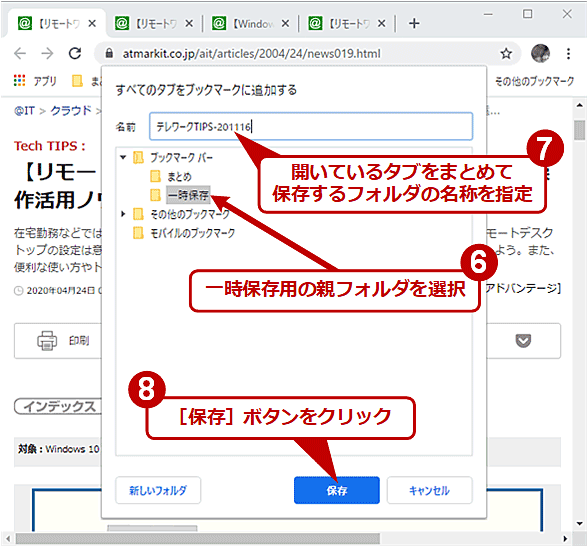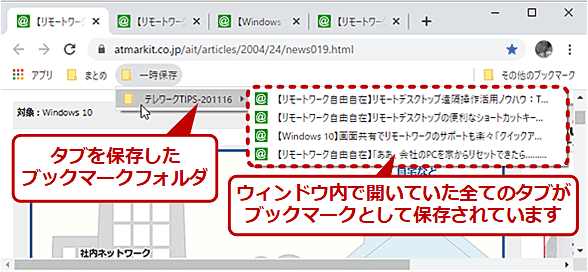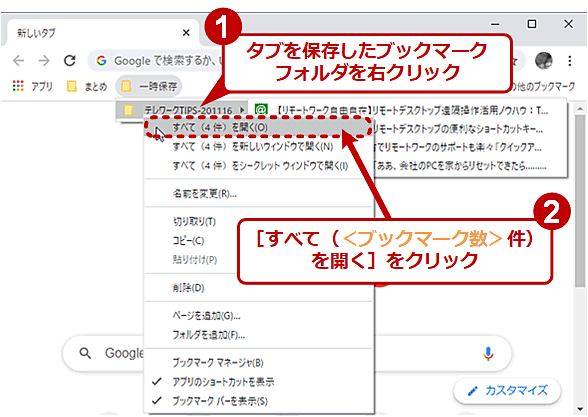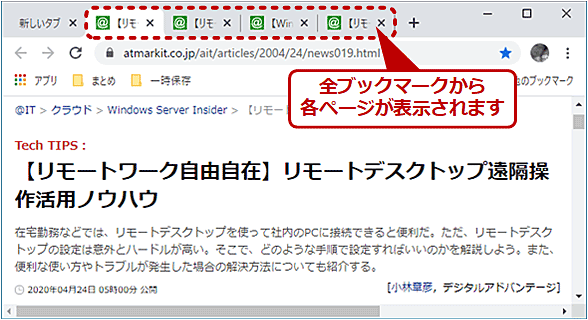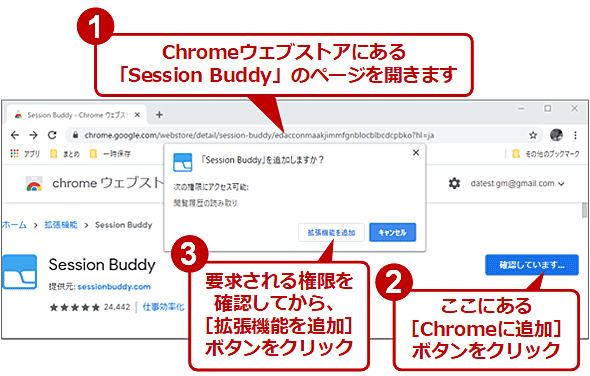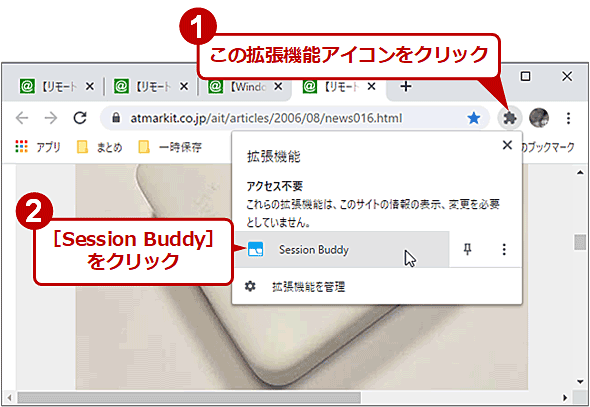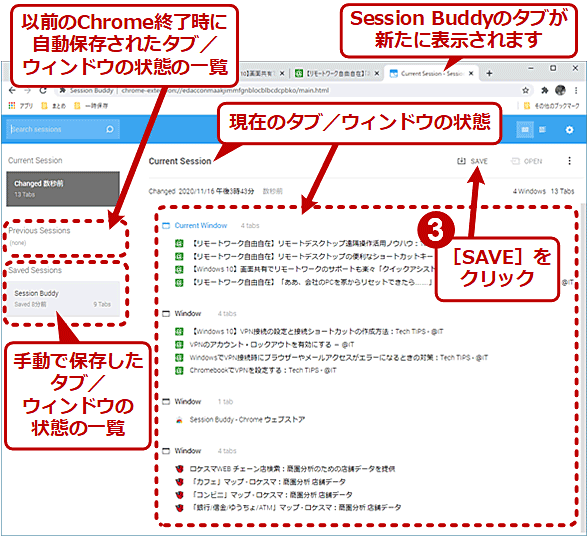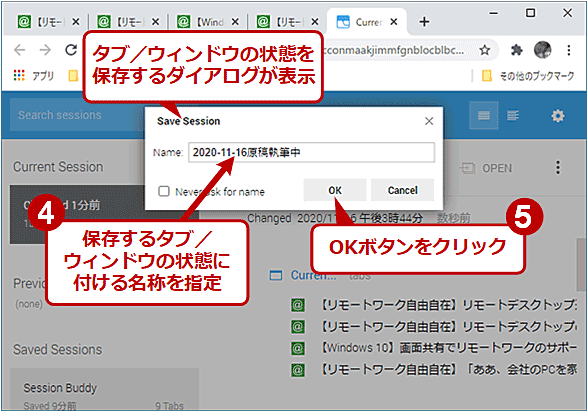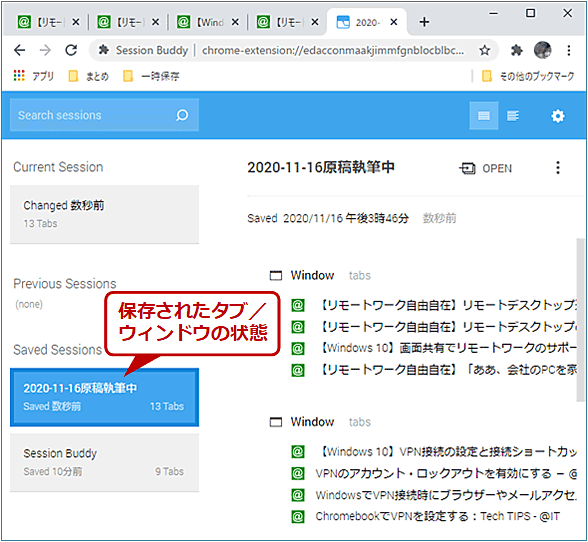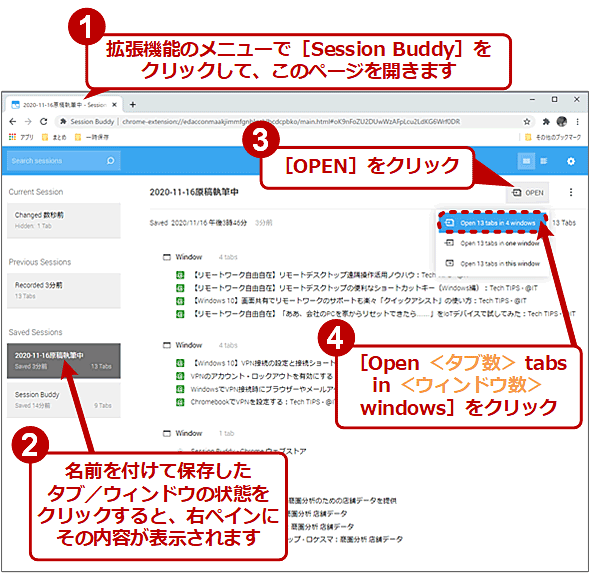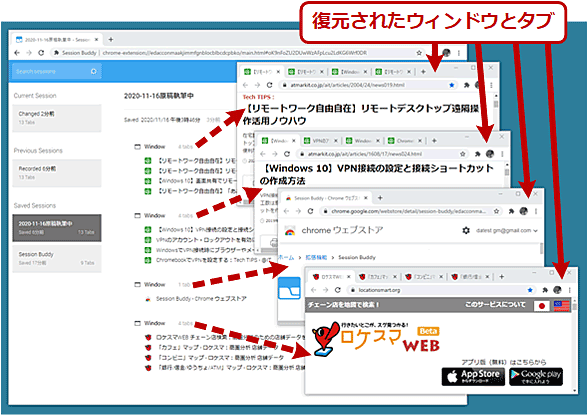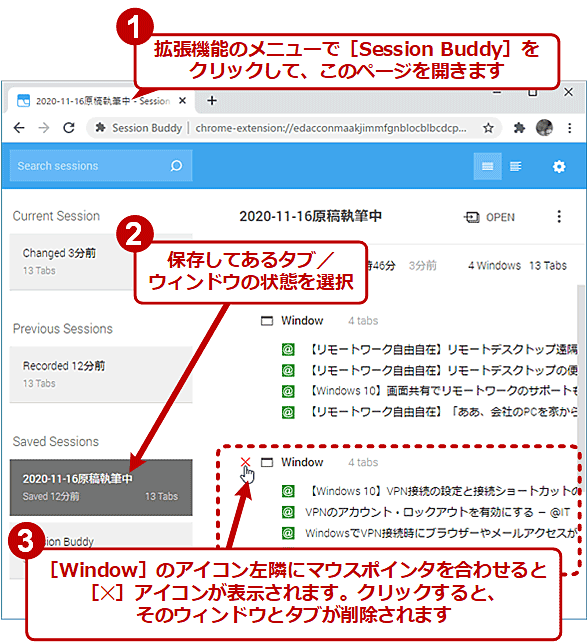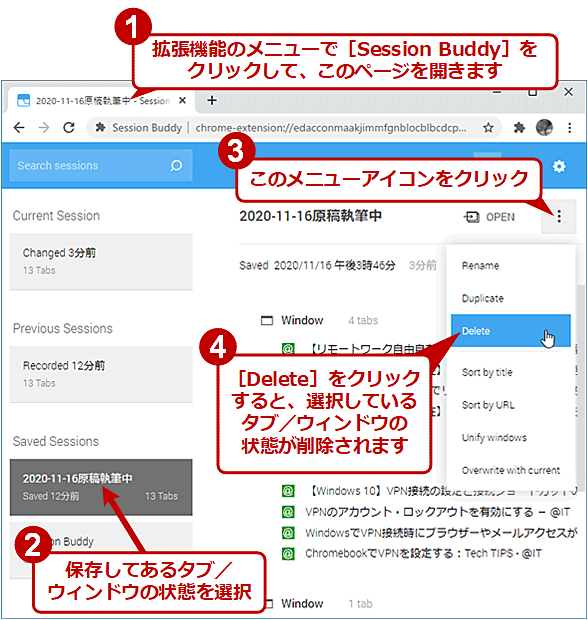【Google Chrome】作業ごとに必要な複数のタブを一発再表示する方法:Google Chrome完全ガイド
調べ物をしていてGoogle Chromeのタブをどんどん開いていたら、パソコンの動作は重くなり、タブの整理は追い付かず、収拾が付かなくなった……。作業ごとに必要な複数のタブを素早く保存&再表示する方法を紹介。
調べ物のためにGoogle Chrome(以下Chromeと略)でインターネット検索をしていて、いつの間にか、たくさんのWebページが開かれた状態になっていることもよくあるのではないでしょうか。そこで別件の割り込みが生じたので、新たなChromeのウィンドウを開いて、またWebページをたくさん開いて、……。ということを繰り返していたら、タブもウィンドウが増えすぎて、どれがどの調べ物だったのか分からなった上、PCの動作が鈍く(重く)なってしまった……。こんな経験は誰にもよくあることです。
タブのグルーピング機能を使えばウィンドウの整理はできます。でもタブ/ウィンドウを表示している限り、Chromeはメモリを消費して、パソコンの動作を重く感じさせがちです。
かといって、せっかく開いた情報源たるWebページをそのまま閉じてしまうと、その調べ物を再開する際にまた検索しなおして該当ページを見つける必要があります。多数のページが相手だと、1ページずつブックマークしたり閲覧履歴から該当ページを探し出したりするのも大変です。
そのような場合、開いているタブやウィンドウを一括して保存し、再表示も一括でできると便利です。ここではWindows OS/macOS版Chromeを対象として、Chromeの標準機能と、サードパーティ提供の拡張機能「Session Buddy」でそれぞれ実現する方法を紹介します。
Chrome標準のブックマークを用いて複数のタブを保存/再表示する
Chromeでは、ウィンドウ内に開いている全てのタブ(ページ)をブックマークに登録したり、逆に複数のブックマークを一括でタブとして開いたりできます。この機能を利用して、タブの一時保存と再表示が簡単にできます。
●複数のタブをブックマークに保存するには
Chromeのあるウィンドウで開いている全タブをブックマークに登録するには、以下のショートカットキーを押します。
- Windows OS: [Ctrl]+[Shift]+[D]キー
- macOS: [command]+[Shift]+[D]キー
あるいは右上隅のメニューボタンをクリックしてメニューを開き、[ブックマーク]−[すべてのタブをブックマークに追加]をクリックします。
すると、全タブをブックマークに登録するためのダイアログが現れます。まずは他のブックマークと混同しないように、タブを一時的に保存するための親フォルダを作成しましょう。この作業は1回だけ実施すればいいです。
あとは作成した親フォルダを選択してから、いま開いているタブを保存するためのブックマークフォルダの名称を指定して、[保存]ボタンをクリックします。
これで保存されました。以下のように一時作成用ブックマークフォルダをたどっていくと、開いていた全てのタブが登録されているはずです。
保存しておきたいタブが他のウィンドウにもあるなら、そのウィンドウで上記の手順を繰り返す必要があります。1回の操作で複数のウィンドウにあるタブをブックマークに登録することはできません。
またブックマークの機能なので、各タブのページタイトルとURL、faviconだけが保存されます。
●保存したブックマークから全タブを再表示するには
上記の手順でブックマークに登録したタブ(ページ)を一気に開くには、ブックマークフォルダを右クリックして表示されるメニューで[すべて(<ブックマーク数>件)を開く]をクリックします。
すると、ブックマークしてあったページが同じウィンドウ内のタブとして表示されます。
●不要になったらブックマークフォルダごと削除するには
もう参照する必要がなくなったページは、ブックマークフォルダごと削除できます。それには、対象のブックマークフォルダを右クリックして表示されるメニューで、[削除]をクリックするだけです。
拡張機能「Session Buddy」で全タブ/ウィンドウを保存/再表示する
Chromeに拡張機能が追加できるなら、「Session Buddy」という無料の拡張機能を用いると、タブだけではなく全ウィンドウの状態まで保存したり、後で再表示したりできます。またウィンドウの位置や大きさ、タブのピン留めなども保存されるので、Chromeの閲覧履歴や前述のブックマークに比べて、より忠実にタブ/ウィンドウの状態を復元できます。
●Session Buddyをインストールするには
拡張機能「Session Buddy」をインストールするには、次のChromeウェブストアのページを開いて、[Chromeに追加]ボタンをクリックします。
- Chrome拡張機能「Session Buddy」のインストールページ(Chromeウェブストア)
『「Session Buddy」を追加しますか?』というダイアログが表示されたら、要求される権限を確認してから、[拡張機能を追加]ボタンをクリックします。これでインストールは完了です。
ちなみに執筆時点で、Session Buddyが必要とする権限は「閲覧履歴の読み取り」のみでした。
●Session Buddyでタブ/ウィンドウの状態を保存するには
保存したいウィンドウおよびタブを開いた状態で、いずれかのChromeのウィンドウの右上にある拡張機能アイコン(下の画面を参照)をクリックしてメニューを開き、[Session Buddy]をクリックします。
するとSession Buddyのタブが表示されるので、保存したいタブ/ウィンドウが右ペインに表示されていることを確認してから、ブラウザペイン内の右上にある[SAVE]をクリックします。
すると、保存するタブ/ウィンドウに付ける名称の入力を求めるダイアログが表示されます。現在の全タブ/ウィンドウを表す名称を指定して、[OK]ボタンをクリックすると、左ペインの「Saved Sessions」に、指定した名前でタブ/ウィンドウの状態が追加されます。
以上で保存は完了です。
●Session Buddyでタブ/ウィンドウを再表示するには
保存したタブ/ウィンドウを再表示するには、まず前述の拡張機能のメニューで[Session Buddy]をクリックして、そのページを開きます。次に、左ペインの「Saved Sessions」で保存済みのタブ/ウィンドウの状態をクリックします。そして右ペイン内の右上にある[OPEN]をクリックし、開いたメニューで[Open <タブ数> tabs in <ウィンドウ数> windows]をクリックします。
すると、保存しておいたウィンドウとタブがデスクトップに現れます。各ウィンドウのサイズや位置も、保存時そのままに再表示されます(上の画面では、分かりやすくするために、再表示してから手動で各ウィンドウを並べ直しています)。ただし、保存するまで入力していたフォームの欄内テキストなどは復元されません。
Session BuddyはChromeの終了時にタブ/ウィンドウの状態を自動的に保存します。それはSession Buddyの画面の左ペインにある「Previous Sessions」一覧に並ぶので、クリックすると、その時点のタブ/ウィンドウを再表示できます。
●Session Buddyで保存した状態から特定のウィンドウを削除するには
Session Buddyで保存してある状態(セッション)の中で不要になったウィンドウは、次の手順で削除できます。
Session Buddyの画面の左ペインで、保存してあるタブ/ウィンドウの状態を選んでから、右ペインで見出しの[Window]のアイコン左隣にマウスポインタを合わせると、[×]アイコンが現れます。これをクリックすると、そのウィンドウとその中にあったタブが削除できます。
●Session Buddyで保存したタブ/ウィンドウの状態を削除するには
保存してあるタブ/ウィンドウの状態のものが不要になったら、その状態を選んでから、右ペイン内の右上にあるメニューアイコンをクリックし、開いたメニューで[Delete]をクリックします。
すると、選択したタブ/ウィンドウの状態が削除され、左ペインの一覧から消えます。
誤って削除した場合、ブラウザペイン上端に[Undo]が表示されるので、それをクリックすると元に戻すこともできます。
Copyright© Digital Advantage Corp. All Rights Reserved.