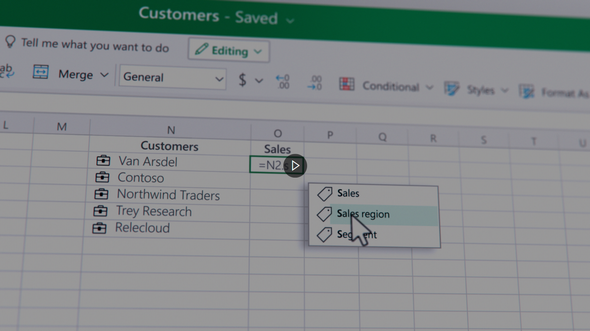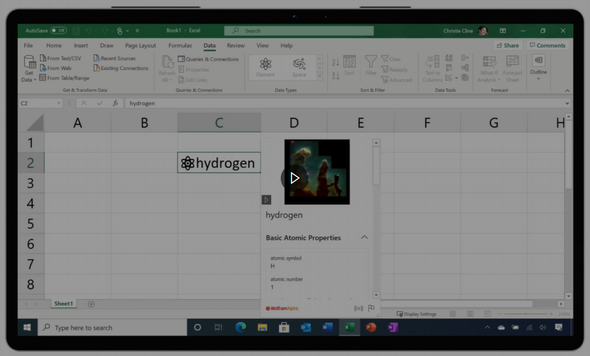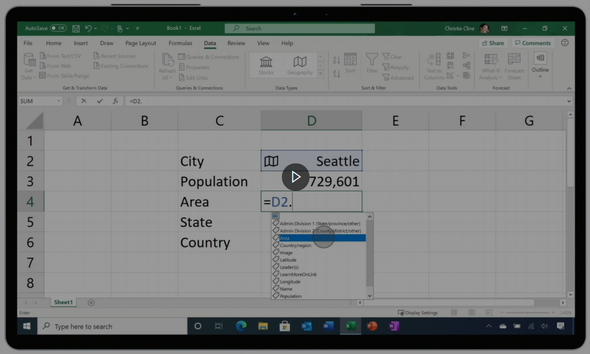Microsoftが「Excel」に新機能を追加、カスタムデータ型を利用可能に:データソースにつながったシート内のデータを自動更新できる
Microsoftは表計算ソフト「Microsoft Excel」に新機能を追加した。セルにデータソースからデータを取り込んで利用でき、ユーザーは独自のデータをカスタムデータ型として扱えるようになった。
Microsoftは2020年10月29日(米国時間)、表計算ソフト「Microsoft Excel」に新機能を追加した。データソースからセルにデータを取り込んで利用できる「リンクされたデータ型」(linked data type)機能を強化し、ユーザーがカスタムデータ型(custom data type)として扱えるようにした。
当初のExcelには、基本的なデータ型が2つしかなかった。テキストと数値だ。その後、動的配列と配列数式を導入し、1つの数式で値の配列を返すことができるようになった。
2019年には「Excel for Microsoft 365」向けにBingを利用した「株価と地理」データ型を導入しており、1つのセルに、ライブ情報として取得可能な株式や通貨、都市、国家などに関する情報を格納できるようになった。数式やフィルター、チャートなどの機能と組み合わせると力を発揮する。
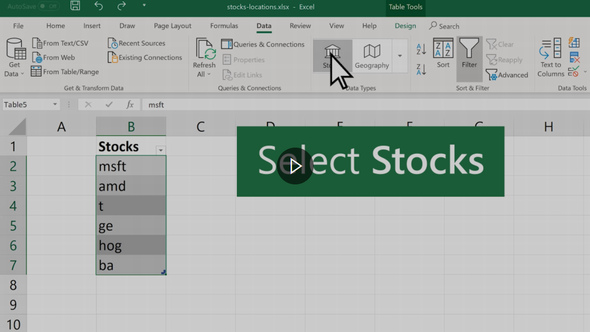
「株価と地理」データ型を使っているところ 企業名を入力し株価ボタンを押すと、セルのデータ型がその企業の株式情報を示すものに変わる。その後、どのような企業情報(年間の最高値、従業員数、本社所在地など)を入力したいのか選択すると選んだ情報がインポートされてセルに入る(出典:Microsoft、クリックで再生)
今回の機能強化ではユーザーごとに異なるデータを構造化されたカスタムデータ型としてインポートできるようになった。例えば、企業が顧客データをExcelに取り込んで分析する場合、自社で採用している顧客の定義に従って構造化された顧客データ型としてインポートできる。「Power BI」ユーザーであれば、Excelを自動的にPower BIに接続して構造化データとして取り込むことが可能だ。Excelの「Power Query」技術を使って手動でデータソースに接続して独自データ型として利用することもできる。
Microsoftは今回、株価と地理データ型以外のデータ型を扱えるようにするため、Wolfram Researchと提携したことも明らかにした。化学や栄養データ、郵便番号、歴史事象、遺伝学などのデータ型を利用できる。この新機能を試すには、「Office Insider」プログラムに参加する必要がある。
カスタムデータ型にはどのようなメリットがあるのか
カスタムデータ型を使うことで、1つのセルの値として、数値や文字列にとどまらず、階層データや他のデータ型への参照、画像、インテリジェントアクションの集合体を含めることができる。これらのデータ型は提供元であるライブサービスと接続されており、いつでもExcelから更新できる。
今回追加したデータ型によって、Excelが2次元のスプレッドシートから多次元ツールに進化し、柔軟性と信頼性という2つの重要なメリットを提供できるようになったとMicrosoftは述べている。
Microsoftは、今回導入したデータ型がもたらす柔軟性について、次のように説明している。「これまで、セルに値を入れるには、セルに数式を記述するか、値を直接タイプしていた。だが、今回のデータ型を使えば、関心のあるデータを最も自然な形でセルに入力し、Excelの機能を駆使して重要な洞察を引き出すことが可能だ。1つのセルに対して、ライブで接続されたライブ情報セットを持つことができ、追加情報を求めてオリジナルの情報ソースにユーザーがその都度アクセスする必要がなくなった。ライブ情報を意思決定プロセスに素早く活用できる」
「カードビューを利用すれば、特定のデータ型についてさまざまな情報を見たり、関連情報をナビゲートしたりできる。数式やグラフを作成して追加情報を利用したり、追加情報を利用して、並べ替えやフィルタリングの方法を変えたりすることもできる。こうして、より動的で効果的なスプレッドシートを作成できる。こうして取得したデータは堅牢(けんろう)で、裏付けがあり、エラーが発生する可能性が小さい」(Microsoft)
Microsoftは今回のデータ型がもたらす信頼性について次のように説明している。「リンクされたデータ型は、データの信頼性も提供できる。ユーザーが手動で行うコピーと貼り付け操作によってエラーが発生するリスクを避けられるからだ。例えば、シアトルのデータ型をインポートすれば、人口を参照する数式(=A1.population)を利用できるようになる。このデータ型が更新されると、数式の結果も更新される。『729,601』(シアトルの人口)という静的な数字が分かるだけではなく、セル内の数式を見て数字の出どころを確認できる」
Power BIデータを取り込み、データ型として活用できる
Microsoftは今回、接続されたPower BIデータをExcelでデータ型として扱えるようにした。
Power BIにデータを公開すれば、2019年に導入した「株価と地理」と同様に、「データの種類」ギャラリーからPower BIテーブルを簡単に探すことができる。セルをリンクされたデータ型に変換すれば、追加情報を抽出し、スプレッドシートで操作できる。例えば商品のコードや名前を入力すると、商品説明や価格、入手可能な在庫といった追加情報をカードビューで閲覧できる。
こうした追加プロパティを取り込み、分析を掘り下げることも容易だ。例えば、Power BIに接続された信頼できるデータを使って、在庫リストを作成できる。
Power BIデータはライブデータソースに接続されているため、「Refresh Data」をクリックするだけで、シート全体を更新できる。
独自データからデータ型を作成するには
Power Queryを使用すれば、Excelスプレッドシートへの直接インポートに対応する多数のデータソースから、独自のデータ型を作成できる。Power Queryを使ってデータをスプレッドシートにインポートする際、そのデータをデータ型に変換するオプションを利用できる。「データの取得」(Get Data)メニューを操作することで、入手可能なあらゆる組織データのソース(ファイルやデータベース、オンラインサービスなど)から、独自のカスタムデータ型を作成できる。
ニーズと好みに応じて、それらのデータを取り込み、クリーンアップし、編集し、カスタムデータ型に変換できる。こうしたデータ型は、作成するワークブック内に保たれているため、必要に応じて大量のデータを簡素化したり、組織内の他のメンバーが簡単に利用できるようにしたりできる。必要な場合には、常に追加データに接続し、取り込むこともできる。
Power Queryデータ型を使えば、Excelによるカスタムソリューション構築を柔軟にできる。「データを更新」(Refresh Data)をクリックするだけで、Power Queryデータ型を接続先データソースから自動的に更新できる。
Wolfram AlphaデータをExcelでデータ型として利用可能に
Microsoftは現在、Office Insiderプログラムに参加している「Microsoft 365 Personal」と同「Family」サブスクリプションユーザー向けに、Wolfram Researchのオンラインサービス「Wolfram Alpha」が提供する情報をExcelに取り込めるよう、100以上の新しいデータ型を準備しており、そのうち幾つかを、プレビューとして提供した。
ユーザーがデータ型を使い始め、栄養管理や進学したい大学の調査、株価チェック、化学の学習などに役立てることができるように、Microsoftは新しいスマートテンプレートも開発している。
Wolfram Alphaのデータ型の詳しい情報については、このデータ型の一般提供開始が近づいた時点で、発表される予定だ。
Power BIデータ型を利用するには
Power BI Proサービスプランを契約しているMicrosoft 365の全てのサブスクリプションユーザーが、Excel for Windows(現行チャネル)でPower BIデータ型を利用できる。
Power Queryデータ型は既に提供されており、数週間以内にMicrosoft 365の全てのサブスクリプションユーザーが、契約しているSKU(製品単位)でサポートされている全てのデータソースとともに利用できるようになる。
Wolfram Alphaデータ型は、Office Insiderプログラム参加者にプレビュー提供されている。
Copyright © ITmedia, Inc. All Rights Reserved.
関連記事
 Microsoft、プログラミングの“変数”に似た「Excel」の「LET」関数を発表
Microsoft、プログラミングの“変数”に似た「Excel」の「LET」関数を発表
Microsoftは、「Excel」の新しい関数「LET」を発表した。現在はβ機能であるこの関数では、計算結果に名前を割り当てることができる。 Excel自動化への第一歩 マクロ(VBA)を使えるようにする
Excel自動化への第一歩 マクロ(VBA)を使えるようにする
Excelには、マクロ機能があり、上手に使うことで自動処理が行える。しかし、デフォルトではマクロを使うための[開発]タブが表示されておらず、マクロの作成や実行が行えない。そこで、[開発]タブを表示させ、マクロの作成と実行が行えるようにしよう。 【Excel】「あの機能はどのタブだっけ?」を自分専用リボンで解決
【Excel】「あの機能はどのタブだっけ?」を自分専用リボンで解決
Excelにはさまざまなコマンドがあるが、利用するのはそれほど多くないはずだ。そのわりには、「あの機能はどこのタブにあったっけ?」といったことも起こりがちだ。よく使う機能だけを集めた自分専用のタブを作り、これを常に表示させれば、機能を探す時間やタブの切り替え時間を省くことができる。