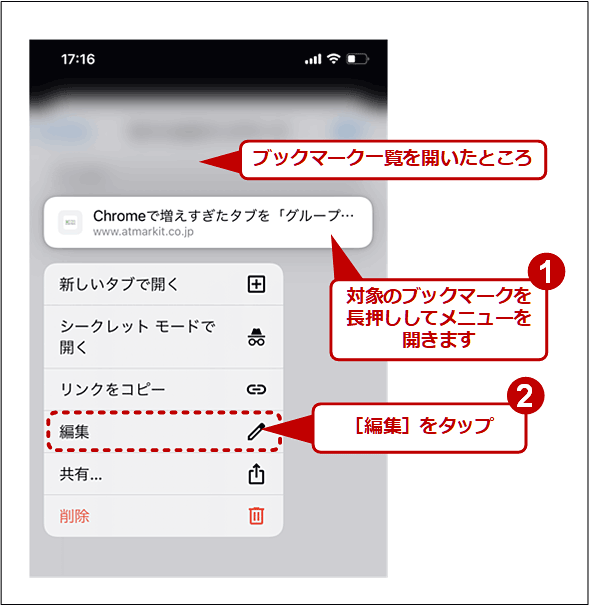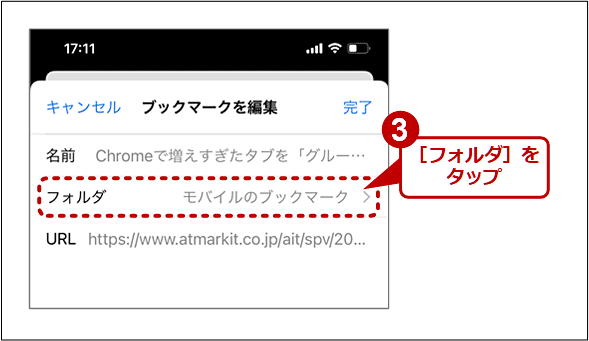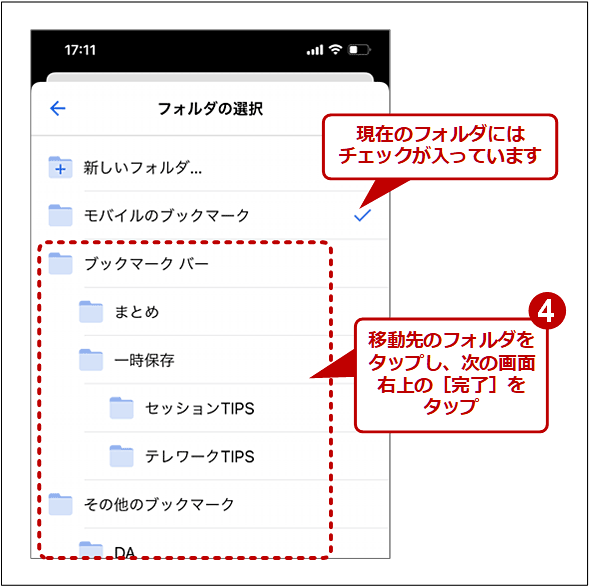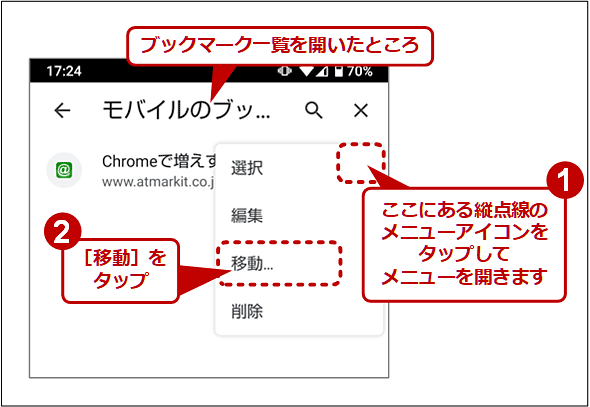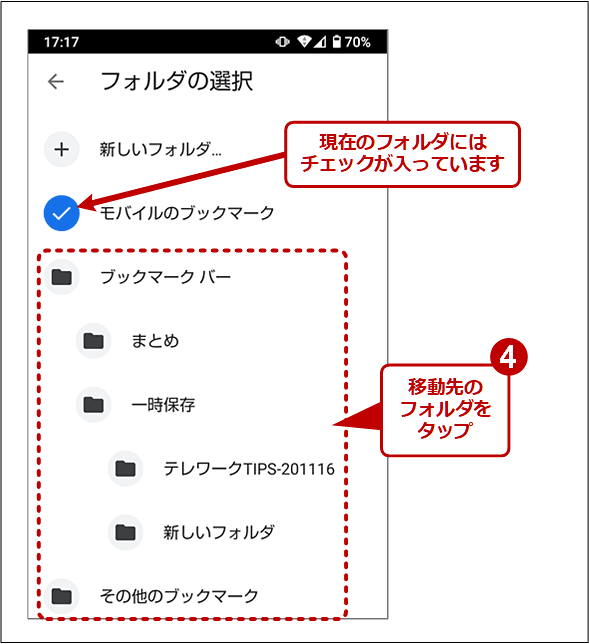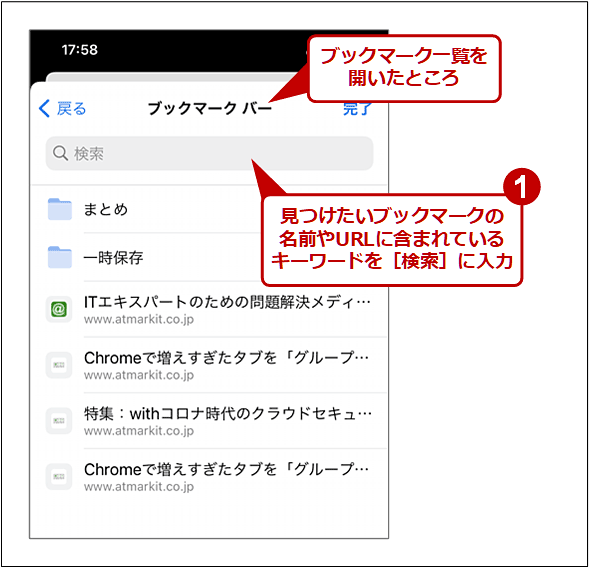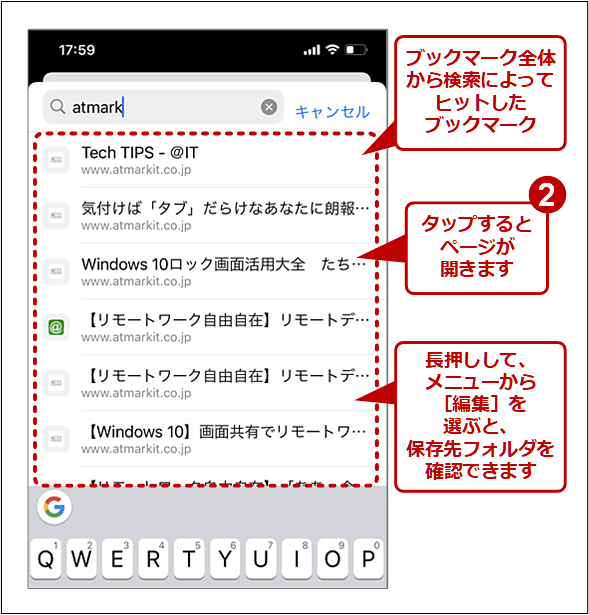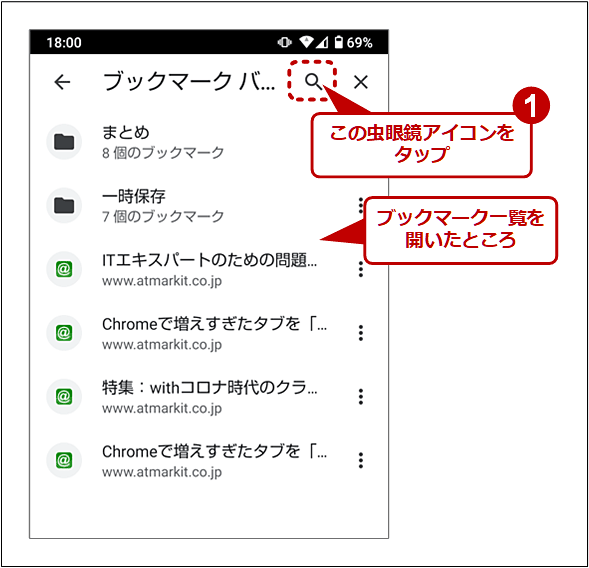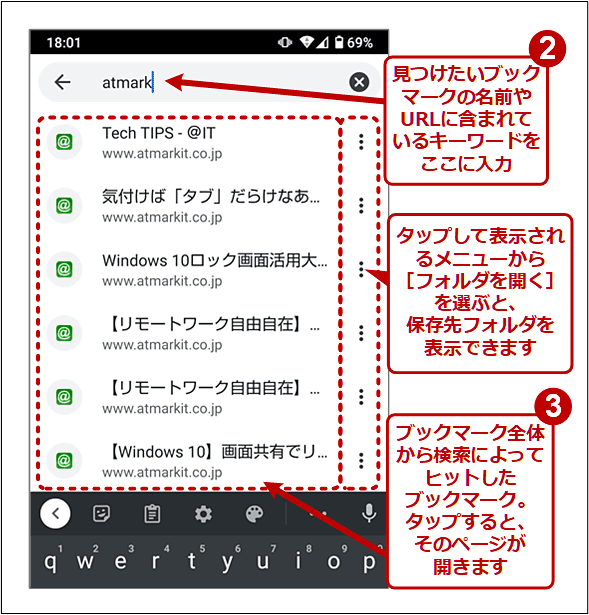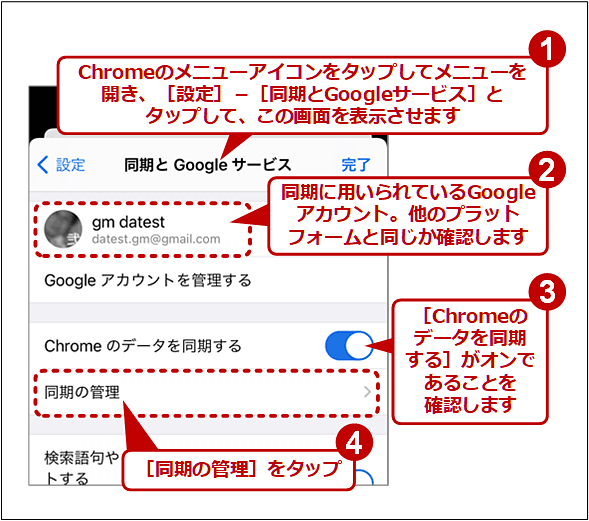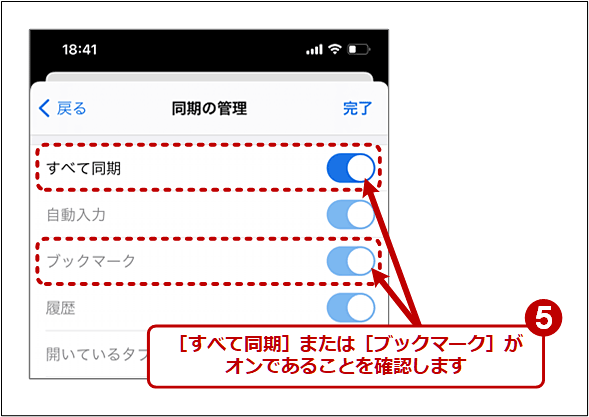【トラシュー】スマホ版Chromeで保存したブックマークが同期されない:Google Chrome完全ガイド
PCとスマホでGoogle Chromeのブックマークを共有するために同期を設定したのに、なぜかスマホ版Chromeで保存したブックマークがPC版には表示されない……。こうしたトラブルの原因と対策を紹介します。
■記事内目次
PCでもスマホでも「Google Chrome」(以下、Chrome)を利用していて、どちらでも同じブックマークを参照できるようにしたいのではないでしょうか。そこでPC版Chromeとスマホ版Chromeで同期を設定していると思います。
それなのに、「一方で作成したはずのブックマークが他方には表示されない……」といったトラブルに遭遇することがあります。こんな場合、何をどうすればいいのでしょうか?
本記事では、iPhone版やAndroid版Chromeを対象として、作成したはずのブックマークが表示されない(見つからない)場合の原因と解決策を紹介します。iPhone/Androidのスマホ版Chromeでは、Windows OS/Mac版Chromeとブックマークの同期が設定済みで、本来なら各プラットフォームの間でブックマークが共有できることを前提としています。Chromeの同期設定については、「閲覧履歴やブックマークをPCとスマホの間で同期、共有する」を参照してください。
原因その1――ブックマークの保存場所(フォルダ)が食い違っている
同期しているはずのブックマークが見つからない原因としてよくあるのは、PCとスマホでブックマークの登録先(保存先)フォルダが食い違っている、というパターンです。
Chromeには、ブックマークを保存するために3種類のフォルダがあらかじめ用意されています(以下では、これらを「トップフォルダ」と呼ぶことにします)。
- ブックマークバー
- モバイルのブックマーク
- その他のブックマーク
ブックマークは、必ずこの3つのトップフォルダのいずれかに保存されます(各トップフォルダ以下のサブフォルダを含みます)。ここまでは、PC版Chromeとスマホ版Chromeでも共通です。
PC版とスマホ版で異なるのは、Chromeの初回起動後の「最初に」ブックマークを作成(登録)したときに保存されるデフォルトのフォルダです。
PC版Chromeの場合、最初は[ブックマークバー]フォルダにブックマークが保存されます。一方、スマホ版Chromeでは、[モバイルのブックマーク]フォルダに保存されます。
そのため、ユーザーが特にフォルダを気にすることなくブックマークを登録していくと、PC版Chromeで登録したものは[ブックマークバー]フォルダに、スマホ版Chromeで登録したものは[モバイルのブックマーク]フォルダにまとまりがちです。結果として、PCでは[ブックマークバー]だけ、スマホでは[モバイルのブックマーク]だけに注目していると、それぞれで登録したブックマークが見つけられない、ということになります。
●スマホ版Chromeで[モバイルのブックマーク]以外のフォルダを参照する
もっとも、ブックマークを同期していれば、どのプラットフォームのChromeでも、全てのブックマークフォルダを参照できます。そのため、PC版Chromeでは[モバイルのブックマーク]を、スマホ版Chromeでは[ブックマークバー]をそれぞれ開けば、お互いに他方で登録したブックマークからページを開けます。
スマホで[モバイルのブックマーク]以外のトップフォルダを参照するには、まずブックマークの画面の左上にある[戻る](iPhone)または[←](Android)を繰り返しタップして、フォルダをさかのぼっていきます。[戻る][←]が表示されなくなると、[モバイルのブックマーク][ブックマークバー][その他のブックマーク]の各フォルダが表示されるので、それぞれをタップすれば参照できます。
●デフォルトでブックマークが保存されるフォルダを変更する
PCでもスマホでもChromeでブックマークをよく登録するし、お互いに参照する機会もよくあるのならば、いずれかのトップフォルダを1つ選んで、そこに集中してブックマークを作成した方が使いやすいでしょう。かつ、そのトップフォルダまたはそれ以下のサブフォルダを、ブックマーク作成時のデフォルトの保存先となるように設定しましょう。
スマホ版Chromeでブックマークのデフォルトの保存先を変えるには、既存のブックマークを1つ選んで、希望のフォルダへ移動します(この操作は1回だけ実行すればよいです)。それには、Chromeのメニューアイコンをタップして[★ブックマーク]を選んでブックマーク一覧を表示してから、登録(保存)済みブックマークの1つを以下の手順で移動します。
■iPhone(iOS)版Chromeの場合
■Android版Chromeの場合
すると以後、ブックマークを作成するときには、上記手順で選択したフォルダに保存されるようになります。
PC版Chromeでは、新たにブックマークを作成する際に表示されるダイアログで、希望のフォルダを[フォルダ]欄で選択します。
原因その2――ブックマークやフォルダが多すぎて見つけられない
たくさんのブックマークを登録している場合、開きたいブックマークがどこにあるのか特定できず、見つけられないことがあります。
その場合は、ブックマーク一覧から検索してみましょう。iPhone版Chromeの場合、メニューアイコンをクリックして[★ブックマーク]をタップしてブックマーク一覧を開いたら、上側にある[検索]欄に、見つけたいブックマークの名前やURLに含まれているキーワードを入力します。すると検索結果がリアルタイムでその下に表示されます。
見つかったブックマークをタップすれば、そのページが表示されます。保存先フォルダを知りたければ、長押しして表示されるメニューで[編集]をタップし、[フォルダ]欄を確認します。
Android版Chromeの場合、メニューアイコンをクリックして[★ブックマーク]をタップしてブックマーク一覧を開いたら、右上にある虫眼鏡アイコンをタップして[検索]欄を開き、見つけたいブックマークの名前やURLに含まれているキーワードをそこに入力します。すると検索結果がリアルタイムでその下に表示されます。
見つかったブックマークをタップすれば、そのページが表示されます。保存先フォルダを知りたければ、ブックマーク右端の縦点線のメニューアイコンをタップして表示されるメニューで[フォルダを開く]をタップします。
原因その3―ブックマークの同期に失敗している
そもそもChromeの同期の設定が間違っているせいで、PCとスマホの間でブックマークが同期されず、相互にブックマークを参照できないということも考えられます。そこで、Chromeの設定ページで同期の設定が正しいかどうかを確認しましょう。
まず、iPhone版またはAndroid版Chromeのメニューボタンをタップして[設定]を選び、設定画面が表示されたら[同期とGoogleサービス]をタップします。これで「同期とGoogleサービス」という設定画面が表示されるはずです。そこで、以下のことを確認します。
- 一番上の項目に表示されているGoogleアカウントが、PC版など他のChromeの同期用アカウントと同じである
- [Chromeデータを同期]が「オン」である
さらに、[同期の管理]をタップして表示される「同期の管理」設定画面で、以下のことも確認してください。
- [すべて同期]または[ブックマーク]のどちらかが「オン」である
同期の設定が正しい場合は、インターネット接続が正常であるか確認します。ブックマークを含むChromeの同期には、インターネットとの通信が必要なためです。Chromeでインターネット上のWebページを表示できるかどうか試すとよいでしょう。
インターネット接続も特に問題がない場合は、一時的に同期が止まっている可能性があります。少し待ってから同期が再実行されないか確認しましょう。
それでもダメなら、OSレベルで何か問題が生じていることも考えられます。PCやスマホの再起動(「電源オフ」→「電源オン」)も検討してみましょう。
同期ができない状況でもURLを共有する方法
今、目の前で開いてあるWebページを別のスマホでも開きたい(しかも急いでいる)、ということなら、「【ログイン・同期不要】表示中のWebページをQRコードでスマホに転送」で紹介している方法でも実現できます。同期のトラブルがなかなか解消しない場合は、こちらの方法でひとまず代替してもよいでしょう。
Copyright© Digital Advantage Corp. All Rights Reserved.
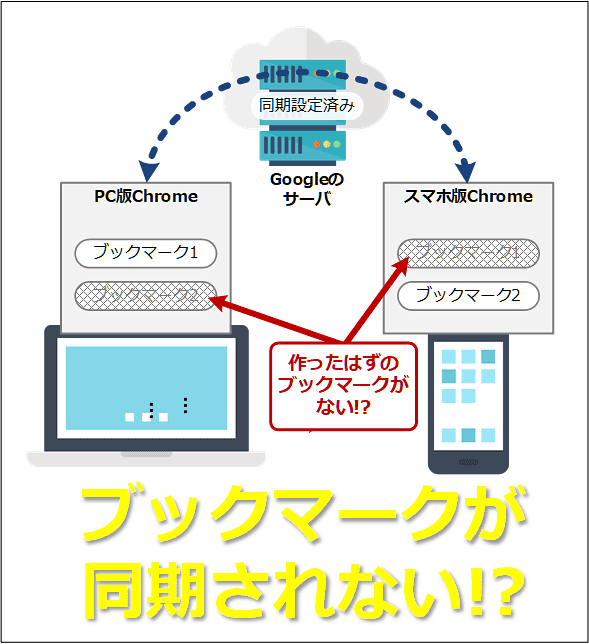
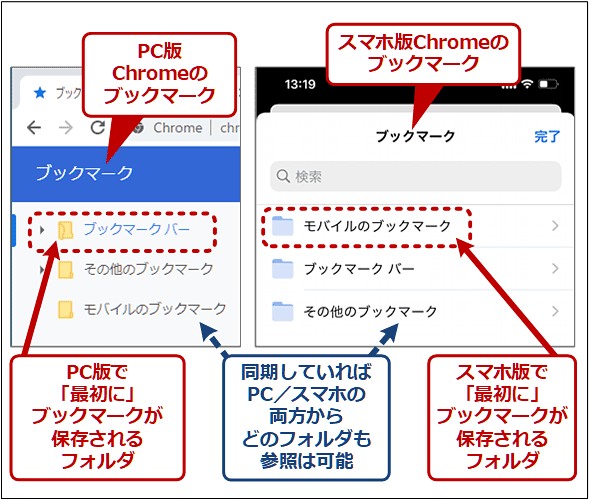
![iPhone版Chromeで[モバイルのブックマーク]以外のトップフォルダを参照する](https://image.itmedia.co.jp/ait/articles/2103/24/wi-to_top_i01.png)
![Android版Chromeで[モバイルのブックマーク]以外のトップフォルダを参照する](https://image.itmedia.co.jp/ait/articles/2103/24/wi-to_top_a01.png)