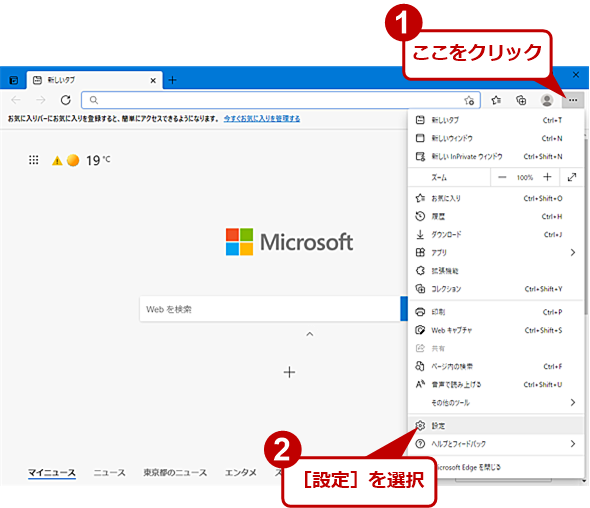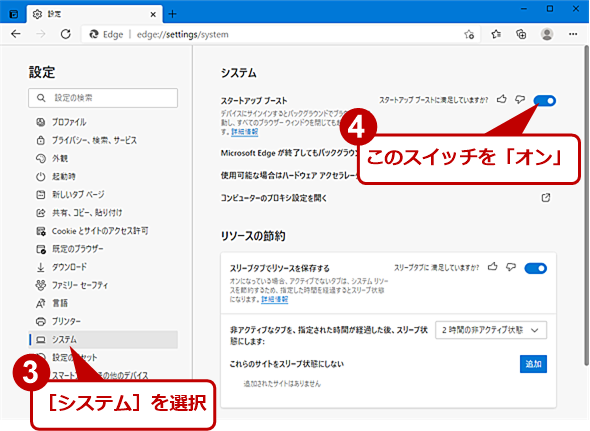Microsoft Edgeの起動を高速化する「スタートアップブースト」機能とは:Tech TIPS
Windows OS版Microsoft Edgeの新機能「スタートアップブースト」を有効にする方法を紹介する。スタートアップブーストを有効にすると、Microsoft Edgeの起動が速くなるという。どのような機能なのか見ていこう。
対象:Chromium版Microsoft Edgeバージョン89以降(Windows OS)
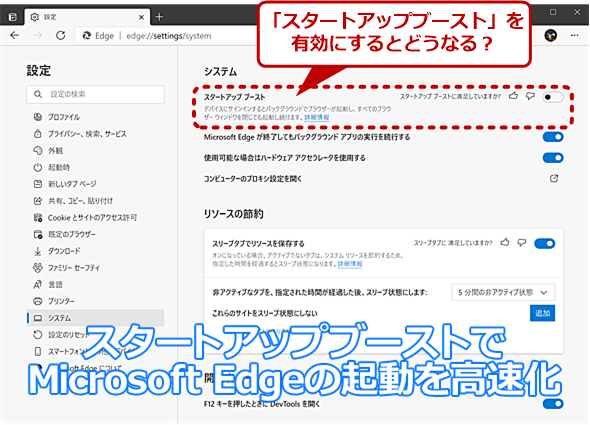
Microsoft Edgeでサポートされた「スタートアップブースト」とは
Windows OS版Microsoft Edgeでは、新たに「スタートアップブースト」機能がサポートされた。Windows 10の起動後に、Microsoft Edgeをバックグラウンドで起動しておくことで、Microsoft Edgeの起動を高速化するというものだ。
Chromiumベースの新しいMicrosoft Edge(以降、Edge)では、以下のようなさまざまな独自機能が追加されている。
- Webキャプチャ機能(Tech TIPS「Microsoft EdgeでWebページ全体をキャプチャーする」)
- 垂直タブ機能(Tech TIPS「気付けば『タブ』だらけなあなたに朗報? Chromium版Edgeの新機能『垂直タブ』を試してみる」)
- スリーピングタブ機能(Windows 10 The Latest「メモリ使用量を3割以上削減!? Microsoft Edgeの新機能『スリーピングタブ』を調査してみた」)
バージョン89では、さらに「スタートアップブースト」と呼ばれる機能が追加されている。この機能は、Windows 10の起動時にEdgeのプロセスをバックグラウンドで実行しておき、Edgeのアイコンがクリックされると、すぐに起動されたように見えるという機能だ。Microsoftのドキュメント「Start Microsoft Edge quickly with startup boost」によれば、29%から41%の起動時間の短縮が実現しているということだ。
この機能を有効にしていると、Edgeが閉じられた状態でも、例えばメールのメッセージ内にあるハイパーリングなどをクリックすると、Edgeが起動してリンク先のWebページを素早く確認できる(Edgeを既定のWebブラウザにしている場合)。
そこで、スタートアップブーストを有効化する方法を紹介し、スタートアップブーストの効果などを検証してみよう。なお、原稿執筆時点でスタートアップブーストが有効化できるのは、Windows OS版のみということだ。
スタートアップブーストを有効にする
スタートアップブーストは、デフォルトで無効化されている(原稿執筆時点。将来的にはデフォルトで有効化される可能性がある)。スタートアップブーストを使うには、設定を変更して有効化する必要がある。
Edgeを起動し、アドレスバー右側の[…]アイコンをクリックし、[設定]を選択する。[設定]画面が開くので、左ペインで[システム]を選択する(「edge://settings/system」を開いてもよい)。右ペインにある「システム」欄の「スタートアップブースト」のスイッチを「オン」にする。これで、スタートアップブーストが有効になり、Edgeが起動していない状態でも、Edgeのプロセスがバックグラウンドで実行されるようになる。
Edgeのプロセスがバックグラウンドで実行されていても、インジケーター領域にEdgeアイコンが表示されるようなことはないので、スタートアップブーストの有効/無効は、前述の[設定]画面で確認する必要がある。
Edgeのプロセスがバックグラウンドで実行される
スタートアップブーストを無効にした状態では、Edgeを閉じると、Edgeに関するプロセスも全て消えてしまう(自動更新などが実行されている場合を除く)。一方、スタートアップブーストを有効にした場合、Edgeを閉じると、自動的にバックグラウンドプロセスとして複数のEdgeに関するプロセスが実行される。Edgeを起動すると、バックグラウンドプロセスからアプリとして実行される。これにより、Edgeの起動時間の短縮を実現している。
当然ながら、これらのプロセスによって常にメモリが消費された状態となるため、メモリ容量が少ないPCの場合、Edgeの起動が速くなっても、Windows 10全体のパフォーマンスが低下してしまう可能性もある。手元のPCで試した限り、スタートアップブーストを有効にすると、Edgeのバックグラウンドプロセスで32MBほどが消費されていた(それほど多い容量ではないのでメモリが4GB以上あるPCではほとんど影響ないと思われる)。
メモリに余裕があり、かつ遅いディスクなどを利用している場合に効果がありそうだ。
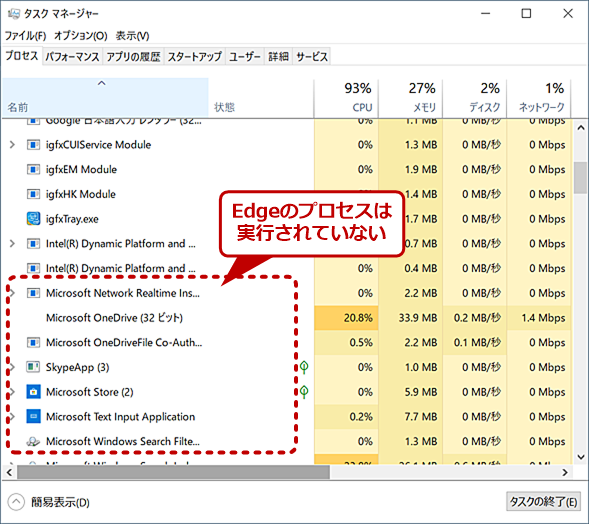
スタートアップブーストを無効化した状態のタスクマネージャー
タスクマネージャーの[プロセス]タブで、名前順にプロセスを表示するようにして、バックグラウンドプロセスの「Microsoft〜」の位置を見ても、「Microsoft Edge」のプロセスはない。
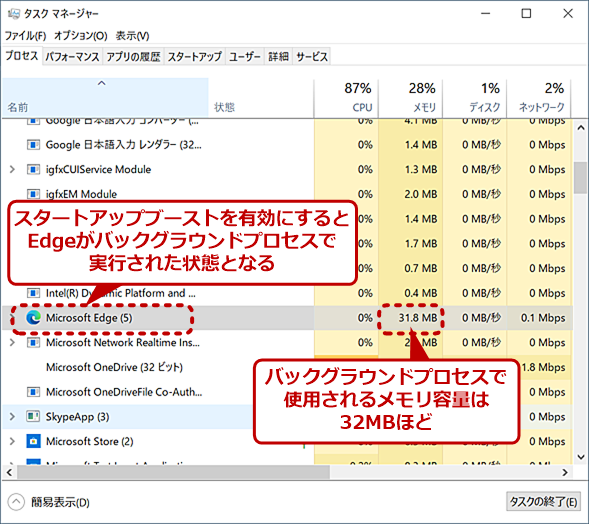
スタートアップブーストを有効化した状態のタスクマネージャー
バックグラウンドプロセスの「Microsoft〜」の位置を見ると、「Microsoft Edge」のプロセスが実行されていることが分かる。筆者のPCでの消費容量は、31.8MBとそれほど大きくなかった。ただし、PCの搭載メモリ容量が少ない場合は注意が必要だ。
スタートアップブーストの効果
前述の通り、Microsoftによれば、スタートアップブーストを有効化することで、Edgeの起動が30%ほど向上するという。ただ、メモリが十分に搭載されており(4GB以上)、SSDなど高速なディスクを使用していると、もともとのEdgeの起動自体がそれほど遅いと感じるほどではないため、効果が実感しにくい。手元のPCで試した限り、確かにEdgeのウィンドウが表示されるまでは若干速くなるものの、Webページの描画にかかる時間があるため、実際のところ、それほど効果があるようには感じなかった。
もちろん、PCの性能や利用環境(実行している他のアプリケーションなど)によって、Edgeの起動が遅いと感じる場合は、スタートアップブーストを有効にしてみると効果を感じられるかもしれない。
[設定]画面に「スタートアップブースト」が表示されない場合
Edgeを最新のバージョン(バージョン89以降)にしても、[設定]−[システム]画面に「スタートアップブースト」が表示されない場合、一度、Windows 10を再起動してからEdgeを起動してみよう。多くの場合、これで[システム]画面に「スタートアップブースト」が表示されるはずだ。
再起動しても「スタートアップブースト」が表示されない場合は、Edgeを再インストールしてみよう。Tech TIPS「勝手にChromium版になったMicrosoft Edgeをアンインストールする」を参考にEdgeを一度アンインストールしてから、以下のWebページでEdgeのインストーラーをダウンロードして、実行すればよい。
- Microsoft Edgeブラウザーをダウンロード(Microsoft)
再インストールしても表示されない場合は、別の何らかの原因が考えられるので、Edgeのバージョンアップを待つなどしよう。
Copyright© Digital Advantage Corp. All Rights Reserved.