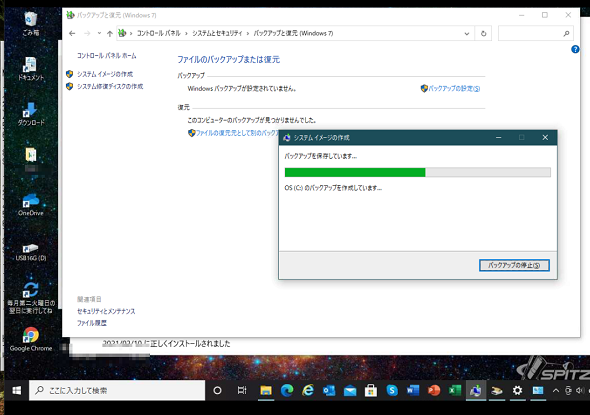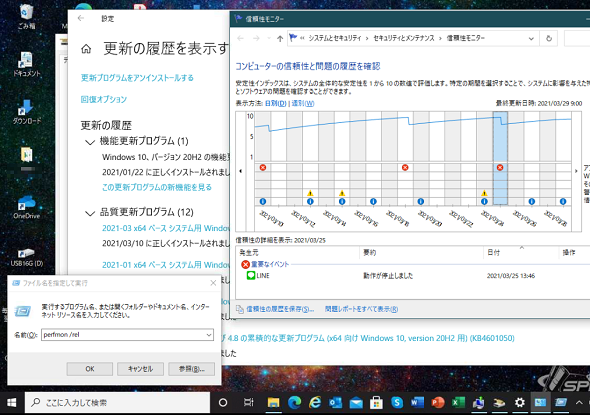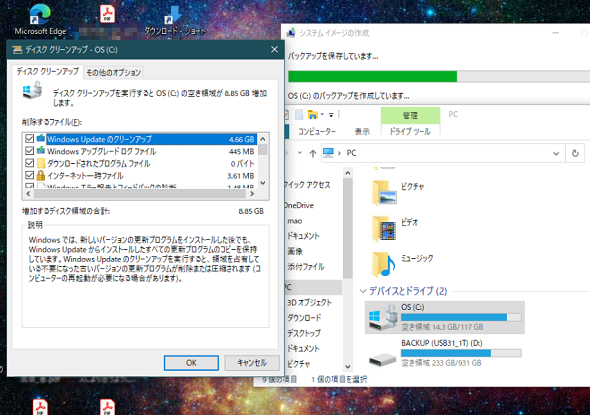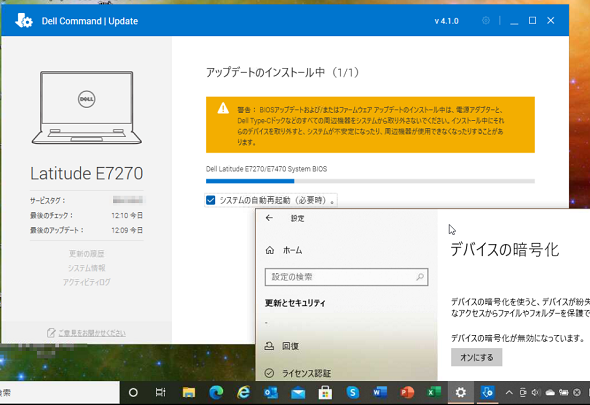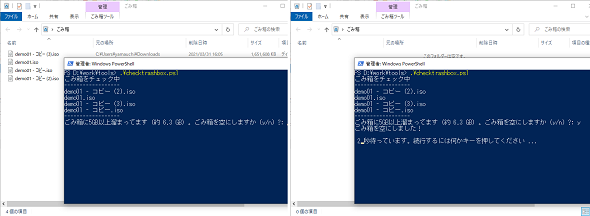1年ぶりのWindows 10 PCのメンテナンス、注意すべきポイントはどこ?:山市良のうぃんどうず日記(206)
コロナ禍の中、1人暮らしの大学生の子どもはもう1年以上帰省していませんでしたが、春休みに数日間帰ってきました。ちょっと気になっていたのは、筆者が購入し、セットアップして渡したノートPCの状況です。結論から言うと、Windows 10、ブラウザ、Microsoft Officeアプリ、セキュリティソフトなどの更新状態は期待通り、最新状態が維持されていて問題なしでした。でも、ディスクの空き容量が……。
大学生のノートPC、1年前にやったこと
筆者は遠方の大学に通うため、1人暮らしを始める子どもにノートPCを用意し、いざというときでもリモートメンテナンスできる環境を整えています。「Windows 10」と「Microsoft Office」アプリの更新は毎月1回、第2火曜日の翌日以降にデスクトップに配置したバッチファイルをダブルクリックしてもらうことで簡素化し、機能更新プログラムによるアップグレードは自宅、または現地で対応できるときに筆者が実施するという運用です。具体的なことは、本連載の第167回で紹介しました。
- 1人暮らしを始める大学生のために、遠隔地から親ができるPCサポート(本連載 第167回)
2020年はリモート授業が多かったようですが、子どものノートPCはトラブルなく活躍したそうです。2021年4月からは大学の最終学年、オンラインでの就職活動にもノートPCは活躍してくれることでしょう。
このノートPCを最後にメンテナンスしたのは、リモート授業対応のためのプリンタ設置とセットアップ、Windows 10 バージョン2004(May 2020 Update)へのアップグレードのために現地に出向いて対応したときです。
その際は、アップグレード前と後の両方でフルバックアップ(システムイメージの作成)を実施しました。既にWindows 10 バージョン2004の新しい「Microsoft IME」に問題があることが分かっていたので、「以前のバージョンのMicrosoft IMEを使う」に設定しておきました(画面1)。また、新しいChromium版「Microsoft Edge」が標準ブラウザになることも分かっていたので、新しいEdgeへの切り替えも済ませておきました。
- 以前のバージョンのIME(入力方式エディター)に戻す(Officeのサポート)
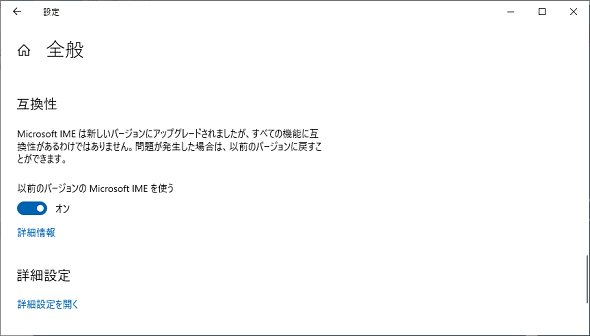
画面1 Windows 10 バージョン2004/バージョン20H2では現状、古いIMEを使う設定がよい。一度切り替えてしまうと、この場所にたどり着くのが難しくなるが、「設定」アプリを開いて「IME」を検索し、「日本語IME設定」の「全般」に行けばよい
その後、特にリモート対応が必要なトラブルもなく、筆者はこのノートPCに全く触れずに1年以上が経過しました。途中、Windows 10 バージョン20H2(October 2020 Update)がリリースされましたが、既にバージョン2004になっていたため、「有効化パッケージ」(x64版で85MB程度)を利用でき、通常の品質更新プログラムのように自分で都合の良いときに更新するよう任せました。次のWindows 10 バージョン21H1もバージョン2004/バージョン20H2に対する有効化パッケージで提供されることが決まっているので、任せてよいと考えています。
- Feature Update through Windows 10, version 20H2 Enablement Package[英語](Windows support)
セキュリティソフトウェアは「ESET NOD32 Antivirus」を導入しているのですが、以前は不定期にバージョンアップを手動で行う必要がありました。最近は自動更新の中で自動的にバージョンアップするようになったので、バージョンアップを指示する手間も減りました。
大学生のノートPC、1年後にやったこと
1年以上様子を見ていないノートPCにまずやることは、USB外付けHDDにフルバックアップ(システムイメージの作成)を実施することです(画面2)。これから行う作業で何かやらかしてしまうかもしれません。そんな“万が一”に備えてのフルバックアップです。
Windows 10やMicrosoft Officeアプリ、ブラウザ(授業の都合で「Google Chrome」もインストールしています)、その他のデスクトップアプリ、ストア(UWP)アプリの更新状態も全て最新状態になっていることを確認しました。
リモート授業やリモートアルバイト(リモート家庭教師をやっていた)の関係と思いますが、コロナ禍で知名度を増した複数のオンライン会議アプリがインストールされていたので、その更新状態も確認しておきました。
続いて、「信頼性モニター」を開いて最近の履歴を確認しました。信頼性モニターは、過去20日間または20週に発生したエラーと、更新プログラムやアプリのインストールなどの情報イベントを関連付けて確認できます。信頼性モニターはコントロールパネルの深い場所にあって見つけにくいのですが、「perfmon /rel」コマンドを実行することで素早く開くことができます。
レポートによると、安定インデックス(10が最も安定)は良好であり、一部のストアアプリで動作停止のエラーがあった以外、重大なシステムエラーは発生していませんでした(画面3)。
ノートPCの状態を確認していく中、1つ気になったのがディスクの空き領域が少なくなってきたことでした。Cドライブ全体(117GB)の10%ほどしか空きがありません。そこで、「ディスククリーンアップ」(Cleanmgr.exe)を管理者として実行し、「Windows Updateのクリーンアップ」などクリーンアップ可能な項目を全て削除しました。後で触れますが、ごみ箱にも3GB以上のごみがありました。これで空き領域は20%ほどに増加しましたが、まだ使用量が多い気がします。
「設定」アプリの「システム|記憶域」を開いて確認すると、「ビデオ」フォルダに50GB近くの動画データを見つけました。リモート授業や就活関係の録画データや資料のようです。本人いわく、もう削除してよいものも多いというので、後日、自分で整理してもらうことにしました。
最後に重要なメンテナンス作業が1つ残っています。このノートPCのメーカーが提供する最新ドライバやシステムBIOSの更新です(画面5)。特にシステムBIOSの更新については、「デバイスの暗号化」がオンになっているWindows 10 Homeエディションでは、これをオフにしてから実施しなければなりません。
そして、オフにするために数時間かかるのです。Windows 10 Proエディションの場合は「BitLockerドライブ暗号化」で保護することができ、その場合、BitLockerの保護を一時的にオフに切り替えることで短時間で完了するのですが、「デバイスの暗号化」ではそういきません(オンへの切り替えは新規は即、既存データはバックグラウンドで行われるため素早く完了します)。
システムBIOSの更新後に「デバイスの暗号化」を再びオンにしたら、コントロールパネルの「BitLockerの管理」を開いて、回復キーのバックアップ(ファイルまたは印刷)も実施しました。
新たなる仕込みの準備
わが家の大学生は、「ごみ箱」を定期的に空にすることに無頓着だったようです。英語名「Recycle Bin」の名の通り、リサイクルのために保持していたのかもしれません。今回、定期的に空にするよう指示しましたが、毎月の更新のためのバッチファイルに組み込んでしまおうと帰宅してから思い付きました。
出来上がったのが、以下のPowerShellスクリプト「checktrashbox.ps1」です。
$shell = New-Object -comObject Shell.Application
if ($shell.NameSpace(10).Items().Count -gt 0){
Write-Host "ごみ箱をチェック中"
Write-Host "------------------"
$totalsize = 0
foreach ($removeditem in $shell.NameSpace(10).Items()) {
Write-Host $removeditem.Name
$totalsize += $removeditem.Size
}
Write-Host "------------------"
if ($totalsize -ge 5368709120) { #-ge 5GB(1024*1024*1024*5)
$totalsize = $totalsize / 1024 / 1024 / 1024
$totalsize = [Math]::Round($totalsize, 1, [MidpointRounding]::AwayFromZero);
[ValidateSet("y","n")] $res = Read-Host "ごみ箱に5GB以上たまってます(約 $totalsize GB)。ごみ箱を空にしますか (y/n) ?"
if ($res -eq "y") {
Clear-Recyclebin -Force
Write-Host "ごみ箱を空にしました!"
timeout 10
}
}
}
このPowerShellスクリプトは、ごみ箱が空でない場合、ごみ箱の中にある全てのアイテムのサイズを加算し、5GB以上の場合は空にするかどうかを問い合わせてから「Clear-Recyclebin」コマンドレットを実行してごみ箱を空にします(画面6)。バッチファイルには、次のような1行を加えることで、毎月自動実行させるつもりです。
%SystemRoot%\System32\WindowsPowerShell\v1.0\powershell.exe -NoProfile -ExecutionPolicy unrestricted -Command "保存先パス\checktrashbox.ps1"
筆者紹介
山市 良(やまいち りょう)
岩手県花巻市在住。Microsoft MVP:Cloud and Datacenter Management(2019-2020)。SIer、IT出版社、中堅企業のシステム管理者を経て、フリーのテクニカルライターに。Microsoft製品、テクノロジーを中心に、IT雑誌、Webサイトへの記事の寄稿、ドキュメント作成、事例取材などを手掛ける。個人ブログは『山市良のえぬなんとかわーるど』。近著は『Windows版Docker&Windowsコンテナーテクノロジ入門』(日経BP社)、『ITプロフェッショナル向けWindowsトラブル解決 コマンド&テクニック集』(日経BP社)。
Copyright © ITmedia, Inc. All Rights Reserved.
関連記事
 Microsoft TeamsをDXのハブに、ローコードツール連携など最新オススメ機能とは
Microsoft TeamsをDXのハブに、ローコードツール連携など最新オススメ機能とは
ニューノーマルな時代に向けたMicrosoft&Windowsテクノロジー活用の新たな道筋を探る本特集。企業のビジネス革新を支援し、エンドユーザーの利便性と生産性の向上に寄与するテクノロジーとはどのようなものか。第3弾は、「新たなコラボレーション環境がもたらすDX」を見ていく。 誰も知らなかった、これからも知られることがない、Windows Updateの「幻のオプション」とは
誰も知らなかった、これからも知られることがない、Windows Updateの「幻のオプション」とは
ある調査のため、2020年10月に公開されたWindows 10 バージョン20H2のインストールメディアを使用して、仮想マシン環境に新規インストールしました。その際、目的の調査とは関係なく目にした「Windows Updateの新しいオプション」についてお話ししましょう。恐らく、現行バージョンではもう誰も目にすることはない、幻のオプションの話です。 Windows 10におけるレガシーSMBプロトコルに関する重要な変更とSMB v3新機能まとめ
Windows 10におけるレガシーSMBプロトコルに関する重要な変更とSMB v3新機能まとめ
Windows 10およびWindows Server 2016以降、レガシーなSMB(SMB v1やSMB v2)の扱いについて、既定の動作に幾つか重要な変更が行われています。Windows 10やWindows Server 2016以降への移行時、または機能更新プログラムによる新バージョンへのアップグレードのタイミングで、以前のWindowsネットワークになかった挙動に遭遇した場合は、変更点を確認してみてください。 さよならPHP、WindowsでのPHPのサポートが「2022年11月28日」に完全終了
さよならPHP、WindowsでのPHPのサポートが「2022年11月28日」に完全終了
「PHP」は、古くから人気のあるWebアプリのためのスクリプト言語です。当初はLinux上のApache Webサーバと組み合わせて利用されることが多かったものの、Windowsの「IIS」でも古くからサポートされていました。2020年11月26日に最新バージョン「PHP 8.0」がリリースされましたが、Microsoftはこのバージョンをサポートする予定はありません。