「新しいChromeプロファイルで続行?」の落とし穴を避ける、あえなく落ちた後で回復する方法:Google Chrome完全ガイド
Google ChromeでGoogleアカウントのログインをすると「新しいChromeプロファイルで続行しますか?」というダイアログが表示されることがあります。この時、[OK]を押すとブックマークや保存済みID/パスワード、各種設定などが初期化されたかのような状態に陥ってしまいます。そこからの回復方法やダイアログ表示を止める方法を紹介します。
Google Chrome(以下、Chrome)を使っていたら、冒頭の画面のように「新しいChromeプロファイルで続行しますか?」というダイアログが表示されることがあります。そこで筆者は[OK]ボタンを押したところ、ブックマークやID/パスワード、閲覧履歴、カスタマイズした設定などが全て初期化された、真っ新なChromeに切り替わってしまいました。
原稿執筆時点では、筆者と同様にこのような体験をした人はそれほど多くないようです。でも、これから増えるかもしれません。
そこで本稿では、Windows OS版Chromeを対象として、「新しいChromeプロファイルで続行しますか?」ダイアログで[OK]ボタンを押したとき、何が起きているのか、どうすれば回復できるのか、ダイアログの表示を止める方法はないのか、といったことを解説します。
そもそも「Chromeプロファイル」とは?
「Chromeプロファイル」(以下、プロファイル)とは、Chrome内でブックマークやID/パスワード、閲覧履歴、各種設定などを別々に分離して、使い分けるための仕組みです。「プロフィール」「ユーザー」と呼ばれることもあります(詳しくはGoogle Chrome完全ガイド「Google Chromeの「ユーザー」切り替え機能で共有パソコン利用のトラブルを回避する」参照)。
Chromeをインストールしたとき、デフォルトではプロファイルは1つだけ作成されます(上図の「プロファイルその1」だけが存在する状態)。
あるプロファイルでGoogleアカウントにログインすると、そのアカウントにプロファイルの内容を保存できます。さらに、そのGoogleアカウントで他の端末(PCやスマートフォンなど)のChromeと同期すると、対象のプロファイルも同期され、複数の端末で同じプロファイルが使えます。
「新しいChromeプロファイルで続行しますか?」で[OK]ボタンを押した後に起こること
従来は、プロファイルの作成が全て利用者に任されていました。それが2021年第2四半期ごろから、特定の状況下で別のプロファイルを作成するように利用者を誘導するダイアログが表示されるようになりました。
具体的には、既にGoogleアカウントでログインしているプロファイルで、別のGoogleアカウントでの追加ログインを実行すると、以下のように追加分のGoogleアカウント向けに別のプロファイルを作成するためのダイアログが表示されます。
Google Workspaceアカウントと他のGoogleアカウントでマルチログインしている場合、Google Workspaceアカウントの再認証(デフォルトではログインから30日後)が行われた直後にも、このダイアログが表示されます。
ここで[OK]ボタンをクリックすると、初期状態のプロファイルが新規作成され、追加でログインしたGoogleアカウントにひも付けられます。
結果として、追加でログインしたGoogleアカウント(下図では下方にあるアカウント)では、真っ新な状態からChromeを再設定することを強いられてしまいます。ただ、従来のブックマークや設定、パスワードなどは元のプロファイルに残っており、失われたわけではありません。元のプロファイルへ切り替えれば、すぐに元の利用環境に戻せます(切り替え方は後述)。
●[OK]と[いいえ]のどちらが「正しい」?
一方、[いいえ]ボタンを押した場合は、元のプロファイル(上図では上方)で、元のGoogleアカウントと追加のGoogleアカウントの両方とも使える状態になります。これは以前の挙動と変わりません。
プロファイルの設定し直しが必要とはいえ、[OK]ボタンを押した場合にもメリットはあります。各Googleアカウントの用途が明確に異なるなら、プロファイルも別々にして1対1で割り当てた方が、閲覧履歴やブックマークなどを用途別に分離できて、シンプルに管理できます。また複雑なマルチログインも不要になります。さらにGoogle Workspaceアカウントのように、秘密保持などのセキュリティのレベルが異なるアカウントが混じっている場合は、プロファイルも別々にした方が安全に運用しやすいでしょう。
一方、Googleアカウントごとの区別はそれほど明確ではない、あるいは利用中のGoogleアカウントの数が多い、といった状況では、どのプロファイルに何のデータが保存されているか分かりにくくなります(例えば、以前に見たはずのWebページが、どのプロファイルの閲覧履歴に含まれているか、など)。
そのような場合は、[いいえ]ボタンを押して、従来と同じくマルチアカウントを単一プロファイルで運用する方が適しているでしょう。
「新しいChromeプロファイルで続行しますか?」で[OK]した後、元に戻すには
「新しいChromeプロファイルで続行しますか?」ダイアログで[OK]を押してしまった場合は、新規追加したプロファイルで有用(必要)なデータを元のプロファイルに移した後で、新規追加プロファイルを削除して、元のプロファイルに切り替えれば元に戻ります。
まず、アドレスバー(オムニボックス)の右側にある[プロファイル]アイコンをクリックし、表示されたメニューで元のプロファイルを選択します。
これで元のプロファイルのChromeウィンドウが表示されるはずです。そこで再び[プロファイル]アイコンをクリックし、表示されたメニューで歯車アイコンをクリックします。
「Chromeはどなたが使用しますか?」ウィンドウが表示されるので、追加したプロファイルを見つけます。追加ログインしたGoogleアカウントにひも付いているアイコンや名前から判別できるでしょう。
見つかったプロファイルの右上隅にある縦点線のアイコンをクリックし、表示されたメニューで[削除]をクリックします(この時点では、まだプロファイルは削除されません)。
削除を確認するダイアログが表示され、真ん中のあたりに、追加プロファイルに含まれるデータの種類と個数が表示されます。もし、閲覧履歴以外のデータ数が「0」なら、有用なデータはないはずです。その場合は[削除]ボタンを押して、追加プロファイルを削除します。
一方、少なくない個数のデータが残っていた場合には、いったんキャンセルして、元のプロファイルへデータを手動で複製してから削除します。複製方法については以下の記事が参考になるでしょう。
- パスワードの複製: 「複数のPCでパスワードを共有する(エクスポート/インポート編)」
- ブックマークの複製: 「Chromeのブックマークをエクスポートする」
追加プロファイルの削除が完了したら、元のプロファイルで、追加したいGoogleアカウントにログインしてみましょう。例のダイアログが表示されたら、[いいえ]ボタンをクリックします。
すると、今度はプロファイルが元のまま変わらず、かつ2つのGoogleアカウントでログインした状態になっているはずです。
「新しいChromeプロファイルで続行しますか?」ダイアログの表示を止めるには?
Googleアカウントのログインや再認証のたびに、「新しいChromeプロファイルで続行しますか?」ダイアログで「いいえ」ボタンを押すのは面倒です。そこで、このダイアログの表示そのものを止めてしまいましょう。止めた後も、プロファイルは手動で作成可能です。
その設定方法には「グループポリシー」「レジストリ」の2種類があります。
●グループポリシーの設定でダイアログの表示を止めるには?
Windows 10のPro/EnterpriseといったHome以外のエディションでは、Chromeを「グループポリシー」で設定できます。後述のレジストリ設定より簡単・安全なので、可能ならこちらの方法を実行してください(Homeエディションは後述のレジストリ設定しか方法がありません)。
グループポリシーでChromeの設定を変えるには、まず以下のサイトから、Chrome専用の「ポリシーテンプレート」を入手する必要があります。
- 管理対象パソコンに Chrome ブラウザのポリシーを設定する(Google Chrome Enterpriseヘルプ)
上記ページの真ん中にある「ポリシー テンプレート」というリンクをクリックして、「policy_templates.zip」をダウンロードしたら、その中のファイルを対象のWindows PCへ、以下のようにコピーします。
| コピー元ファイル(ZIPファイル内) | コピー先フォルダ(Windows PC) |
|---|---|
| \windows\admx\chrome.admx | %windir%\PolicyDefinitions\ |
| \windows\admx\google.admx | %windir%\PolicyDefinitions\ |
| \windows\admx\ja-JP\chrome.adml | %windir%\PolicyDefinitions\ja-JP\ |
| \windows\admx\ja-JP\google.adml | %windir%\PolicyDefinitions\ja-JP\ |
| ポリシーテンプレートファイルのコピー元ファイルとコピー先フォルダ | |
上記作業は1回だけ実施すればよいです。手順の詳細は、Google Chrome完全ガイド「ポリシーテンプレートで共有PCの勝手な設定変更を禁止する」を参照してください。
上記のファイルコピーが完了したら、対象のWindows PCで[Windows]+[R]キーを押して[ファイル名を指定して実行]ダイアログを開き、「gpedit.msc」と入力して実行します。
するとグループポリシーエディターが起動するので、左ペインで[コンピューターの構成]−[管理用テンプレート]−[Google]−[Google Chrome]を選択します。
次に、右ペインで「ログインインターセプトを有効にする」をダブルクリックします([設定]列でソートすると見つけやすいです)。
表示されたウィンドウで[無効]を選択後、[OK]ボタンをクリックします。
設定を完了すると、すぐにChromeに反映されます(再起動は不要)。後はGoogleアカウントを追加でログインしたとき、ダイアログが表示されないことを確認しましょう。
●レジストリの設定でダイアログの表示を止めるには?
[注意]
レジストリに不正な値を書き込んでしまうと、システムに重大な障害を及ぼし、最悪の場合、システムの再インストールを余儀なくされることもあります。レジストリエディターの操作は慎重に行うとともに、あくまでご自分のリスクで設定を行ってください。何らかの障害が発生した場合でも、編集部では責任を負いかねます。ご了承ください。
Windows 10 Homeの場合、グループポリシーが利用できません。その代わりに、以下のレジストリエントリを直接編集することでダイアログの表示を止めます。
| 項目 | 内容 |
|---|---|
| キー | HKEY_LOCAL_MACHINEの SOFTWARE\Policies\Google\Chrome |
| 値の名前 | SigninInterceptionEnabled |
| 型 | REG_DWORD(DWORD 32ビット)型 |
| 値の内容 | 0: ダイアログの表示を止める 1: ダイアログの表示を有効化(デフォルト) |
| ダイアログの表示を止めるためのレジストリエントリ | |
レジストリエディターの場合、[ファイル名を指定して実行する]ダイアログで「regedit」と指定して起動した後、以下のように設定します。
コマンドラインで設定するには、管理者権限でコマンドプロンプトを起動してから以下のようにreg addコマンドを実行します。
reg add HKLM\SOFTWARE\Policies\Google\Chrome /v SigninInterceptionEnabled /t REG_DWORD /d 0 /f
設定を完了すると、すぐにChromeに反映されます(再起動は不要)。後はGoogleアカウントを追加でログインしたとき、ダイアログが表示されないことを確認しましょう。
Copyright© Digital Advantage Corp. All Rights Reserved.
![「新しいChromeプロファイルで続行しますか?」というダイアログが表示されたとき、[OK][いいえ]どっちのボタンを押すのが正しい?](https://image.itmedia.co.jp/ait/articles/2107/14/wi-intro01.png)
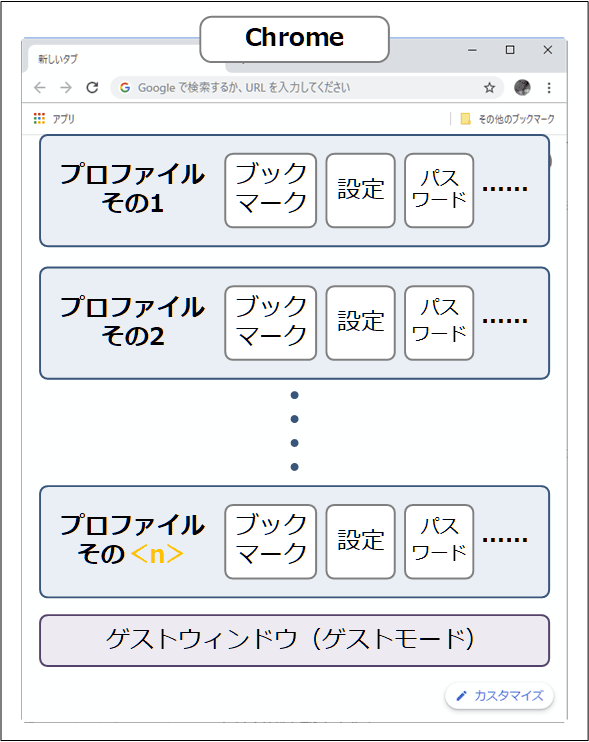
![「新しいChromeプロファイルで続行しますか?」で[OK]ボタンを押すと?(1/2)](https://image.itmedia.co.jp/ait/articles/2107/14/wi-ok_button01.png)
![「新しいChromeプロファイルで続行しますか?」で[OK]ボタンを押すと?(2/2)](https://image.itmedia.co.jp/ait/articles/2107/14/wi-ok_button02.png)
![[OK]ボタンを押すと初期状態のプロファイルに切り替わってしまう!](https://image.itmedia.co.jp/ait/articles/2107/14/wi-profiles01.png)
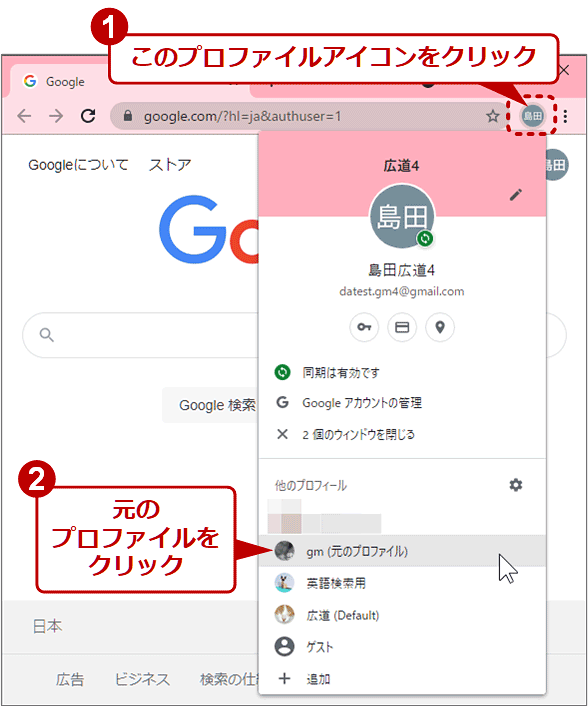
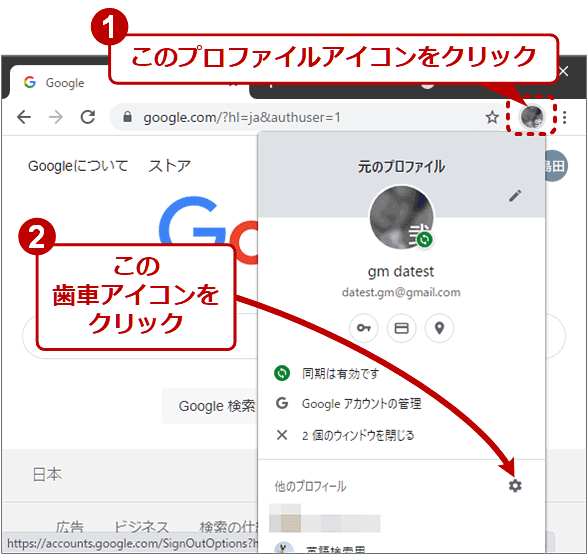
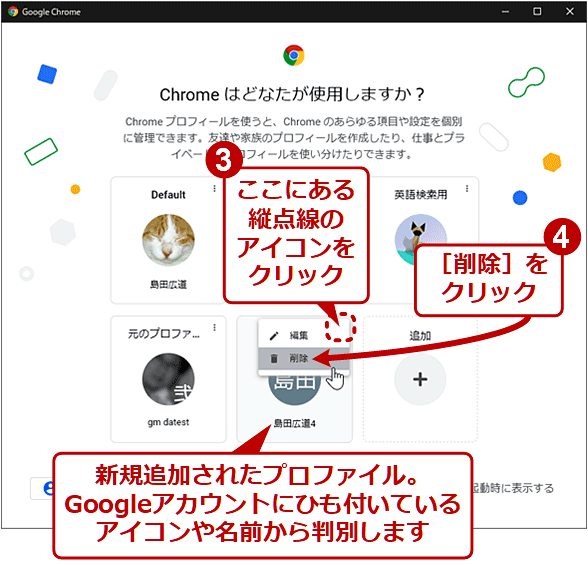
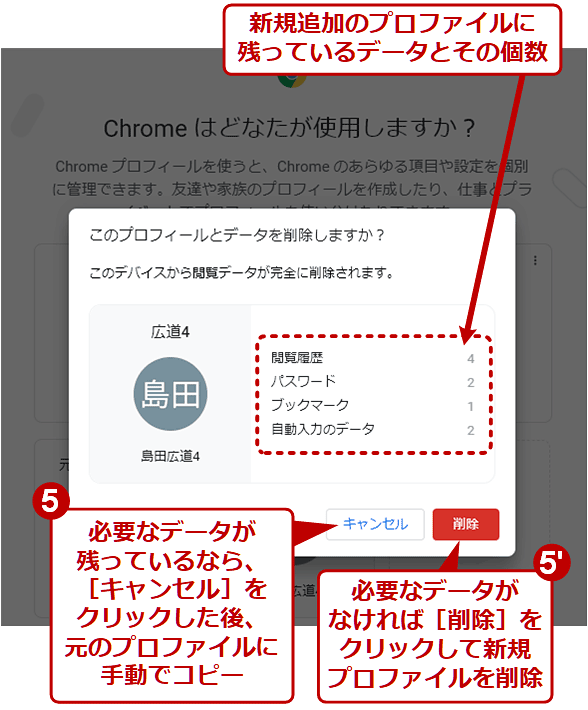
![「新しいChromeプロファイルで続行しますか?」ダイアログで[いいえ]ボタンをクリック](https://image.itmedia.co.jp/ait/articles/2107/14/wi-no_button01.png)
![[いいえ]ボタンを押すとプロファイルは元のまま](https://image.itmedia.co.jp/ait/articles/2107/14/wi-no_button02.png)


