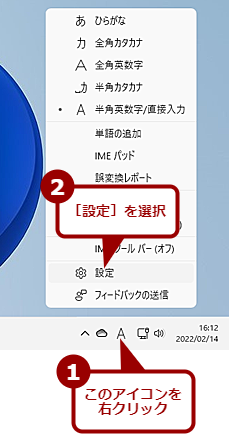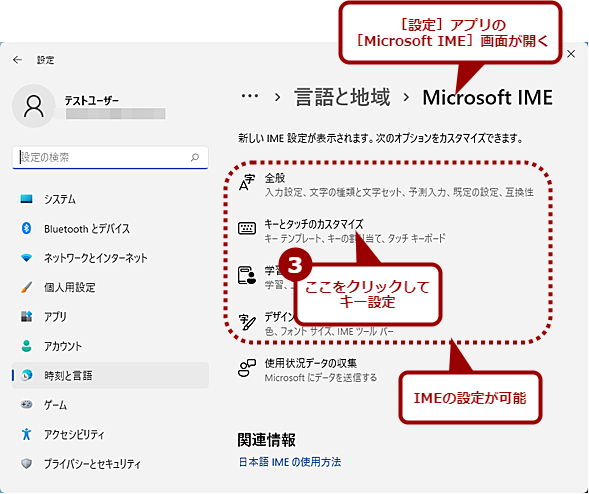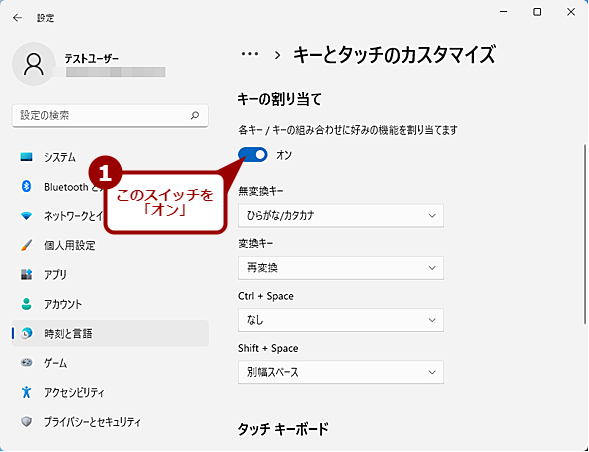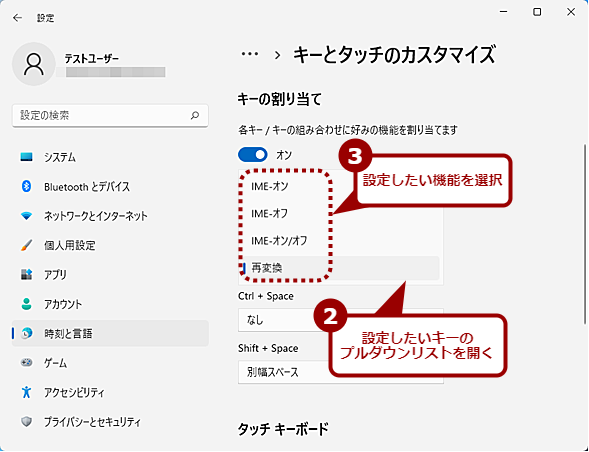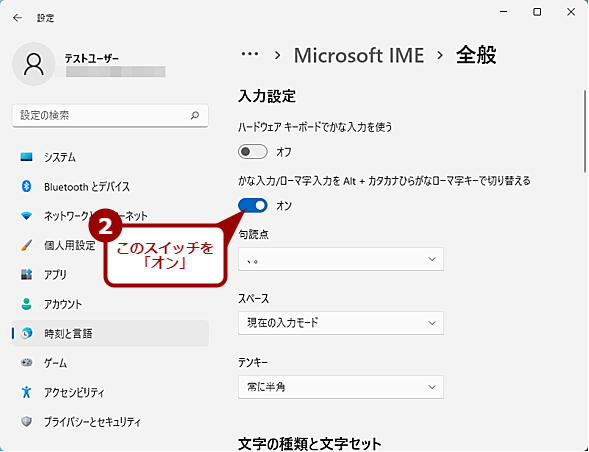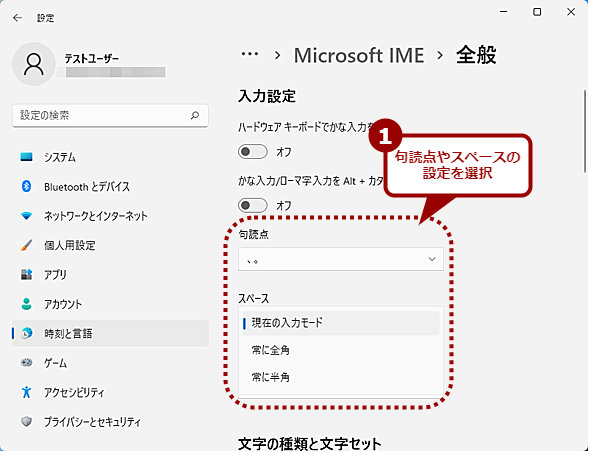ご存じでしたか? Microsoft IMEの設定方法が変わりました【Windows 10 バージョン2004以降/11】:Tech TIPS
Windows 10/11に標準搭載されている日本語入力システム「Microsoft IME」では、デフォルトで[半角/全角]キーがIMEのオン/オフの切り替えキーとなっている。このキーはホームポジションから遠いため、頻繁に切り替えるには不便だ。そこで、IMEのオン/オフの切り替えキーを[変換]キーなどに変更する方法を解説しよう。
対象:Windows 10 May 2020 Update以降/11
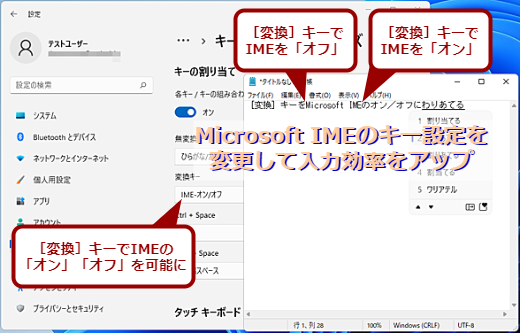
Microsoft IMEのオン/オフを切り替えるキーを変更しよう
日本語の文章を入力していると、途中の英単語などを入力する際、IMEをオフにして英数の直接入力にしたいことがある。このような場合に、IMEをオン/オフするのに[半角/全角]キーを押すのは少々面倒だ。そこで、IMEをオン/オフするキーを[変換]キーなどに変更しよう。
Windows 10 May 2020 Update(バージョン2004)以降で日本語入力システム(Microsoft IME)が新しくなり、キー設定に大きく制限が加わってしまった。それと同じMicrosoft IMEが、Windows 11でも引き続き採用されている。
古いMicrosoft IMEは、[Ctrl]キーとアルファベットキーとの組み合わせや、ファンクションキー([変換]キーや[PageUp]キーなど)に、機能の割り当てが比較的自由に行えた。
ところが新しいMicrosoft IMEでは、[変換]キーや[無変換]キーなど、特定のキーしか、機能の割り当てができなくなっている。古いMicrosoft IMEに戻して、キー設定を可能にする方法もあるが、いつまでも古いMicrosoft IMEがサポートされ続けるかは不明だ(Windows 10で古いMicrosoft IMEに戻す方法は、Tech TIPS「【Windows 10トラブル対策】Windowsを更新したら、IMEでいつものキー設定ができなくなった」を参照してほしい。Windows 11でもほぼ同様の方法で古いMicrosoft IMEに戻すことが可能だ)。
そこで、本Tech TIPSでは、新しいMicrosoft IMEでキー設定などを変更する方法を紹介しよう。
Microsoft IMEの設定画面を開く
Microsoft IMEの設定は、[Windowsの設定]アプリ(Windows 10)/[設定]アプリ(Windows 11)で行える。ただ、[Windowsの設定]/[設定]アプリの深い部分にあるので、アプリの先頭画面からたどるのはかなり面倒だ。通知領域(インジーター領域)にある[IME]アイコン(通知領域の[あ]や[A]のアイコン)を右クリックし、メニューで[設定]を選択するのが楽だろう。
ちなみにWindows 10の[Windowsの設定]アプリの先頭からたどるとなると以下の手順となる。
- [Windowsの設定]アプリで[時刻と言語]をクリックして、[時刻と言語]−[言語]画面を開く
- 右ペインの[言語]画面の「優先する言語」欄の[日本語]をクリックして展開し、[オプション]ボタンをクリックする
- [言語のオプション:日本語]画面が開くので「キーボード」欄の[Microsoft IME]をクリックして展開し、[オプション]ボタンをクリックする
- [Microsoft IME]画面が開く
![Windows 10の[Microsoft IME]画面](https://image.itmedia.co.jp/ait/articles/2202/17/wi-win11imeseetup04.png)
Windows 10の[Microsoft IME]画面
Windows 10の場合は、[Windowsの設定]アプリの[Microsoft IME]画面が開く。Windows 11と同様に、キー設定を変更するには、[キーとタッチのカスタマイズ]をクリックする。
Windows 11の[設定]アプリの先頭からたどると、以下の手順になる。
- [設定]アプリの右ペインで[時刻と言語]を選択する
- 右ペインの[言語と地域]をクリックする
- [言語と地域]画面が開くので「日本語」の[…]をクリックし、メニューの[言語オプション]を選択する
- [オプション]画面が開くので「キーボード」欄の「Microsoft IME」の[…]をクリックし、メニューの[キーボードオプション]を選択する
- [Microsoft IME]画面が開く
以下、Windows 11の[設定]アプリを例に設定を紹介する。設定項目は、Windows 10も同じだ。
Microsoft IMEのキーテンプレートを選択する
Microsoft IMEでは、[Ctrl]キーとアルファベットキーの組み合わせやファンクションキーに割り当てられている機能を「キーテンプレート」という形で切り替えることができる。古いMicrosoft IMEでは「Microsoft IME」「IME Standard」「ATOK」「VJE」「WX」から選択できたが、新しいMicrosoft IMEでは「Microsoft IME」と「ATOK」の二者択一となっている。
デフォルトでは、「Microsoft IME」に設定されているが、これを「ATOK」に変更することが可能だ。
前述の方法で[Windowsの設定]/[設定]アプリの[Microsoft IME]画面を開き、[キーとタッチのカスタマイズ]をクリックする。[キータッチのカスタマイズ]画面になったら、「キーテンプレート」欄のプルダウンリストで[ATOK]を選択すればよい。「Microsoft IME」と「ATOK」のキー設定は下表の通りだ。
| キー名 | Microsoft IME | ATOK |
|---|---|---|
| 半角/全角 | 日本語入力のオン/オフを切り替え | 日本語入力のオン/オフを切り替え |
| 英数(Capslock) | ひらがなモードと英数字モードを切り替え | ひらがなモードと英数字モードを切り替え |
| ひらがな | ひらがなモード | ひらがなモードと英数字モードを切り替え |
| Alt+ひらがな | かな入力とローマ字入力を切り替え([全般]の[入力設定]で、「かな入力/ローマ字入力をAlt+カタカナひらがなローマ字キーで切り替える」を「オン」にしている場合) | かな入力とローマ字入力を切り替え |
| Shift+ひらがな | カタカナモード | カタカナモード |
| 変換 | 再変換 | 日本語入力のオン/オフを切り替え |
| Ctrl+変換 | IMEコンテキストメニューを開く(右クリックメニュー) | − |
| Shift+変換 | − | 再変換 |
| 無変換 | ひらがな/全角カタカナ/半角カタカナを切り替え | ひらがなモードと半角英数字モードを切り替え |
| Shift+無変換 | 半角英数字モードと全角英数字モードを切り替え | ひらがな、全角英数字、および半角英数字モードを切り替え |
| Ctrl+無変換 | − | ひらがな/全角カタカナ/半角カタカナを切り替え |
| Ctrl+Del | 選択した候補を予測候補ウィンドウから削除 | 選択した候補を予測候補ウィンドウから削除 |
| Ctrl+B | 予測候補ウィンドウで選択した候補を検索 | 予測候補ウィンドウで選択した候補を検索 |
| Tab | 変換候補ウィンドウでテーブルビューを展開/折りたたむ | 変換候補ウィンドウでテーブルビューを展開/折りたたむ |
| Windowsキー+.(ピリオド) | 絵文字ピッカーを開く | 絵文字ピッカーを開く |
| Ctrl+Shift+F10 | IMEプライベートモードをオン/オフ | IMEプライベートモードをオン/オフ |
| F6 | 入力文字列をひらがなに変換 | 入力文字列をひらがなに変換 |
| F7 | 入力文字列を全角カタカナに変換 | 入力文字列を全角カタカナに変換 |
| F8 | 入力文字列を半角カタカナに変換 | 入力文字列を半角カタカナに変換 |
| F9 | 入力文字列を全角英数字に変換 | 入力文字列を全角英数字に変換 |
| F10 | 入力文字列を半角英数字に変換 | 入力文字列を半角英数字に変換 |
| 「Microsoft IME」と「ATOK」のキーテンプレートの主なキー設定 | ||
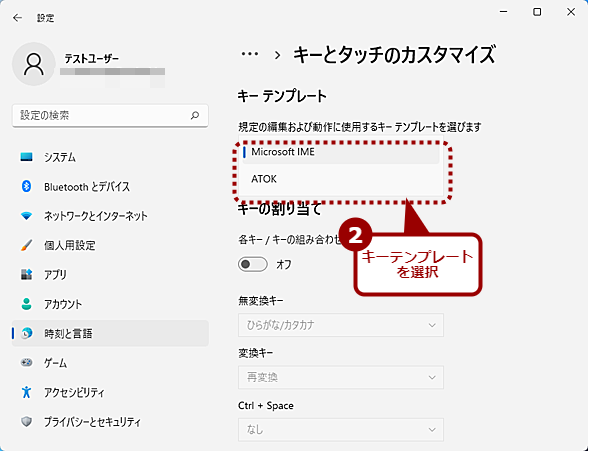
Microsoft IMEのキーテンプレートを選択する
[キーとタッチのカスタマイズ]画面が開いたら、「キーテンプレート」欄の「キーテンプレートを選ぶ」のプルダウンリストで[Microsoft IME]か[ATOK]のいずれかを選択する。
キーの割り当てを変更する
キーテンプレートを「Microsoft IME」に設定していると、IMEのオン/オフが[半角/全角]キーに割り当てられた状態となる。[半角/全角]キーは、頻繁に切り替えるには不向きなキーボードの左上にある。また、英語キーボードを使っていると、そもそも[半角/全角]キーがないため、IMEのオン/オフが行えない。そこで、IMEのオン/オフを他のキーでも行えるようにしよう。
それには、[Microsoft IME]画面を開き、[キーとタッチのカスタマイズ]をクリックし、[キーとタッチのカスタマイズ]画面を開き、「キーの割り当て」欄の「各キーに好みの機能を割り当てる」のスイッチを「オン」にする。
その下の「無変換キー」「変換キー」「Ctrl+Space」「Shift+Space」の各設定が選択可能になるので、各キーのプルダウンリストを開き、好みの機能を選択すればよい。いずれも[IMEのオン/オフ]が選択可能だ。
日本語キーボードの場合、[変換]キーを[IME-オン/オフ]を割り当てておくと使いやすいだろう。英語キーボードの場合は、「Ctrl+Space」または「Shift+Space」に[IME-オン/オフ]を割り当てるとよい。
「キーの割り当て」欄が見当たらない場合は、古いMicrosoft IMEを利用している可能性がある。その場合は、Tech TIPS「【Windows 10トラブル対策】Windowsを更新したら、IMEでいつものキー設定ができなくなった」を参照して、古いMicrosoft IME向けのキー割り当て変更機能を利用するか、新しいMicrosoft IMEに切り替えてから上述の方法でキー割り当てを変更していただきたい。
かな入力/ローマ字入力を[Alt]+[カタカナ/ひらがな]キーで切り替え可能にする
かな入力とローマ字入力を切り替えて入力しているのであれば、[Alt]+[カタカナ/ひらがな/ローマ字]キー(通常は[変換]キーの右側にある)に切り替え機能を割り当てるとよい。
それには、[Microsoft IME]画面を開き、[全般]をクリックし、[全般]画面を開き、「入力設定」欄の「かな入力/ローマ字入力をAlt+カタカナひらがなローマ字キーで切り替える」を「オン」にすればよい。
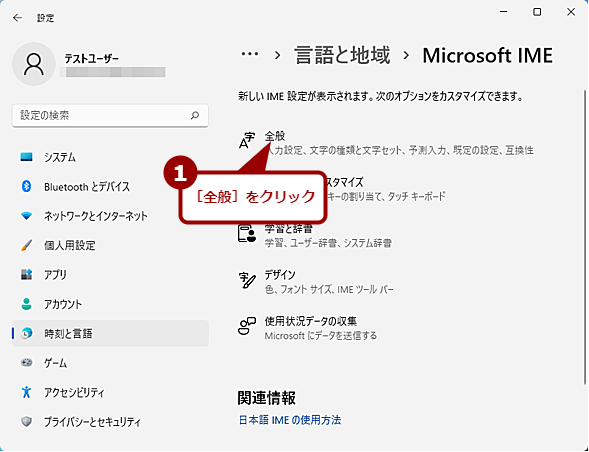
かな入力/ローマ字入力を切り替え可能にする(1)
かな入力とローマ字入力を切り替えて入力しているのであれば、[Alt]+[カタカナ/ひらがな/ローマ字]キーに切り替え機能を割り当てるとよい。それには、[Microsoft IME]画面で[全般]をクリックする。
なお、[全般]画面では、句読点を「、。」から「,.」「、.」「,。」に変更できる。同様にスペースも「現在の入力モード」「常に全角」「常に半角」から選択可能だ。
Copyright© Digital Advantage Corp. All Rights Reserved.