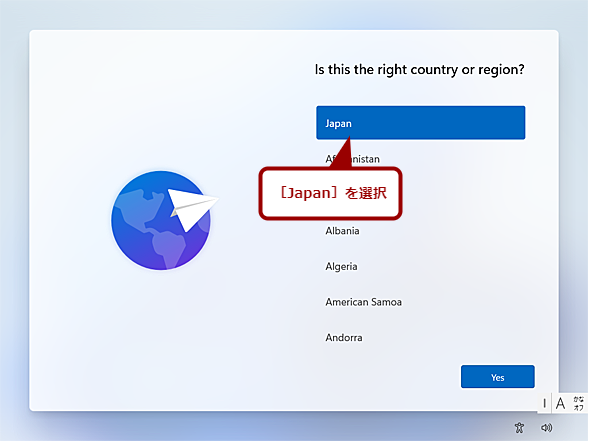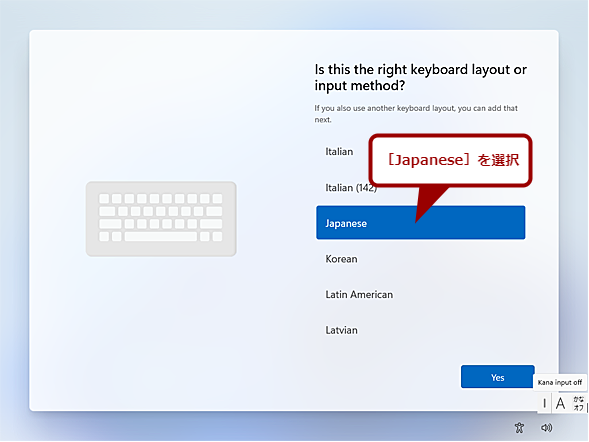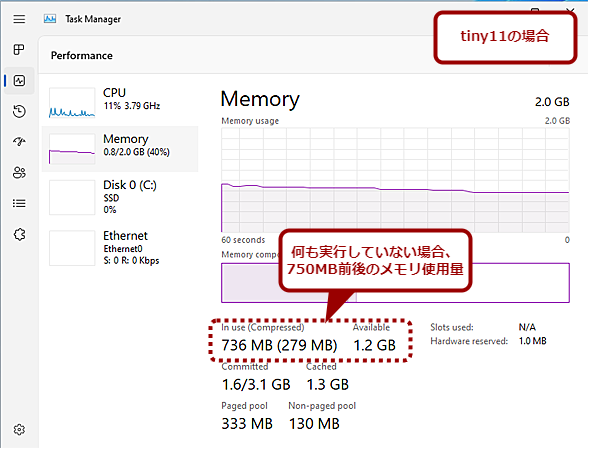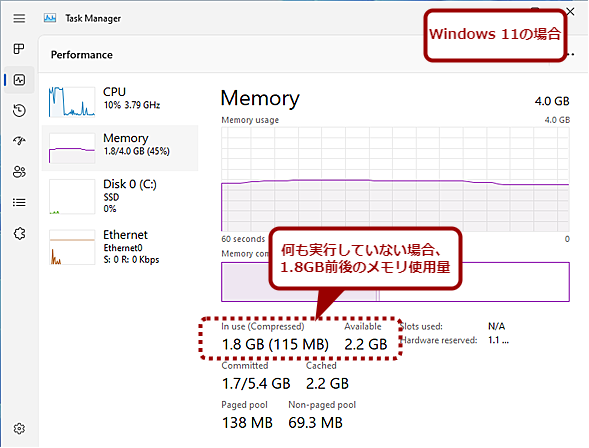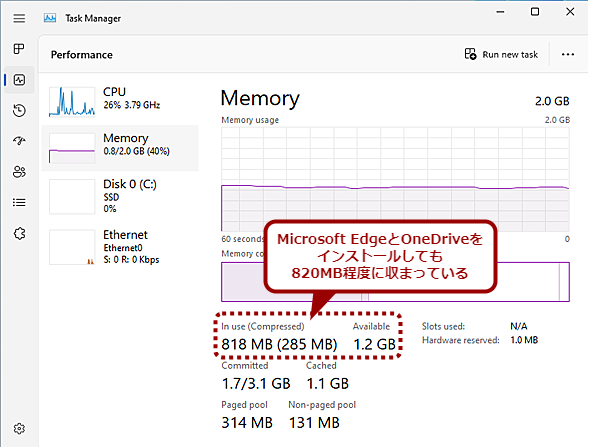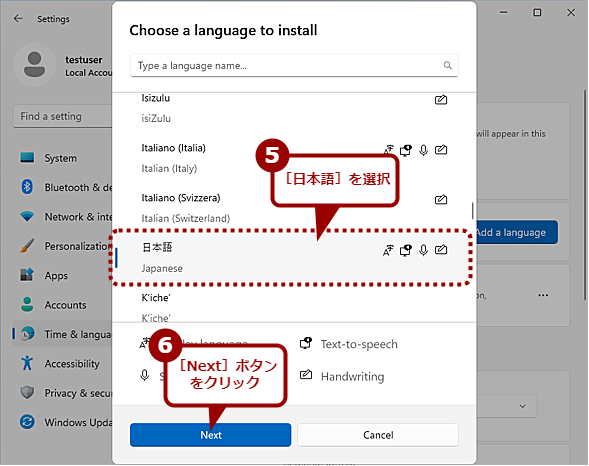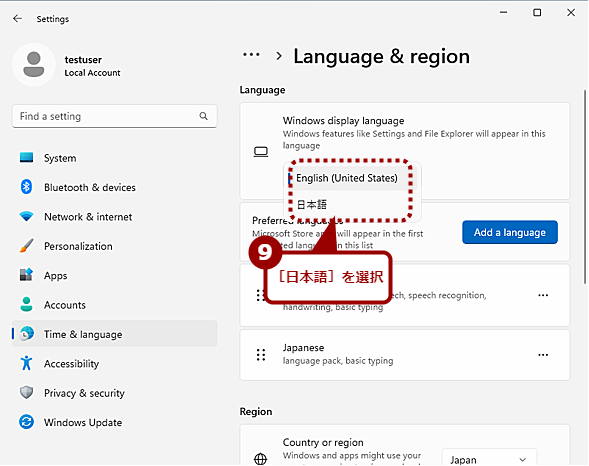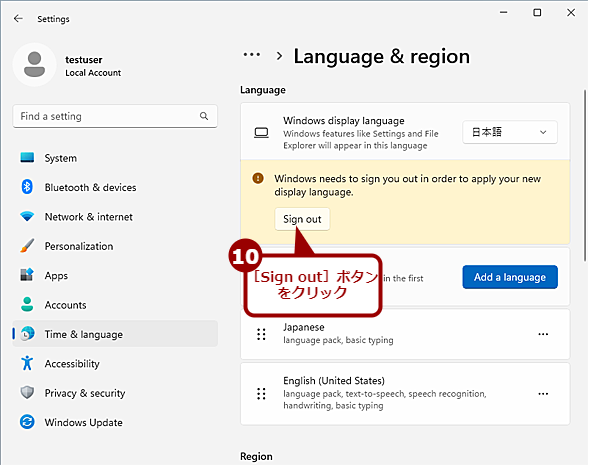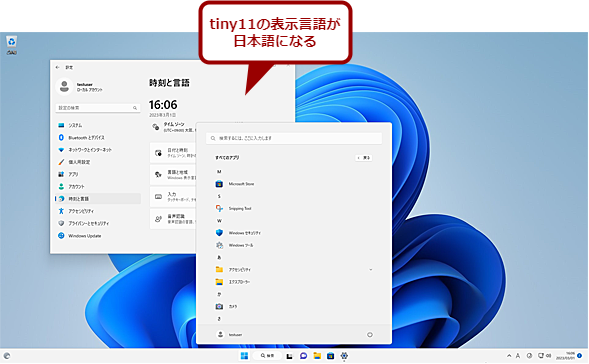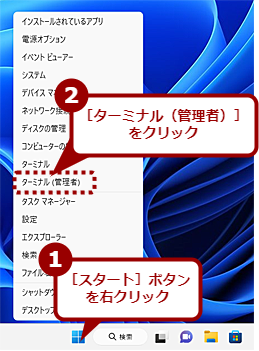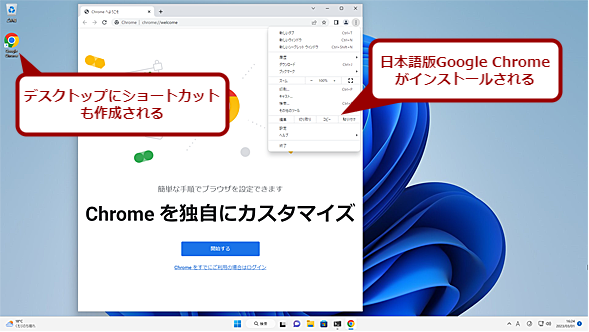2GBメモリでも動作可能な軽量化したWindows 11「tiny11」を試してみた:Windows 11 Trends
開発者のNTDEV氏が、Windows 11 Pro(2022 Update)をベースに、機能を絞り込んだ「tiny11」と呼ぶインストールパッケージを作成、公開している。どのような機能が絞り込まれているのか、2GBメモリでも実行可能ということだが本当なのか、について実際にtiny11をインストールして検証してみた。
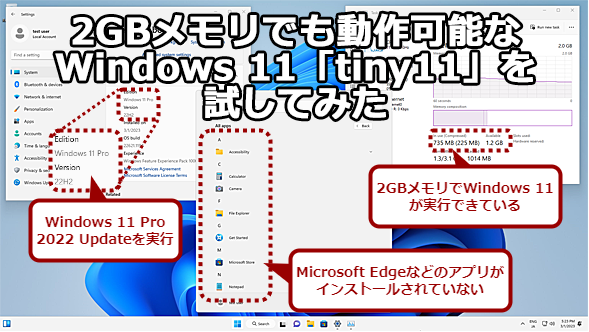
tiny11をインストールしてみた
正式版のWindows 11は、4GBメモリと64GBディスクが要求される。tiny11では2GBメモリと20GBディスクで実行可能だという。実際に、この仕様で実行可能なのかtiny11をインストールしてみた。また、日本語化やGoogle Chromeなどのインストールも試した。
Windows 11は、下表にようにWindows 10に比べてシステム要件が厳しくなっている。加えて、プロセッサも「1GHz以上、2コア以上の64ビットプロセッサまたはSoC」という条件だけでなく、「Windows Processor Requirements」に記載されたWindows 11に対応したものである必要がある。
| 項目 | Windows 10(64ビット版) | Windows 11 |
|---|---|---|
| プロセッサ | 1GHz以上のプロセッサまたはSoC | 1GHz以上、2コア以上の64ビットプロセッサまたはSoC |
| メモリ | 2GB | 4GB |
| ディスク | 32GB | 64GB |
| グラフィックスカード | DirectX 9以上 | DirectX 12以上 |
| ディスプレイ | 800×600ドット | 9インチ以上の8ビットカラー高解像度(720p) |
| TPM | − | TPM 2.0 |
| ファームウェア | − | UEFI、セキュアブート対応 |
| Windows 10/11のシステム要件 | ||
そのため、Windows 10が動作していたPCでも、Windows 11は実行できないこともある。Tech TIPS「システム要件を満たさないPCをWindows 11 2022 Update(バージョン22H2)にアップデートする方法」で解説した方法などを使えば、要件チェックをスキップして、Windows 11を実行できるとはいえ、メモリやディスクの容量が少ないPCでは、快適に使えるとはいい難い。
Windows OSはバージョンが上がるたびに、機能が追加され、便利になってきてはいるものの、一方で要求されるメモリやディスクの容量が増え続けている。その中には、全く使わないアプリやツールも含まれている。
例えば、「Xbox」アプリや「映画&テレビ」アプリなど、一部の人しか使わないようなアプリもインストールされてしまう。その結果、必要となるディスク容量やメモリ容量が増えてしまっているわけだ。そのため、Windows OSを最初に起動した際、不要なアプリを削除する作業を毎回行っているという人も多いと思う。
こうした不要なアプリや機能を最初から削除し、最低限のサービスやプロセスを実行するようにすれば、上記のシステム要件の引き下げができるはずだ。そこで、開発者のNTDEV氏が、Windows 11 Pro(2022 Update)をベースに、機能を絞り込んだ「tiny11」と呼ぶインストールパッケージを作成、公開している。
インストールイメージは約3.6GBと4GBのUSBメモリに収まるサイズとなっている。ちなみに、英語版Windows 11のインストールイメージは、マルディエディション版ということもあり、約5.2GBあり、8GBのUSBメモリが必要になる。なおNTDEV氏によれば、tiny11は2GBのメモリと約8GBのストレージでも実行できるということだ。
ただtiny11は、Microsoftが開発したものではなく、非公式なパッケージであるため、予期しない不具合が発生する可能性もある。ご自身の責任で利用するかどうかを判断していただきたい。また、継続的な利用には、Windows 11 Proのライセンス(プロダクトID)が必要になる点にも注意してほしい。
本稿では、tiny11をインストールし、正式版のWindows 11 Proとの違いを検証してみたいと思う。
tiny11をインストールする
tiny11のインストールパッケージ(ISOファイル)は、以下のInternet ArchiveのWebページからダウンロードできる。
- tiny11(Internet Archive)
インストールパッケージのダウンロードには、Internet Archiveへのログインが必要になる。サインアップ(Googleアカウントでのサインアップも可能)してから、ログインを行うと、画面の右側に「DOWNLOAD OPTIONS」が表示されるので、「ISO IMAGE」をクリックすると、ISOイメージへのリンクが表示されるので、ここの中から「tiny11 b2(no sysreq).iso」をクリックして、ISOファイルをダウンロードする。
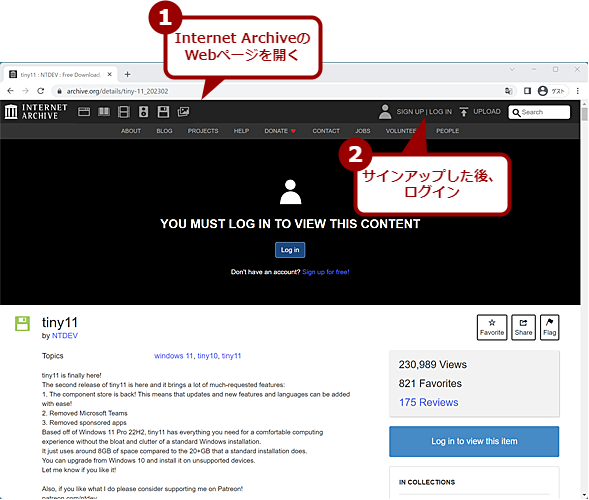
tiny11のインストールパッケージをダウンロードする(1)
WebブラウザでInternet Archiveのtiny11のページを開く。インストールパッケージをダウンロードするには、ログインが必要になる。
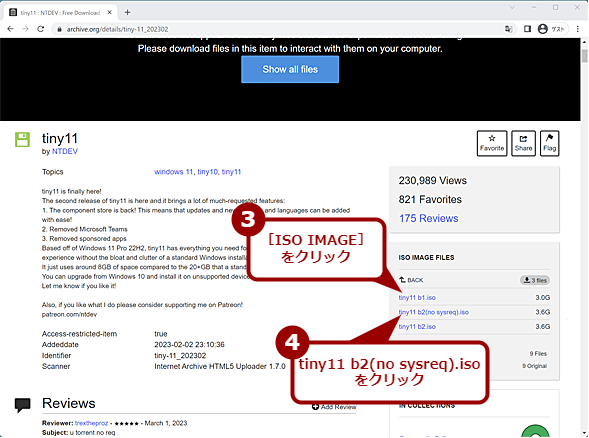
tiny11のインストールパッケージをダウンロードする(2)
ログインが完了すると、右側に「ISO IMAGE」と「TORRENT」のリンクが表示されるので、「ISO IMAGE」をクリックし、表示された「tiny11 b2(no sysreq).iso」をクリックして、ISOファイルをダウンロードする。
ダウンロードしたISOファイルをUSBメモリにRufusなどのツールを使って書き込み、USBメモリから起動すればよい(Rufusについては、Tech TIPS「Windows OSのインストールUSBメモリを作る(Rufus編)」を参照のこと)。仮想マシンにインストールする場合は、仮想DVDとしてダウンロードしたISOファイルを指定し、仮想CD/DVDドライブから起動するように設定すればよい。
ISOファイルから起動後は、通常のWindows 11と同様にインストール可能だ。ただし、tiny11は英語版Windows 11 Proがベースになっているため、インストールウィザードの表示は全て英語になる(初期設定ウィザードの最初の画面で、「Is this the right country or region?」画面で[Japan]を選択しても表示は英語のまま。ただし、この仕様は英語版Windows 11も同じ)。
また、tiny11のインストールの際に設定できるサインインアカウントは、ローカルアカウントに限定されているため、Microsoftアカウントを設定したい場合は、インストール後に変更する必要がある。以下の画面は、ポイントになる部分のみを示す。
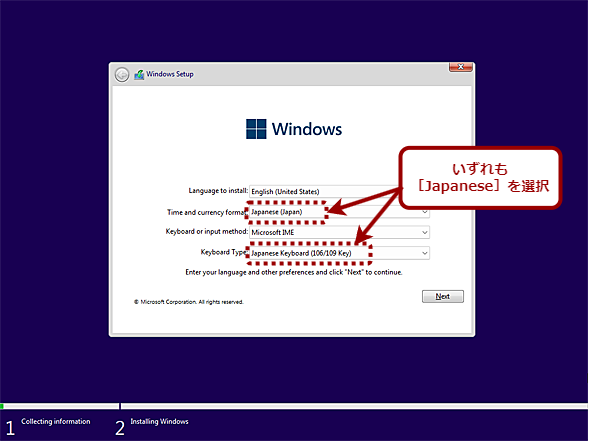
tiny11をインストールする(1)
インストールウィザードの最初の画面では、「Time and currency format」欄で[Japanese(Japan)]を、「Keyboard Type」欄では[Japanese Keyboard(106/109 key)]をそれぞれ選択しておくと、日本語キーボードでも記号などが入力しやすくなる。
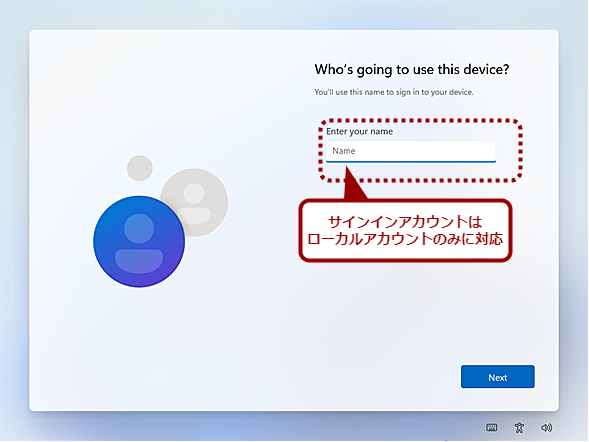
tiny11をインストールする(4)
インストールの際に設定するサインインアカウントは、ローカルアカウントのみに対応しているので、ローカルアカウント名を指定する。以降の画面でパスワードや秘密の質問を設定する。
正式版のWindows 11とtiny11を比較する
tiny11では、英語版Windows 11 Proからどのような機能やアプリが削除されているのか主な相違点を見ていこう。ここでは、VMware Workstationにtiny11と英語版Windows 11 Proをインストールして比較を行った。
tiny11にインストールされている機能やアプリは下表の通り。Microsoft EdgeやOneDriveも削除されており、これらのアプリを利用したい場合はMicrosoft Storeからインストールする必要がある。
| 英語版Windows 11 Pro | 日本語版Windows 11の表記 | tiny11 |
|---|---|---|
| Live captions | ライブキャプション | ○ |
| Magnifier | 拡大鏡 | ○ |
| Narrator | ナレーター | ○ |
| On-Screen Keyboard | スクリーンキーボード | ○ |
| Voice access | 音声アクセス | ○ |
| Windows Speech Recognition | Windows音声認識 | ○ |
| Calculator | 電卓 | ○ |
| Calendar | カレンダー | ○ |
| Camera | カメラ | ○ |
| Clipchamp | Clipchamp | − |
| Clock | アラーム&クロック | − |
| Cortana | Cortana | − |
| Feedback Hub | フィードバックHub | − |
| File Explorer | エクスプローラー | ○ |
| Get Help | 問い合わせ | − |
| Get Started | はじめに | ○ |
| メール | − | |
| Maps | マップ | − |
| Media Player | メディアプレイヤー | − |
| Microsoft Edge | Microsoft Edge | − |
| Microsoft News | ニュース | − |
| Microsoft Store | Microsoft Store | ○ |
| Microsoft Teams | Microsoft Teams | − |
| Microsoft To Do | Microsoft To Do | − |
| Movies & TV | 映画&テレビ | − |
| Notepad | メモ帳 | ○ |
| Office | Office | − |
| OneDrive | OneDrive | − |
| Paint | ペイント | ○ |
| Photos | フォト | ○ |
| Quick Assist | クイックアシスト | − |
| Settings | 設定 | ○ |
| Snapping Tool | Snapping Tool | ○ |
| Solitaire Collection | Solitaire & Casual Games | − |
| Sticky Notes | 付箋 | ○ |
| Terminal | ターミナル | ○ |
| Tips | ヒント | − |
| Video Editor | ビデオエディター | △ |
| Voice Recorder | ボイスレコーダー | − |
| Weather | 天気 | − |
| Windows Security | Windowsセキュリティ | ○ |
| Windows Tools | Windowsツール | ○ |
| Xbox | Xbox | − |
| Xbox Game Bar | Xbox Game Bar | − |
| Your Phone | スマートフォン連携 | − |
[スタート]メニューに登録されている機能やアプリを英語版Windows 11 Pro(2022 Update)とtiny11で比較してみた。「Video Editor」アプリは、tiny11をインストール後に自動インストールされたようだ。インストールパッケージには含まれていないものと思われる。
このように機能が絞り込まれているため、tiny11のインストール後のディスク使用量は11.2GBと、英語版Windows 11 Proの20.6GBの半分近い容量となっている。
またタスクマネージャーを見ると、tiny11と英語版Windows 11 Proでは、動作しているプロセスの数も大きく異なっていることが分かる。
| バックグラウンドプロセス | Windowsプロセス | |
|---|---|---|
| tiny11 | 17 | 44 |
| 英語版Windows 11 Pro | 24 | 82 |
| タスクマネージャーのみを実行した状態のtiny11の実行プロセス数 | ||
このようにプロセス数が少ないことで、メモリ使用量も少なくなっているようだ。英語版Windows 11 Proが約1.8GB使用するのに対し、tiny11は736MB程度と半分以下で済んでいる(メモリ容量が4GBのシステムで実行した場合、tiny11の使用メモリ量は1.3GB程度であった)。tiny11の最小システム要件がメモリ容量2GBというのは、そもそも使用メモリ容量が少ないことに起因する。
tiny11にOneDriveとMicrosoft Edgeをインストールする
tiny11のメモリ使用量が少ないのは、OneDriveやWebブラウザ(Microsoft Edgeなど)がインストールされていないための可能性がある。そこで、これらをインストールした場合、どの程度のメモリ使用量になるのか試してみた。
これらのアプリは、「Microsoft Store」アプリを使ってインストール可能だ。「Microsoft Store」アプリを起動し、検索入力ボックスに「OneDrive」や「Microsoft Edge」と入力して、検索を行い、該当するアプリの[Get]もしくは[Install]ボタンをクリックすることでインストールが行える。
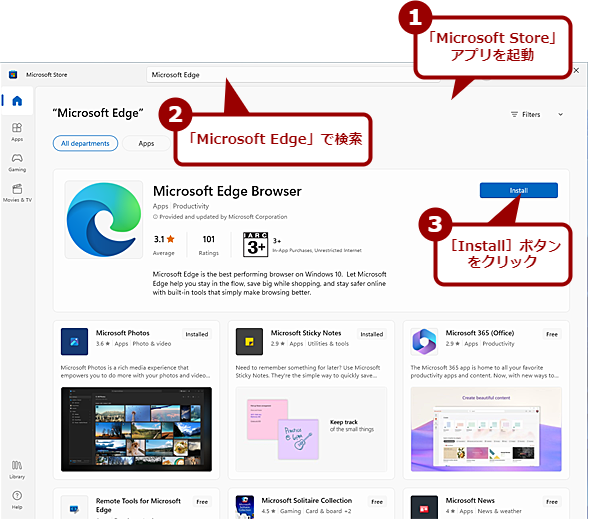
「Microsoft Store」アプリでMicrosoft Edgeをインストールする
「Microsoft Store」アプリを起動し、「Microsoft Edge」で検索すると、「Microsoft Edge Browser」が表示されるはずだ。この右側にある[Install]ボタンをクリックすると、Microsoft Edgeがインストールできる。
この2つのアプリをインストールした結果、バックグラウンドプロセスが20個、Windowsプロセスが44個と、若干バックグラウンドプロセスが増えた。メモリ使用量は818MB程度と若干増えたものの、それでも英語版Windows 11 Proよりも少ない容量で済んでいる。
ただ、メモリ容量が4GBのシステムで実行した場合、メモリ使用量が1.8GBとなり、英語版Windows 11 Proと同じになってしまった。OneDriveやMicrosoft Edgeなどのアプリを追加していくと、tiny11の少ないメモリ容量でも実行できるメリットがなくなってしまうことが分かる。
tiny11を日本語化してWebブラウザをインストールする
tiny11は、英語版Windows 11 Proをベースにしているため、メニューなどが全て英語で、日本語Windows 11に慣れていると使いにくい。そこで、日本語化を行い、WebブラウザとしてGoogle Chromeをインストールしてみよう(Mozilla Firefoxは、「Microsoft Store」アプリでインストール可能)。
tiny11を日本語化する
tiny11を日本語化する手順は、英語版Windows 11を日本語化する場合と同じだ。[設定]アプリを起動し、[Time & language]−[Language & region]画面を開き、「Preferred languages」欄の[Add a language]ボタンをクリックする。[Choose a language to install]画面が開くので、ここで[日本語]を選択し、[Next]ボタンをクリックする。[Install language features]画面になったら、「Language pack]のチェックは必ず残し、他の機能のチェックを必要に応じて外す。[Install]ボタンをクリックすると、日本語の言語パックのインストールが行われる(しばらく時間がかかるので注意)。
日本語の言語パックがインストールできたら、[Time & language]−[Language & region]画面の「Windows display language」欄で[日本語]を選択、一度サインアウトしてからサインインすると、tiny11が日本語表示になる。
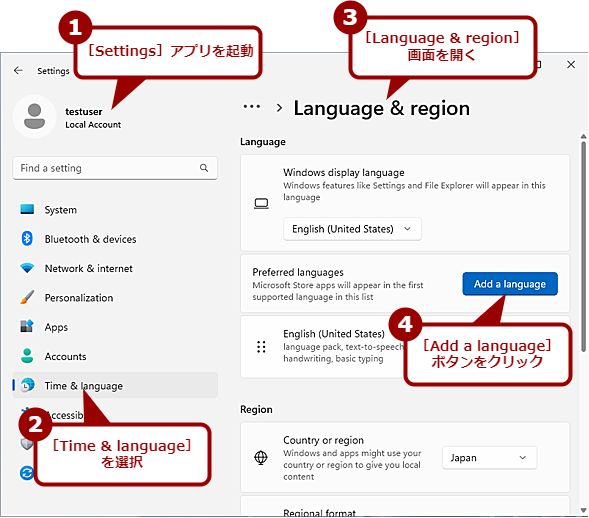
tiny11を日本語化する(1)
[設定]アプリを起動し、[Time & language]−[Language & region]画面を開き、「Preferred languages」欄の[Add a language]ボタンをクリックする。
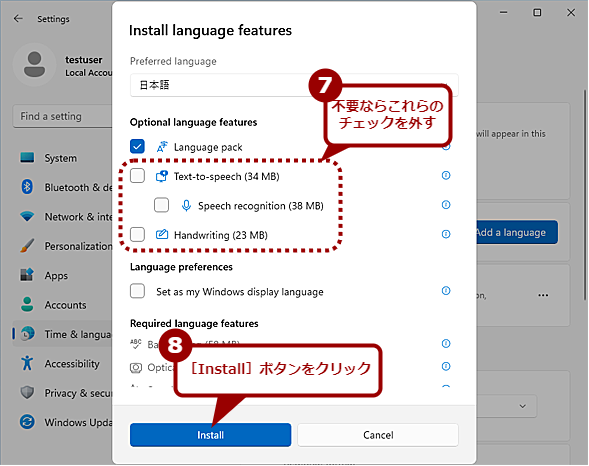
tiny11を日本語化する(3)
「Language pack]のチェックは必ず残して、「Text-to-speech(音声合成)」や「Speech recognition(音声認識)」、「Handwriting(手書き入力)」は不要ならばチェックを外し、[Install]ボタンをクリックする。
さて、日本語化したところで、メモリやディスクの使用容量を確認してみよう。メモリは、日本語化によって若干使用量が増えて、790MB程度となった。ディスクは、12.4GBを使用していた。
Google Chromeをインストールする
前述の通り、Microsoft Edgeは「Microsoft Store」アプリを使ってインストールできる。Google Chromeをインストールする場合、Microsoft Edgeをインストールしてから、Google Chromeのインストーラーをダウンロードするという方法もあるが、そのためにMicrosoft Edgeをインストールするのは無駄だ。
tiny11では、「winget」コマンドがインストールされた状態となっているので、これを使うことで直接、Google Chromeのインストールが行える(wingetの使い方については、Windows 10 The Latest「アプリのインストールや更新をコマンドでサクっと実行『winget』の使い方」を参照のこと)。
[スタート]ボタンの右クリックか[Windows]+[X]キーでクイックアクセスメニューを開き、[ターミナル(管理者)]を選択して、ターミナルを管理者権限で起動する。
ターミナルが起動したら、PowerShellでもコマンドプロンプトでも、以下のコマンドを実行すればよい。途中で、「すべてのリソース契約条件に同意しますか?」と表示されるので、ここで[Y]キーを押せば、Google Chromeのインストールが行われる。
winget install -h Google.Chrome
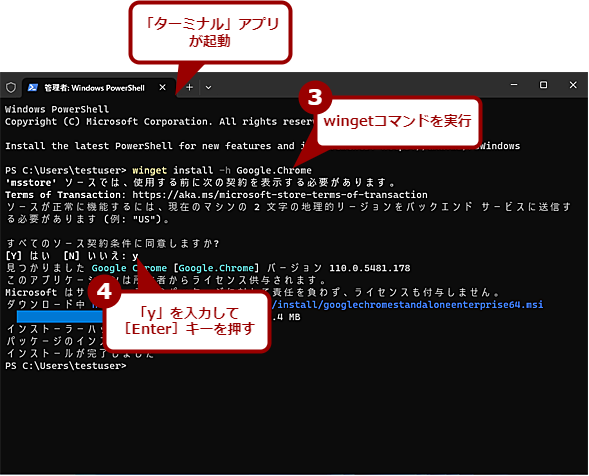
Google Chromeをインストールする(2)
ターミナルでwingetコマンドを実行する。途中、「すべてのリソース契約条件に同意しますか?」と聞かれるので、「y」を入力し、[Enter]キーを押す。これでGoogle Chromeがインストールできる。
tiny11を利用する際の注意
メモリやディスクの容量が少ないPCにとって、tiny11はよくできたパッケージとなっており、いい選択になりそうだ。ただ、前述の通り、tiny11はMicrosoftが正式にリリースしたパッケージではないため、正式版のWindows 11では起こらない不具合が発生する可能性も否定できない。
それにサポート面での不安もある。試した限り、毎月のWindows Updateで配信される更新プログラムはtiny11でも適用が行えたが、機能更新プログラムは提供されない可能性がある(最小システム要件を満たしていない場合はそもそも適用自体行えないが)。提供された際も、機能更新プログラムを適用してしまうと、フルセットのWindows 11に戻ってしまうことも考えられる。
また、tiny11の最低システム要件は低いものの、Webブラウザなど、足りない機能をインストールしていくと、動作が重くなったり、実行できなくなったりする可能性もあるだろう。特にWebブラウザは、タブを多く開くと、それだけメモリを多く消費するので、2GBのメモリでは足りなくなるかもしれない。
個人の責任において利用する分にはいいが、Windows 11のシステム要件を満たさないPCのために利用するのは十分な検討が必要だ。できれば、こうしたメモリやディスクの少ないPCでも利用可能なパッケージをMicrosoftが正式にサポートしてくれるといいのだが……。
Copyright© Digital Advantage Corp. All Rights Reserved.