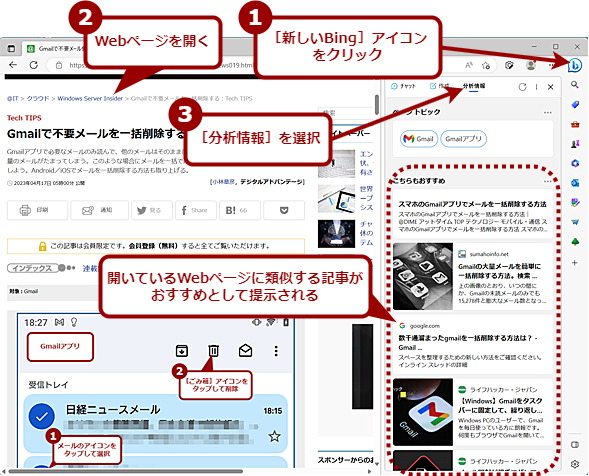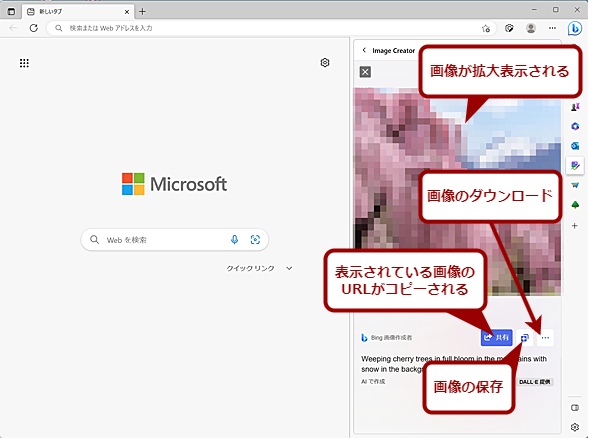AIで生まれ変わった新Microsoft Edgeで何ができるのか:Windows 11 Trends
Microsoft Edgeで対話AI(人工知能)「新しいBing」と画像生成AI「DALL-E」がサポートされた。対話AIによって、簡単に調べごとの回答が得られるようになった。「新しいBing」では、回答に参照元のURLが提示されるため、これをクリックすることで、さらに詳しい情報を得ることもできる。ただし、使い方にはコツや注意すべき点もある。Microsoft EdgeがサポートしたAI機能の使い方と注意点をまとめてみた。

Microsoft Edgeでサポートされた人工知能機能の使い方と注意点
Microsoft Edgeで対話AI「新しいBing」と画像生成AI「DALL-E」がサポートされた。気軽にAI機能が試せるようになった反面、使い方には注意すべき点もある。Microsoft EdgeがサポートしたAI機能の使い方と注意点をまとめてみた。
ここ数年の人工知能(AI)の進化には目を見張るものがあり、顔認証による入場システムや画像識別のPOSシステム、自動運転など、日常のさまざまな場面でAIを使ったものを見かけるようになっている。
さらにChatGPTの登場によって、AIがより身近に感じられるようになってきているようだ。テレビや雑誌などでも、ChatGPTが取り上げられることが増えており、「インターネット以来の大きな社会の変革をもたらす」と述べる識者もいるほどである。
こうした流れは、Windows OSも無縁ではなく、ChatGPTの開発元であるOpenAIに出資しているMicrosoftは、Windows 10/11にGPT-4をベースにした対話型AI機能「新しいBing」を搭載した(Windows 11 Trends「Windows 11を対話型AI『新しいBing』に対応させるWindows Updateが登場、何がどう変わるのか」参照のこと)。
さらに、Microsoft Edge(以下、Edge)でもバージョンアップにより、「新しいBing」が簡単に呼び出せるようになり、誰でも簡単に対話AIが使えるようになっている。また、画像生成AI「DALL-E」を採用した「Image Creator」も新たに有効化された。
こうしたEdgeへのテコ入れによって、デフォルトブラウザをGoogle ChromeからEdgeに切り替える動きも出てきているようだ。ここでは、これらEdgeに搭載されたAI機能について見ていくことにする。
なお、Edgeで「新しいBing」を利用するには、EdgeにMicrosoftアカウントでサインインし、さらにそのMicrosoftアカウントで「新しいBing」にアクセス可能にする必要がある([順番待ちリストに参加]ボタンが表示された場合は、これをクリックしてアクセス可能になる順番を待つ)。「新しいBing」の使用条件を確認すると、将来はMicrosoftアカウントのサインインが不要になる可能性があるということだ。
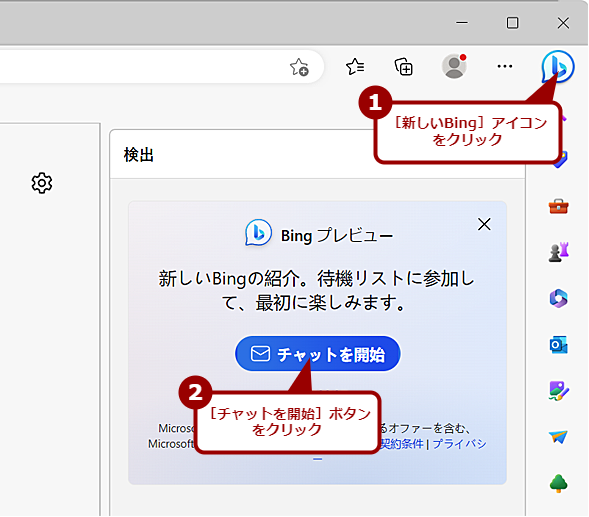
「新しいBing」と「Image Creator」の利用にはMicrosoftアカウントが必要
原稿執筆時点では、「新しいBing」と「Image Creator」の利用にはMicrosoftアカウントによるサインインが求められる。[新しいBing]アイコンをクリックして、この画面が表示されたら、[チャットを開始]ボタンをクリックして、Microsoftアカウントでサインインを行う。サインインしたMicrosoftアカウントが、「新しいBing」を利用したことがない場合、[順番待ちリストに参加]ボタンが表示されるので、このボタンをクリックして利用可能になるのを待つ必要がある。
新しいBingがEdgeの標準機能に
Edgeのアドレスバーの右側(サイドバーの上)に[新しいBing]アイコンが表示されるようになり、これをクリックすると、ブラウザペインに新たに「新しいBing」のためのペインが表示される。
Edgeの「新しいBing」では、「チャット」「作成」「分析情報」という3つの機能が利用可能となっている。機能ごとにどういったものなのか説明していこう。
「チャット」はOpenAIのGPT-4ベース
「チャット」は、Bing.comで提供されているチャットをこのペイン内で実行可能とするもので、「回答のトーンを設定する」欄で「独創性」「バランス」「厳密」の3つから選択できるのも一緒だ。
Microsoftによれば、ChatGPTが利用している言語モデル「GPT-4」をベースに、Bingの検索エンジンを仕様してWeb全体から取得した情報を使うようにするなど拡張したものを使用しているという(MicrosoftのJapan News Centerブログ「新しいBingがOpenAIのGPT-4上で稼働」)。
1つの質問で入力できる文字数は、2000文字に制限されており、1つの質問で1つの回答が返される仕組みだ。リリースされた当初は、1セッション当たりのターン数が5回であったが、その後20回に制限が緩和され、原稿執筆時点では会話のターンについての制限はなくなっている。このあたりの仕様は頻繁に変更されており、今後、制限が加わったり、さらに緩和されたりする可能性もあるので注意してほしい。
「チャット」では、前述の通り、Bingの検索エンジンで得たWebページの情報が回答のベースに含まれており、回答によっては参考にしたWebページのURLが「詳細情報」欄に示される。例えば、「GPT-4って何?」という質問に対する回答では、「詳細情報」欄に「exawizards.com」「openai.com」など4つのURLが示された。
いろいろ試したところ、用語の意味や機能などを聞いた場合は、「詳細情報」欄に示された複数のWebページを要約しているように感じた。そのため、最新の製品や技術などの場合は、特にWebページによる情報が少ないことから、その回答が正しいとは限らない点に注意してほしい。
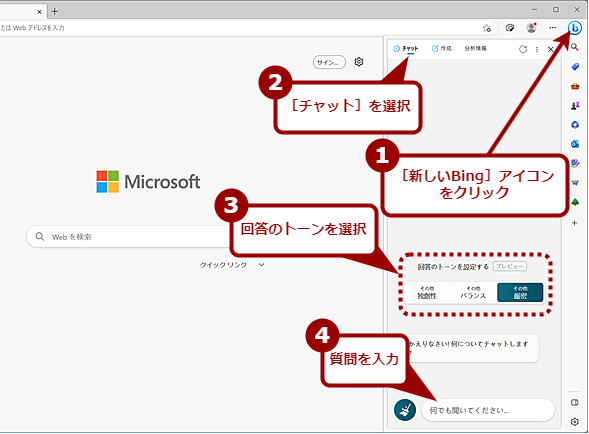
「チャット」機能で情報収集を行う(1)
「新しいBing」を開き、[チャット]タブを選択する。回答のトーンが選択できるので、情報収集を行う場合は「バランス」もしくは「厳密」を選択してから、入力ボックス(プロンプト)に質問を入力する。
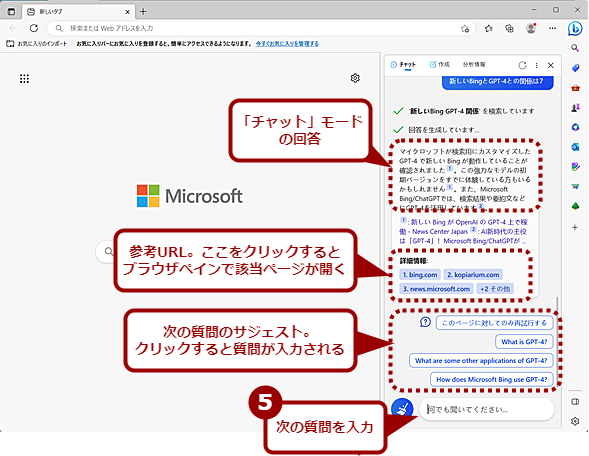
「チャット」機能で情報収集を行う(2)
回答には、参考URLが提示されるので、回答をうのみにせずに、参考URLを開いて内容を確認するとよい。続けて質問することで、前の質問に関連したものと判断され、会話を続けることができる。
また、質問のタイミング(前の質問など)や仕方によっても回答が変わってくる。場合によっては回答が堂々巡りになってしまうこともあるので、的確な回答が得るには、質問の仕方をいろいろと試してみる必要がある。
なお、回答が英語になってしまった場合は、次の質問で「日本語で回答して」と入力すればよい。
「作成」機能の利用には注意が必要
「作成」機能は、Bing.comでは提供されていない機能で、原稿執筆時点ではEdgeからしかアクセスできない。
「作成」は、「執筆分野」欄の入力欄(プロンプト)に執筆してほしい内容を入力し、「トーン」欄でどのような感じ(「プロフェッショナル」「カジュアル」「熱狂的」「ニュース」「面白い」)かを選択、「形式」欄で出力対象(「段落」「メール」「ブログの投稿」「アイデア」)を選び、「長さ」欄でテキストの長さ(「短い」「中」「長い」)を指定して、[下書きの生成]ボタンをクリックすると、「プレビュー」欄に文章が出力される。
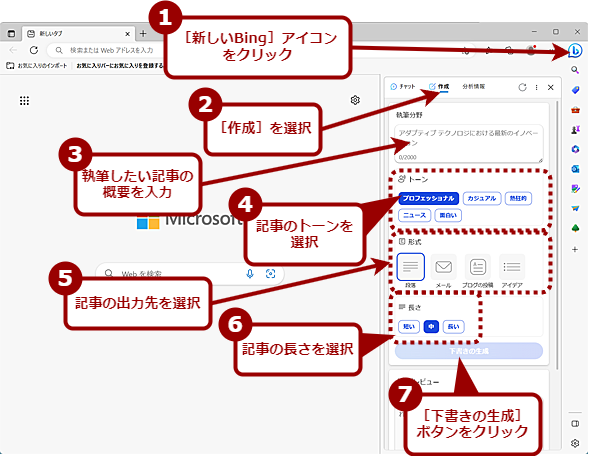
「作成」機能で文章の下書きを作成する(1)
メールやブログの下書きが作成できる。執筆したい記事の概要を入力し、記事のトーンなどを選択してから[下書きの生成]ボタンをクリックすると、指定した長さで文章が出力される。
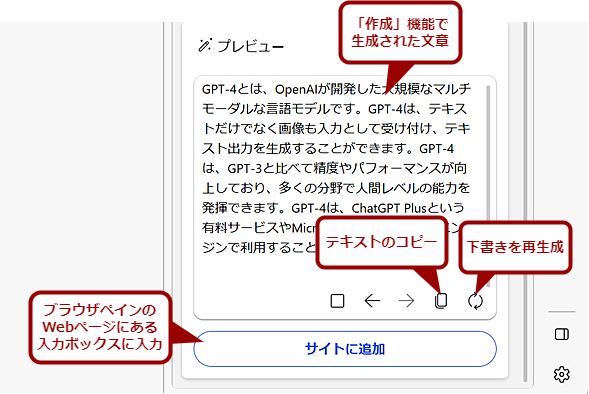
「作成」機能で文章の下書きを作成する(2)
[サイトに追加]ボタンをクリックすると、ブラウザペインで開いているWebページの入力ボックスに入力される。また、[下書きの再生成]ボタンをクリックすると、別の文章が出力される。
注意が必要なのは、「作成」で生成される文章は、Webページの情報を要約したものなので、場合によっては「引用」のレベルを超えてしまう(盗用と見なされる)可能性もあることだ。出力の「形式」として、「ブログの投稿」という項目もあるが、公開する場合には出力された文章をそのまま使うのは止めた方がよいだろう。あくまでも「下書き」であり、Web検索の手間を省くために利用する程度にとどめておくことをおすすめする。
「分析情報」は発展途上?
「分析情報」機能は、比較的最近有効になったものだ。ブラウザペインに表示されているWebページやWebサイトの内容を分析し、類似した記事などを「こちらもおすすめ」欄に表示するものだ。
「こちらもおすすめ」欄に表示される記事は、ブラウザペインに表示された記事のタイトルとアブストラクト(記事の要旨部分)からキーワードを抜き出し、類似したものを表示しているようだ。記事内容にまで踏み込んでいるわけではないため、見当違いな記事が推奨されることもあった。
まだテスト運用的な感じだが、GPT-4の機能を使って記事内容まで踏み込んで、推奨記事が表示されるようになれば、単純な検索機能を超えて、ユーザーが望む記事が推奨できるようになるだろう。この機能は、将来的にはBing検索に統合され、検索結果ページの上部に表示されるようになるのではないかと感じた。
「Image Creator」では「DALL-E」を使った画像生成が可能
「新しいBing」とは別に、Edgeのサイドバーに「Image Creator」が追加され、これを使うことで画像生成AI「DALL-E」を使ったAIによる画像生成が可能になっている。サイドバーに[Image Creator]アイコンが表示されていない場合は、サイドバーの[+]アイコンをクリックし、「サイドバーをカスタマイズ」ペインの「管理」欄にある「Image Creator」のスイッチを「オン」にすればよい。
原稿執筆時点では、プレビュー版という扱いで、入力ボックス(プロンプト)に入力できるのは英語のみとなっている。日本語で指示を行うと、エラー(「プロンプトがブロックされました」と表示される)になるので注意してほしい。頻繁にエラーを発生させると、「Image Creator」の利用自体が行えなくなるようなので、日本語の利用が可能になったことが明らかになるまでは、英語での入力を行った方がよい(英語に自信がない場合は、DeepLやGoogle翻訳を使うとよいだろう)。
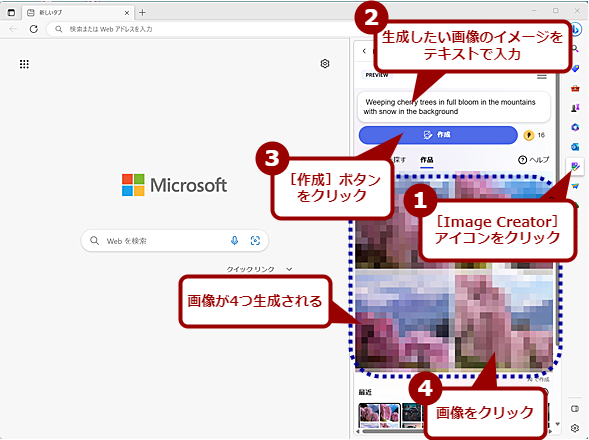
「Image Creator」で画像を生成する(1)
原稿執筆時点では入力ボックス(プロンプト)に入力できる言語は英語のみとなっている。ここに生成したい画像の説明をテキストで入力し、[作成]ボタンをクリックする。しばらくすると、生成された4つの画像が表示される。画面の画像はモザイクをかけているためぼやけているが、実際は1024×1024ピクセルの画像が生成される。
画像生成には数分の時間がかかる(プロンプトへの入力内容に依存する)が、Microsoft Rewards会員になると、ポイントを使ってイメージ作品の生成速度を上げる(ブーストする)ことができる。
Microsoft Rewardsのポイントは、Bing.comで検索したり、Microsoft Storeでショッピングしたりすると獲得可能だ。「Image Creator」にサインインすると、「Image Creator」で利用できるポイントが25ポイント得られるようだ。1回の画像生成で1ポイント消費されるので、25回までブーストを使った画像生成が行えることになる(その後は、Microsoft Rewardsポイントが使えるようだ)。
注意が必要なのは、「nude(裸)」などの単語を入れて画像生成を行うと警告が表示され、画像生成がブロックされることだ。こうした単語が幾つかあるようなので、意図せずブロックされてしまう可能性にも注意してほしい。例えば、げっ歯類の「ハダカデバネズミ(naked mole rat)」も「naked」が含まれているため、画像生成がブロックされてしまった。
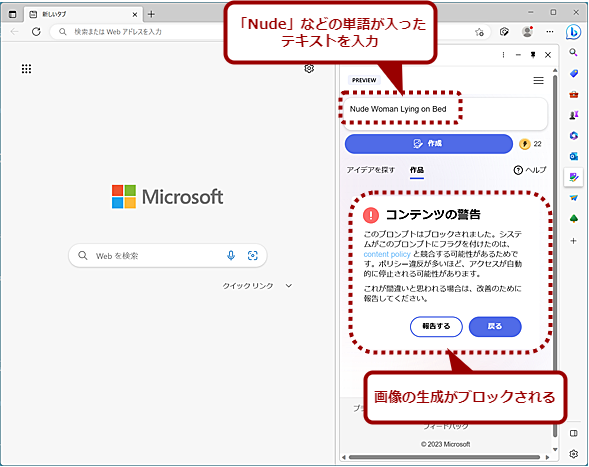
単語によっては画像生成がブロックされる
「Nude(ヌード)」などの単語が入ったテキストで画像生成を試みると、このように警告が表示され、生成がブロックされる。頻繁にブロックが発生すると、Image Creator自体の利用がブロックされるということなので、入力するテキストには注意が必要だ。
「新しいBing」と「Image Creator」の作成物の利用に注意
「新しいBing」と「Image Creator」の使用条件を読むと、両者の作成物は、「個人の合法的な非商業的目的のために作成物を使用できる」とされている。作成した文章や画像を業務のプレゼンテーションに利用したり、本にして販売したりすることはできない。
また非商用的目的であっても、著作権に注意が必要だ。特に「Image Creator」では、前述の通り、「nude」などの単語はブロックされるものの、「Mickey Mouse」や「Donald Duck」といった単語での画像生成が行える(その他有名キャラクターの画像も生成できる)。当然、ミッキーマウスやドナルドダックにそっくりな画像が生成されてしまう。
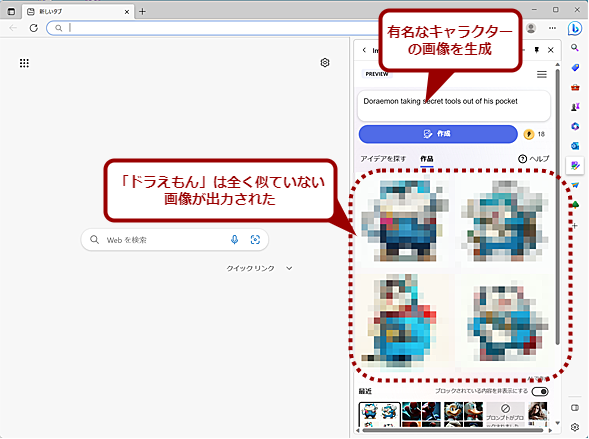
有名キャラクターの画像生成に注意
有名キャラクターの画像生成はブロックされないようだ。試しに「ポケットからひみつ道具を取り出すドラえもん」で生成したところ、全く似ていない「ドラえもん」が出力された。ただ、ディズニーキャラクターはかなり似たものが出力されるので、生成された画像の使用には十分注意したほしい。
こうして生成した画像は、いくらAIが生成したものであっても、ブログなどに公開した場合は著作権侵害となる可能性が高いので止めた方がよい。
検索エンジンでは、「Google検索」が大きなシェアを持ち、コンテンツプロバイダーや企業にとっては、「Google検索」での自社のWebページ(Webサイト)の検索順位によってページビューや製品の売り上げに大きな影響を及ぼすようになっている。そのため、Google検索での順位を上げるためのSEO(検索エンジンへの最適化)を行うのが一般的となっている。
Google(と親会社のAlphabet)にとっては、検索ページから得られる広告収入が大きな収益の柱となっており、死守したい分野でもある。一方で、MicrosoftはEdgeのレンダリングエンジンをChromiumベースに変更したり、BingをWindows 10/11に組み込んだりしても、なかなかGoogleの牙城を崩せずにいた。
これがChatGPTの登場で、検索からAIチャットへの流れが生まれ、その波に乗ることで、EdgeやBingへの注目度が高まりつつある。いままさにパラダイムシフトが起きようとしているようにも見える。この流れはどこまで進むのか注視していきたい。
Copyright© Digital Advantage Corp. All Rights Reserved.