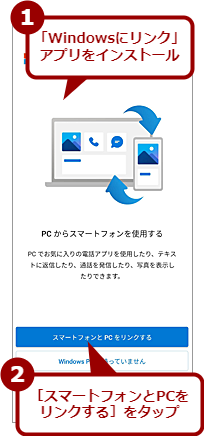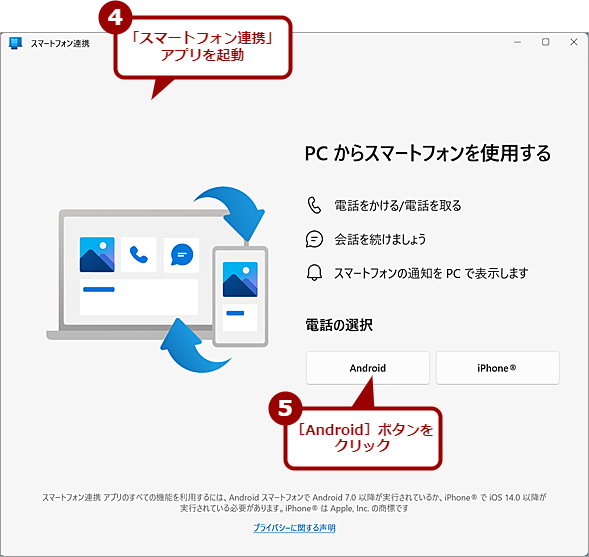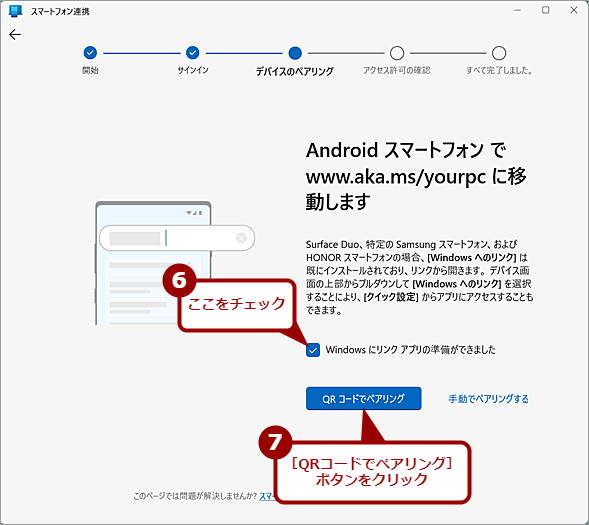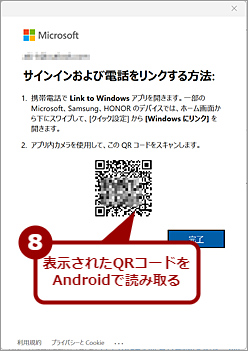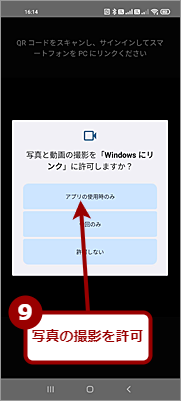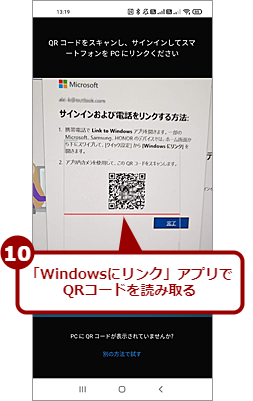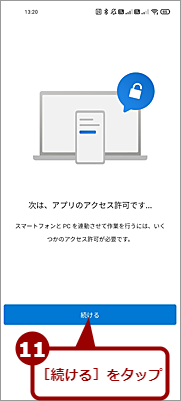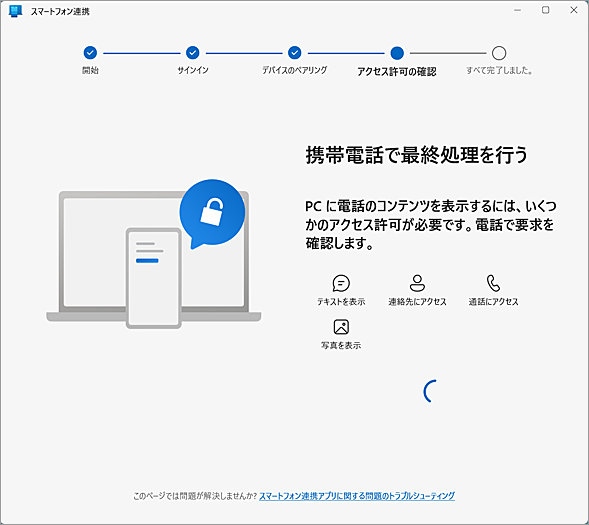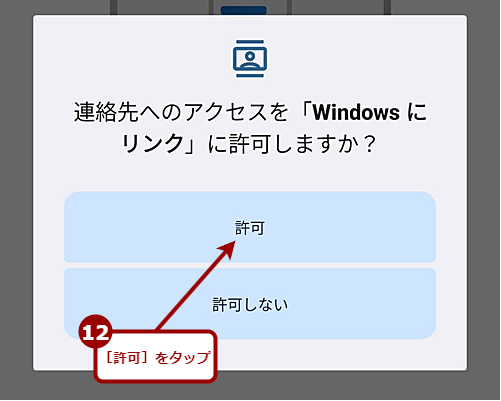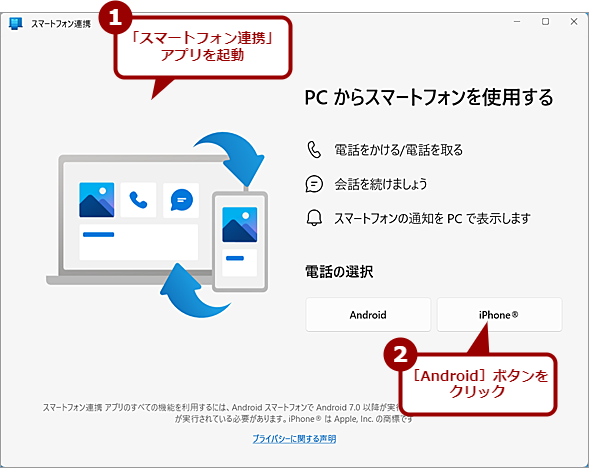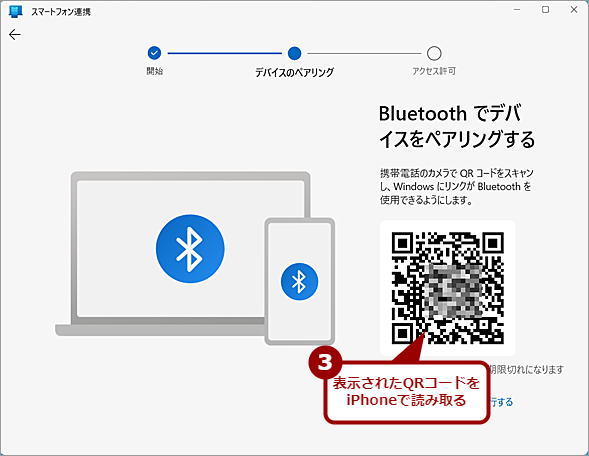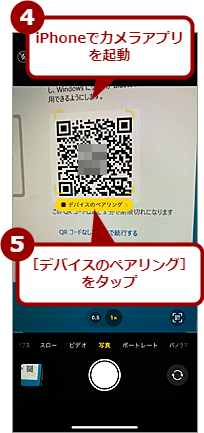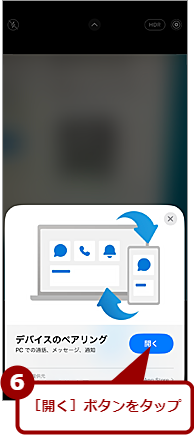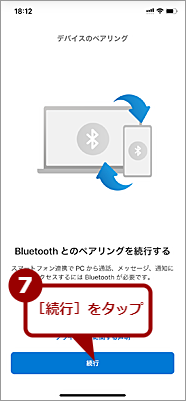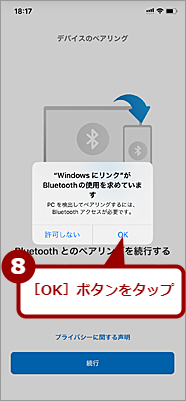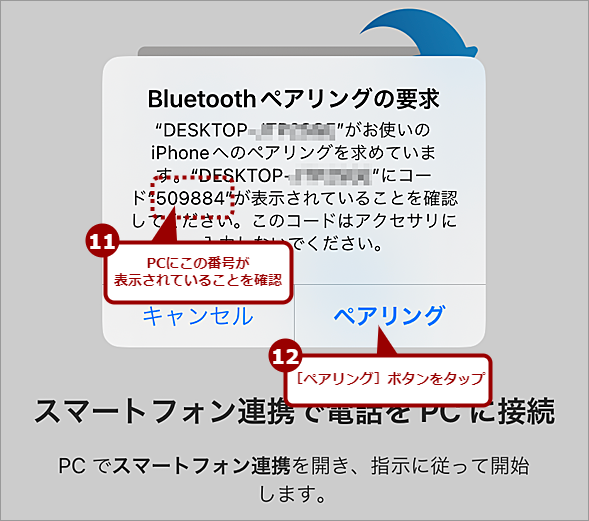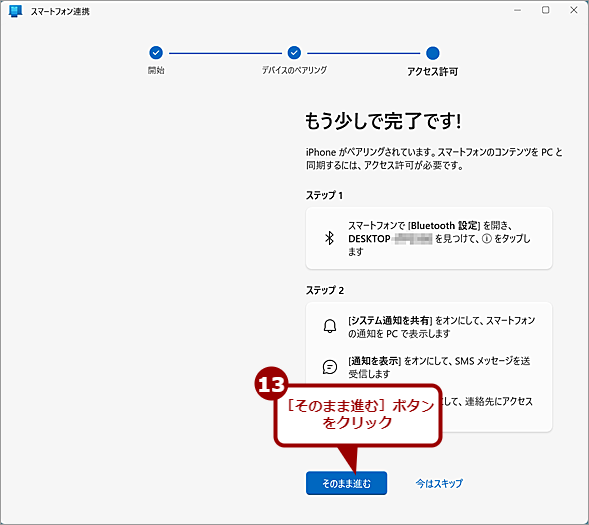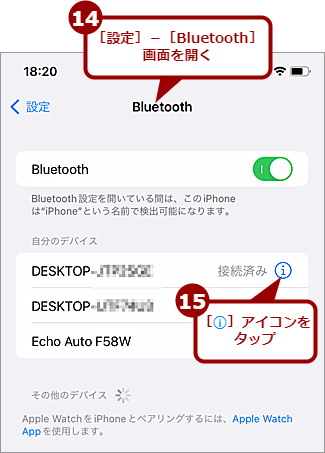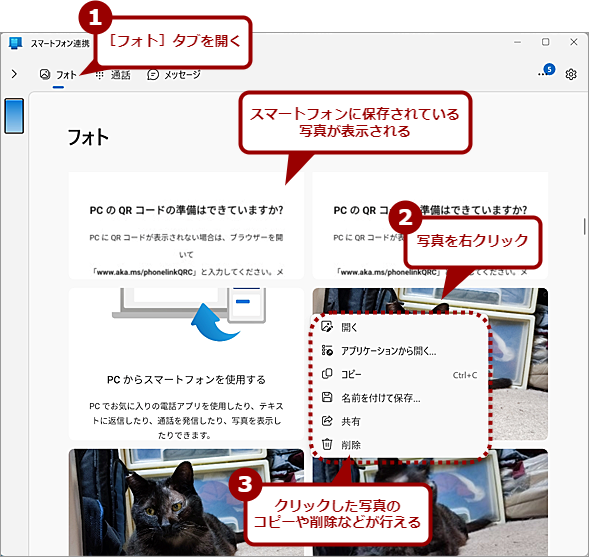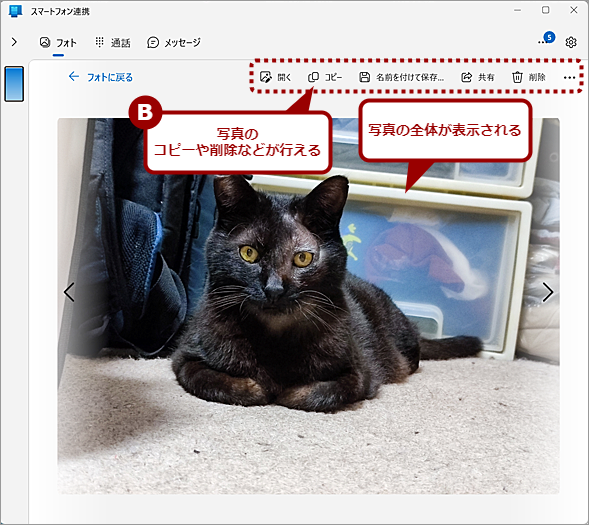Windows 11の「スマートフォン連携」で仕事中はPCに全集中:Tech TIPS
PCの作業に集中していると、スマートフォンに届いたSMSやかかってきた電話に気付かないことがある。また、SMSの確認や通話のためにスマートフォンを取り出すのが面倒なことも多い。このような場合、Windows 11の「スマートフォン連携」を設定していると、Windows 11上でSMSや通話の送受信が可能になり便利だ。「スマートフォン連携」の設定方法を紹介しよう。
対象:Windows 11
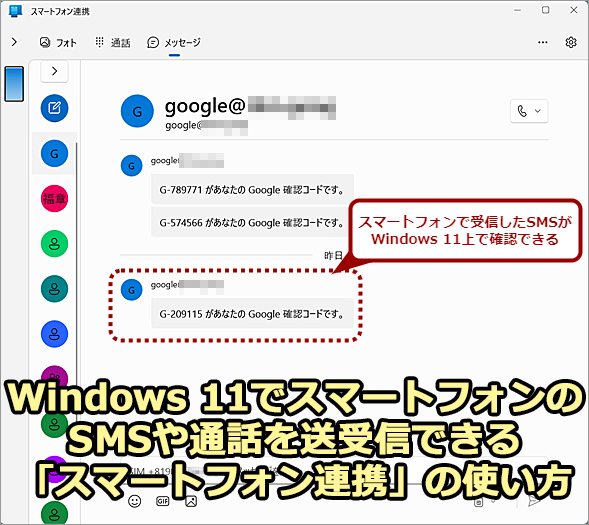
「スマートフォン連携」を設定すればWindows 11でSMSや通話の送受信ができる
Windows 11では、「スマートフォン連携」アプリが搭載されており、スマートフォンと接続することで、SMSや通話の送受信がPCで行えるようになる。ただ、スマートフォンとの接続設定が必要になる。その方法を紹介しよう。
PCの作業に集中していると、スマートフォンに届いたSMSやかかってきた電話に気付かないことがある。また、認証などでスマートフォンに届いた番号(セキュリティコード)を、PC側のWebブラウザに入力しなければならないことも多い。その際、スマートフォンを取り出して、番号を確認、手動で入力するのは少々面倒だ。
Windows 11には、「スマートフォン連携」という機能があり、Windows 11からスマートフォンに届いた電話を受けたり、SMSの通知などを受信したりすることができる。この機能を利用すると、PCでの作業に集中できるようになる。
これまでWindows 11のスマートフォン連携は、Android向けのみが提供されていたが、2023年4月下旬にiOS(iPhone)にも正式対応が行われた。
そこで、本Tech TIPSでは、スマートフォン連携の設定方法と使い方について紹介する。
スマートフォン連携を設定する
Androidの場合、Windows 11の初期設定ウィザードの中でスマートフォン連携の設定が可能だ(原稿執筆時点では、初期設定ウィザードでiOSとの連携は行えない)。
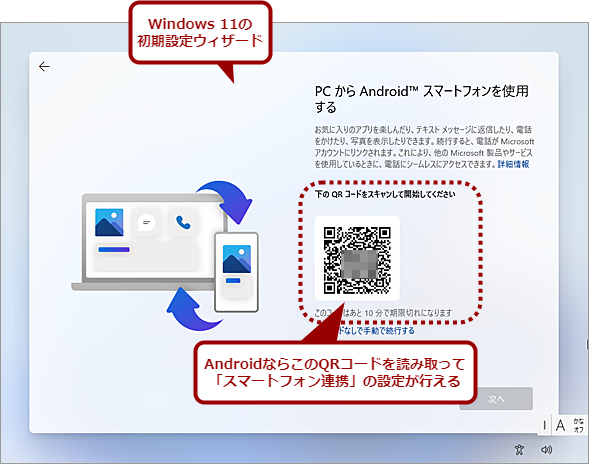
Windows 11の初期設定ウィザードの「スマートフォン連携」設定画面
AndroidならWindows 11の初期設定ウィザードでも「スマートフォン連携」の設定が行える。表示されたQRコードを、Android上にインストールした「Windowsにリンク」アプリで読み取ればよい。
Androidで「スマートフォン連携」を設定する
Android搭載のスマートフォンの場合、OSのバージョンが「Android 7.0」以上の必要がある。また、スマートフォンには、以下のURLのGoogle Playで提供されている「Windowsにリンク」アプリをインストールしておく必要がある(Surface Duoなどはインストール済み)。
- Windowsにリンク(Google Play)
スマートフォンに「Windowsにリンク」アプリをインストールして、「PCのQRコードの準備はできていますか?」画面まで進めておく。なお、Androidの場合、機種によって画面の名前などが異なるので注意してほしい。
スマートフォン側の準備ができたら、Windows 11で[スタート]メニューの[すべてのアプリ]で[スマートフォン連携]をクリックして、「スマートフォン連携」アプリを起動する。「スマートフォン連携」アプリが起動したら、「電話の選択」欄で[Android]ボタンをクリックする。Microsoftアカウントでサインインしていない場合は、サインインが求められるので、自分のMicrosoftアカウントでサインインを行う。
「Androidスマートフォンで……」画面が表示されたら、「Windowsにリンクアプリの準備ができました」にチェックを入れ、[QRコードでペアリング]ボタンをクリックする。QRコードが別ウィンドウで表示されるので、これをスマートフォン上の「Windowsにリンク」アプリで読み取ると設定が開始される。QRコードを読み取ってもWindows 11との連携が行えない場合は、PCと同じネットワークに接続していない可能性があるので、スマートフォン側が5G/LTE接続になっていないかなど確認してみよう。
スマートフォン側では、写真や通知、SMS、通話などのアクセス許可が求められるので、指示に従って順番に「許可」を与える。これで、Windows 11とスマートフォンの連携が開始される。
「スマートフォン連携」アプリで通話を有効にするには、Bluetoothによる接続が必要になる。「スマートフォン連携」アプリの[フォト]タブの左側になる[>(ウィンドウを開く)]をクリックし、表示された「通知」欄に「PCから直接電話をかけたり……」という通知が表示されているはずなので、ここの[開始する]ボタンをクリックする。指示に従って、スマートフォンの「通知へのアクセスを許可」を有効にしたり、Bluetoothのペアリングを行ったりすると、通話が行えるようになる。
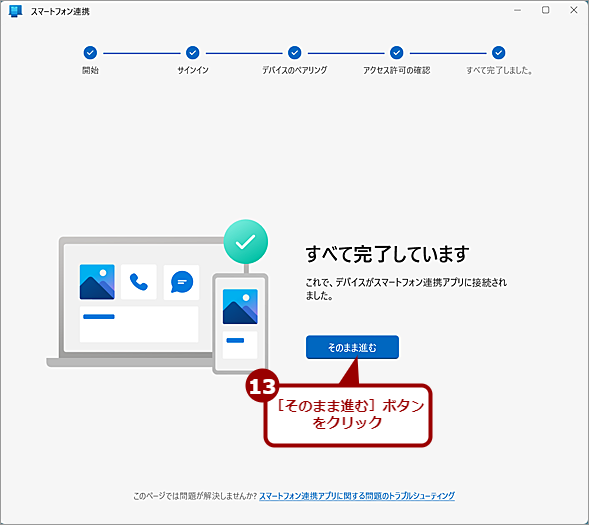
Androidで「スマートフォン連携」を設定する(11)
Androidのアクセス許可の設定が完了すると、Windows 11側の「スマートフォン連携」アプリの設定が完了するので、[そのまま進む]ボタンをクリックする。
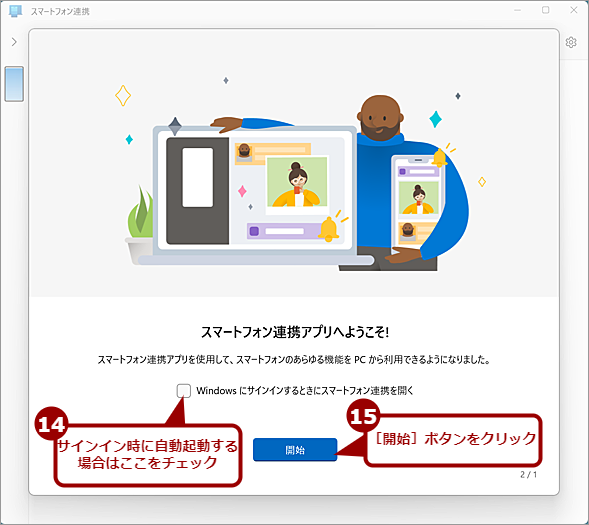
Androidで「スマートフォン連携」を設定する(12)
Windows 11のサインイン時に「スマートフォン連携」アプリを自動起動する場合は、「Windowsにサインインするとき……」にチェックを入れて、[開始]ボタンをクリックする。
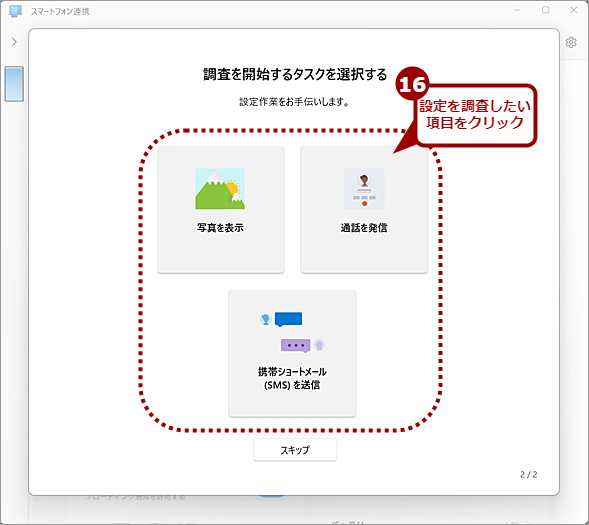
Androidで「スマートフォン連携」を設定する(13)
「スマートフォン連携」アプリで実行できるタスク(項目)のアイコンをクリックすると、そのタスクが正しく実行できるように設定できているかの調査が行える。アクセス許可などに不備がある場合は、設定方法の指示が表示されるので、それに従って設定を変更する。
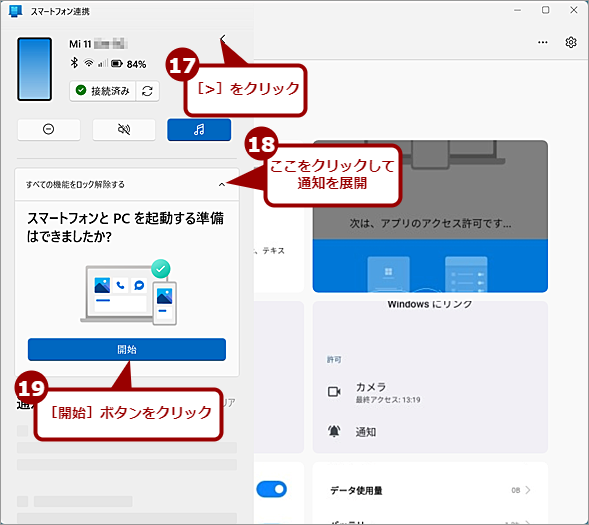
Androidで「スマートフォン連携」を設定する(14)
[>]をクリックし、通知を表示する。通知の[開始]ボタンをクリックする。通話などの設定が行えていない場合、設定を行うための指示が表示されるので、それに従ってAndroid側のアクセス件などの設定を行う。
iOS(iPhone)で「スマートフォン連携」を設定する
Windows 11で[スタート]メニューの[すべてのアプリ]で[スマートフォン連携]をクリックして、「スマートフォン連携」アプリを起動する。「スマートフォン連携」アプリが起動したら、「電話の選択」欄で[iPhone]ボタンをクリックする。iPhoneのOSバージョンは、「iOS 14」以上の必要がある。
「Bluetoothでデバイスをペアリングする」画面に切り替わり、QRコードが表示されるので、iPhoneのカメラでこのQRコードを読み取る。このQRコードは、3分で期限切れになり、新しいものに変わるので、QRコードが表示されたら素早く読み取りを行った方がよい。この際、iPhoneのBluetoothを「オン」にしておく必要がある。
QRコードを読み取ると、「デバイスのペアリング」という通知が表示されるので、[開く]ボタンをタップする。「Bluetoothとのペアリングを続行する」画面に切り替わるので、[続行]ボタンをタップして、指示に従ってBluetoothのペアリングを行う。
iOS向けにもApple Storeで「Windowsにリンク」アプリが提供されているが、インストールしなくても設定は可能だ(アプリを使った方が設定は少し楽だが)。
- Windowsにリンク(Apple Store)
Windows 11とiPhoneの連携が完了したら、iPhone側の[設定]−[Bluetooth]画面で、ペアリングしたPCの名前の右側にある「ⓘ」アイコンをタップして、通知設定画面を開き、「通知を表示」「連絡先を同期」「システム通知を共有」の3つのスイッチを「オン」にして許可する。
これで、Windows 11から通話やSMSの送受信が行えるようになる。iPhoneの場合、「スマートフォン連携」アプリからiPhone上に保存されている写真や動画にはアクセスできないので注意してほしい(iCloudに保存されている写真や動画は、Windows 11の「フォト」アプリでアクセスできる)。
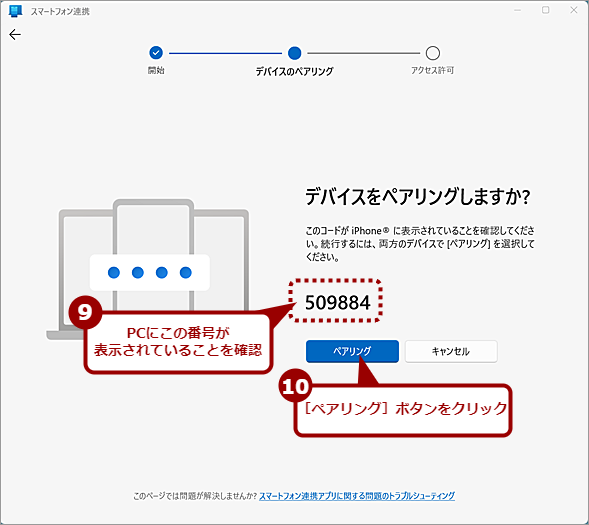
iPhoneで「スマートフォン連携」を設定する(7)
「スマートフォン連携」アプリ側でBluetoothのペアリングするための6桁の数字が表示されるので、iPhone側に同じ数字が表示されていることを確認して、[ペアリング]ボタンをクリックする。
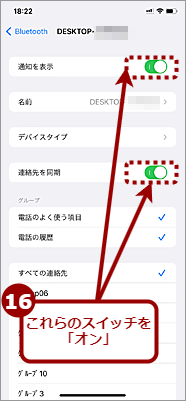
iPhoneで「スマートフォン連携」を設定する(11)
「通知を表示」「連絡先を同期」「システム通知を共有」の3つのスイッチを「オン」にしてアクセスを許可する。これで「スマートフォン連携」アプリで、SMSや通話の送受信が行えるようになる。
「スマートフォン連携」アプリからデバイスを削除する
スマートフォンを買い替えたり、連携が不要になったりして、連携を解除したい場合、「スマートフォン連携」アプリからデバイス(スマートフォン)を削除するとよい。
それには、「スマートフォン連携」アプリの右上にある[歯車(設定)]アイコンをクリックし、[設定]ペインを表示、左メニューで[自分のデバイス]を選択して、「自分のデバイス」画面を開く。「自分のデバイス」画面に表示されているデバイス名の右上にある[…]アイコンをクリックして、[削除]を選択する。[このデバイスを削除しますか?]ダイアログが表示されるので、「このデバイスの削除は、……」にチェックを入れ、[はい、削除します]ボタンをクリックすると、「スマートフォン連携」アプリからデバイスが削除できる。
その後、Bluetoothのペアリングも解除しておくとよい。
連携しているデバイスがなくなった場合は、「スマートフォン連携」アプリの初期設定画面に変わる。別のデバイスと連携する場合は、ここから上述の操作を行えばよい。
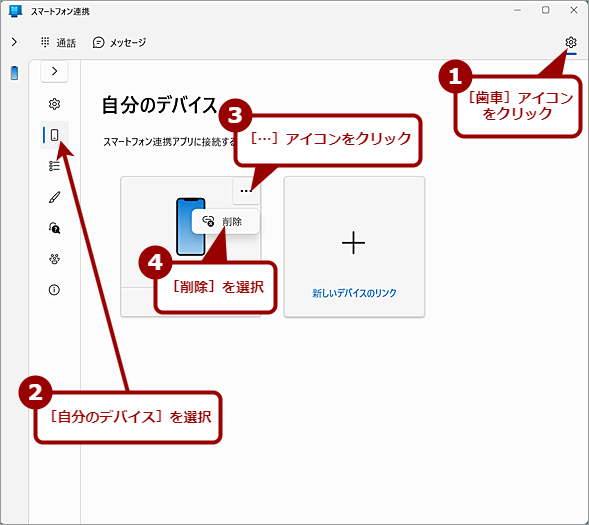
「スマートフォン連携」アプリからデバイスを削除する
「スマートフォン連携」アプリの[歯車]アイコンをクリックし、[設定]画面を開き、[自分のデバイス]画面を開く。削除したいデバイス名の[…]アイコンをクリックし、[削除]を選択する。
Androidにインストールされている「Windowsにリンク」アプリでも、連携しているコンピュータを削除しておくとよい。それには、「Windowsにリンク」アプリの右上にある[歯車(設定)]アイコンをタップし、「設定」画面を開く。「設定】画面の[リンクされたコンピューター]をタップし、「リンクされたコンピューター」画面を開き、連携を解除したいコンピュータ名の右側にある[⋮]アイコンをタップして[このデバイスを削除]を選択、アプリを再起動すればよい。
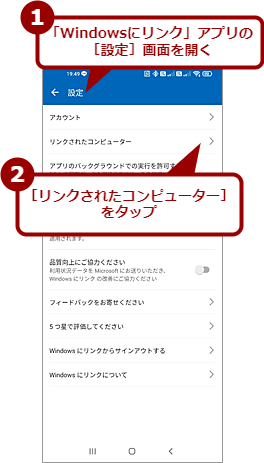
「Windowsにリンク」アプリからコンピュータを削除する(1)
「Windowsにリンク」アプリの右上にある[歯車]アイコンをタップし、「設定」画面を開く。「設定】画面で[リンクされたコンピューター]をタップする。
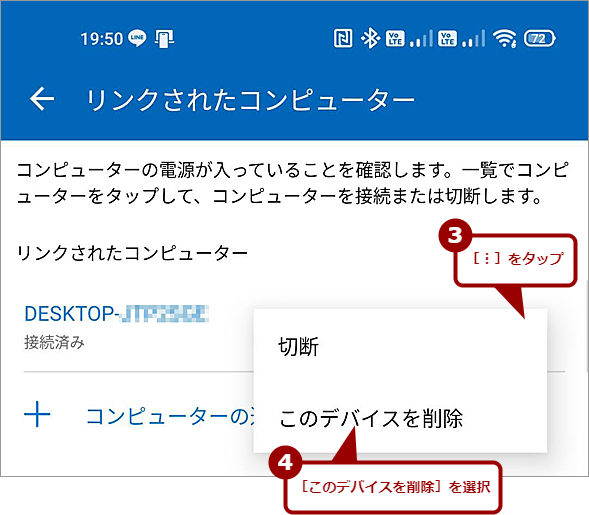
「Windowsにリンク」アプリからコンピュータを削除する(2)
「リンクされたコンピューター」画面になったら、削除したい「リンクされたコンピューター」の右側にある[?]アイコンをタップし、[このデバイスを削除]を選択する。これで、「Windowsにリンク」アプリから連携しているコンピュータが削除できる。また、Bluetoothのペアリングも解除しておくとよい。
スマートフォンの通知を受け取る
「スマートフォン連携」アプリでどのような通知が受信可能か、Android搭載のスマートフォンを例に見ていこう。
Googleアカウントの2段階認証の場合、スマートフォンへのセキュリティ通知は「スマートフォン連携」アプリで受け取ることはできない。
2つ目の認証方式として、SMS(音声またはテキストメッセージ)を有効にしていれば、認証時に[別の方法を試す]リンクでSMSを選択して、「スマートフォン連携」アプリの[メッセージ]タブで認証コードの受信が可能だ(Googleアカウントの2つ目の認証方式の追加についてはTech TIPS「『スマホが手元にない!』でGoogleアカウントの2段階認証に詰まない方法」を参照のこと)。ここで認証コードをコピーして、Googleアカウントの認証画面に貼り付ければ、認証が行える。
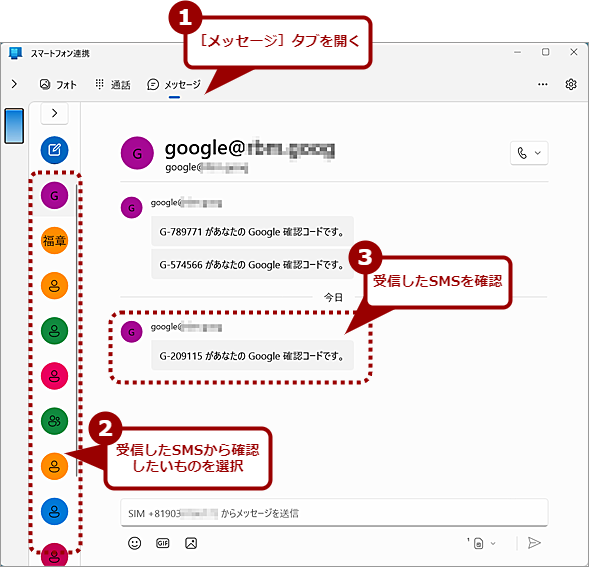
「スマートフォン連携」アプリでSMSを確認する
「スマートフォン連携」アプリで[メッセージ]タブを開き、受信したSMSの一覧から確認したい送信元のアイコンを選択すると、右ペインに受信済みのSMSが表示される。Googleの2段階認証などで送られてきたSMSを「スマートフォン連携」アプリで確認すれば、コピー&ペーストで認証が行えるようになる。
「スマートフォン連携」アプリで通話を行う
「スマートフォン連携」アプリで通話が有効になっていると、スマートフォンにかかってきた電話を受けたり、Windows 11からスマートフォン経由で発信したりできるようになる。
スマートフォンに受信すると、Windows 11の通知領域に受信があることが表示されるので、ここで[承諾]ボタンをクリックすると、Windows 11で通話が行える。
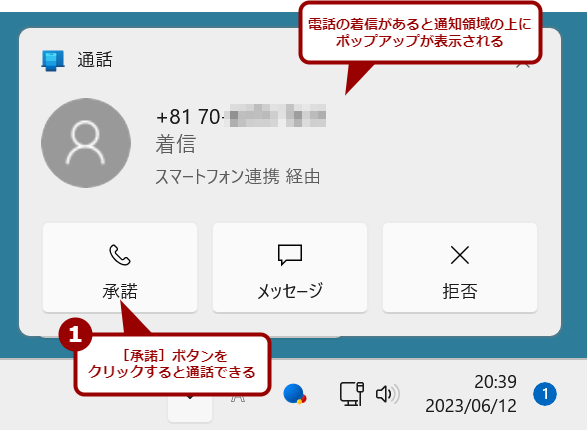
「スマートフォン連携」アプリで電話を受信する(1)
スマートフォンに電話がかかってくると、通知領域にこのようなポップアップが表示される。ここで[承諾]ボタンをクリックすると、Windows 11側で電話の通話が行える。
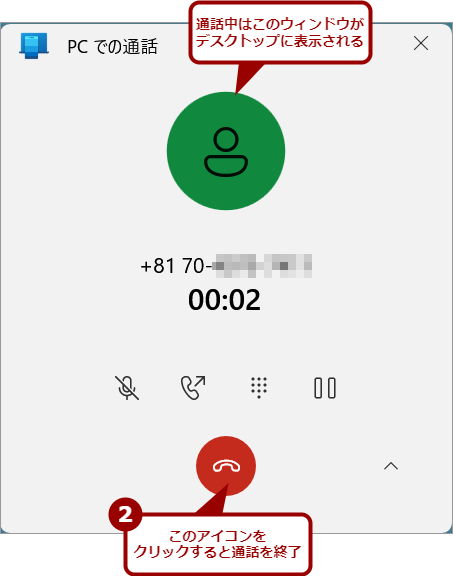
「スマートフォン連携」アプリで電話を受信する(2)
通話中は、デスクトップにこのようなウィンドウが表示される。リモートワークやWeb会議などで、ヘッドセットを着けていることも日常となってきているので、スマートフォンにかかってきた電話をWindows 11で受け取れるのは意外と便利だろう。
スマートフォン上の写真を見る
原稿執筆時点では、Androidと連携した場合のみ、スマートフォン上の写真を見ることができる。[フォト]タブを開くと、スマートフィンに保存されている写真が正方形に切り取られて表示される。写真を右クリックすると、「フォト」アプリで開いたり、別名で保存したりすることができる。
写真をクリックすると、写真全体を見ることができ、ここでも「フォト」アプリで開いたり、別名で保存したりすることが可能だ。
Copyright© Digital Advantage Corp. All Rights Reserved.