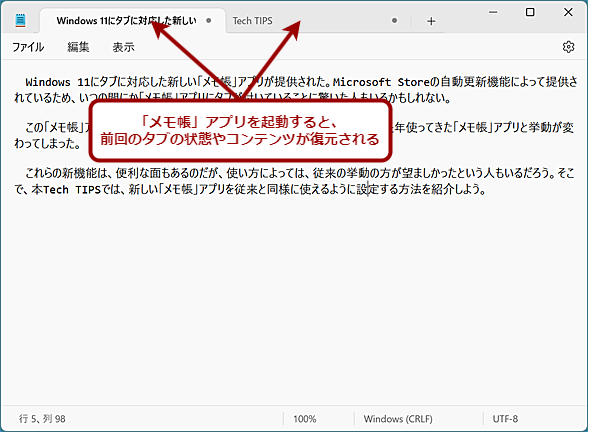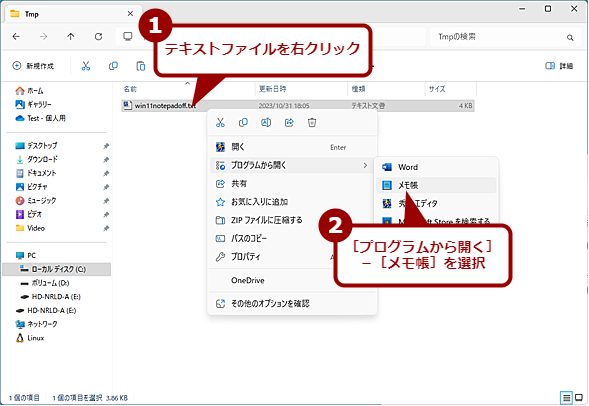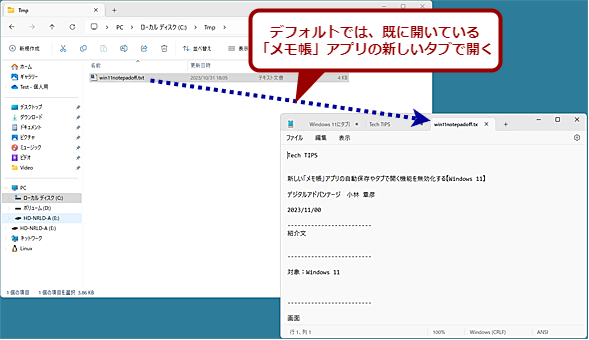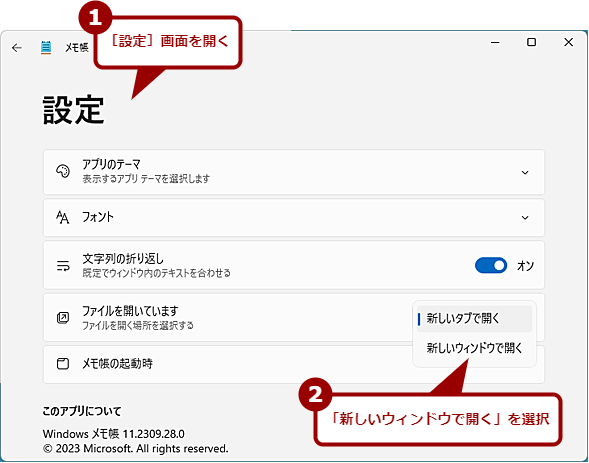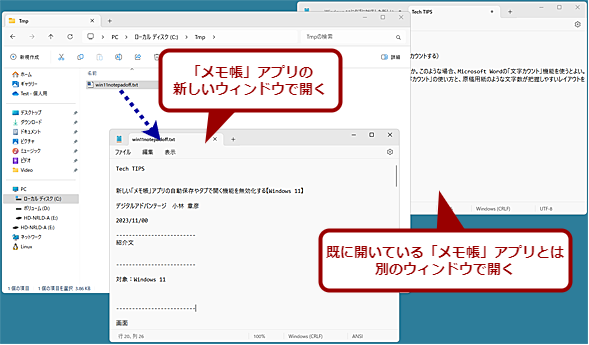高機能なWindows 11のメモ帳をシンプルな10仕様に戻す方法:Tech TIPS
Windows 11に提供された新しい「メモ帳」アプリはタブをサポートするなど、大幅な変更が加えられている。コンテンツの自動保存機能や新しいファイルをタブで開く機能など、使い勝手が変更になり、使い方によっては不便になってしまった。そこで、これらの機能を無効化して、従来の「メモ帳」アプリと同様の挙動に変更する方法を紹介しよう。
対象:Windows 11
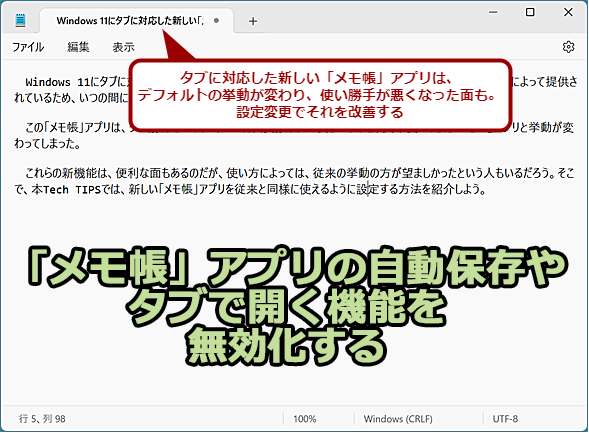
「メモ帳」アプリの挙動を以前の状態に戻す
新しい「メモ帳」アプリは、タブ機能だけでなく、自動保存機能が実装されるなど、長年使ってきた「メモ帳」アプリと挙動が変わってしまった。「メモ帳」アプリの使い方によっては、不便になってしまう。そこで、従来の「メモ帳」アプリと同様の挙動になるように設定を変更しよう。
Windows 11に、タブに対応した新しい「メモ帳」アプリが提供された。Microsoft Storeの自動更新機能によって提供されているため、いつの間にか「メモ帳」アプリにタブが付いていることに驚いた人もいるかもしれない。
この「メモ帳」アプリは、タブ機能だけでなく、自動保存機能が実装されるなど、長年使ってきた「メモ帳」アプリと挙動が変わってしまった。
これらの新機能は、便利な面もあるのだが、使い方によっては、従来の挙動の方が望ましかったという人もいるだろう。そこで、本Tech TIPSでは、新しい「メモ帳」アプリを従来と同様に使えるように設定する方法を紹介しよう。
「メモ帳」アプリの自動復元機能を無効化する
新しい「メモ帳」アプリを初めて起動すると、メニューバーの下に「メモ帳によって進行状況が自動的に保存されます。次回……」というメッセージが表示される。分かるようで、よく分からないメッセージのため、どのような機能なのか戸惑った人もいることだろう。
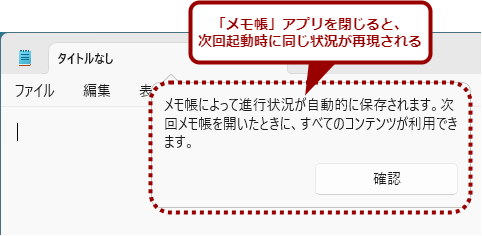
新しい「メモ帳」アプリを起動するとこんなメッセージが
新しい「メモ帳」アプリを初めて起動すると、メニューバーの下に「メモ帳によって進行状況が自動的に保存されます。次回……」というメッセージが表示される。自動的にコンテンツの状態が保存され、次回起動時には同じ状態に戻る機能が実装されたことを示している。
これは、Webブラウザを閉じても、次回起動時に、前回開いていたタブの状態や開いていたコンテンツが復元される機能と同様のものである。
誤って「メモ帳」アプリを閉じてしまったり、Windows 11が異常終了(ブルースクリーン)になったりしても、「メモ帳」アプリで編集中の内容が失われないというメリットがある。
一方、「メモ帳」アプリをクリップボード的に利用していた人の場合、「メモ帳」アプリを起動するたびに、前回の状態を削除しなければならず不便になったと感じているかもしれない。
そこで、以前の「メモ帳」アプリのように、何も入力されていない状態で起動し、アプリを閉じる際には編集中のテキストを保存するかどうか確認するダイアログが表示されるように設定を変更しよう。
それには、「メモ帳」アプリを起動し、メニューバーの右側にある[歯車]アイコンをクリックして、[設定]画面を開く。[設定]画面の「メモ帳の起動時」欄を展開し、「新しいウィンドウを開く」を選択する。タイトルバー左端の[←]アイコンをクリックすると、[設定]画面が閉じて、設定が反映された状態となる。
設定を変更すると、「メモ帳」アプリの右上の[×]アイコンをクリックすると、テキストを保存するかどうかのダイアログが表示されるようになる。また、次回起動時は、前回の内容は復元されず、新規状態で「メモ帳」アプリが起動するようになる。
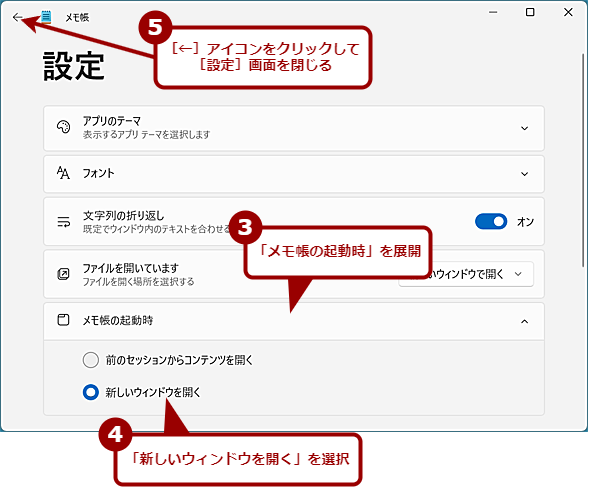
自動復元機能を無効化する(2)
[設定]画面が開くので、「メモ帳の起動時」欄を展開し、「新しいウィンドウを開く」を選択する。[設定]画面の左上にある[←]アイコンをクリックすると、[設定]画面が閉じられる。
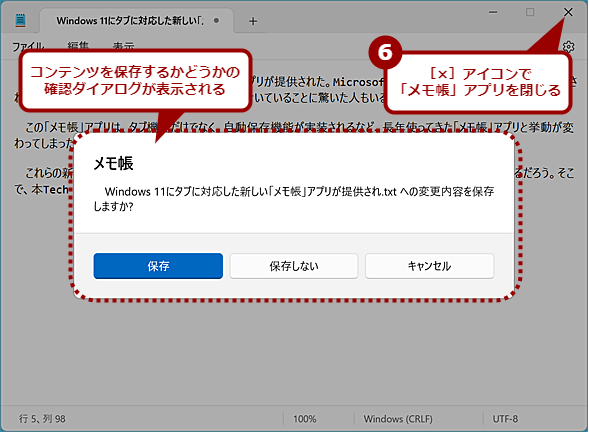
自動復元機能を無効化する(3)
「メモ帳」アプリを閉じると、従来の「メモ帳」アプリと同様、コンテンツを保存するかどうかの確認ダイアログが表示されるようになる。ここで[保存しない]ボタンをクリックすると、「メモ帳」アプリ内のコンテンツは破棄される。また、次回起動時は、「新しいウィンドウ」として「メモ帳」アプリが起動する。
テキストを「メモ帳」アプリのウィンドウで開くようにする
エクスプローラーでテキストファイルをダブルクリックしたり、右クリックメニューの[プログラムで開く]−[メモ帳]を選択したりして、「メモ帳」アプリで開くと、デフォルトでは「メモ帳」アプリの新しいタブでテキストファイルが開く。
そのため、既に「メモ帳」アプリが開いていた場合、どこにテキストファイルが開かれたか分からないことがある(複数の「メモ帳」アプリが起動している場合は、最後にアクティブになった「メモ帳」アプリで開く)。
従来の「メモ帳」アプリと同様、テキストファイルを開く際には、「メモ帳」アプリが起動し、新しいウィンドウで開くようにできると分かりやすい。
新しいウィンドウで開くようにするには、「メモ帳」アプリを起動し、メニューバーの右側にある[歯車]アイコンをクリックして、[設定]画面を開き、「ファイルを開いています」欄のプルダウンリストで[新しいウィンドウで開く]を選択すればよい。
以降、テキストファイルを開く際には、新規の「メモ帳」アプリが起動し、そこでテキストファイルが開かれるようになる。
Copyright© Digital Advantage Corp. All Rights Reserved.