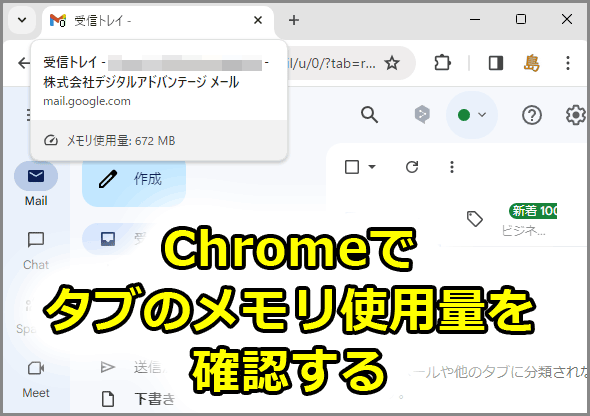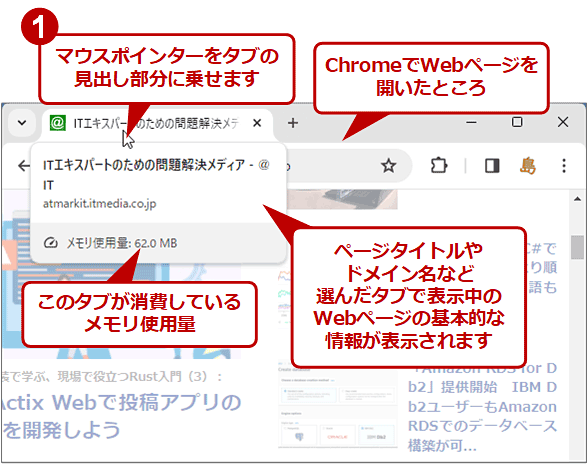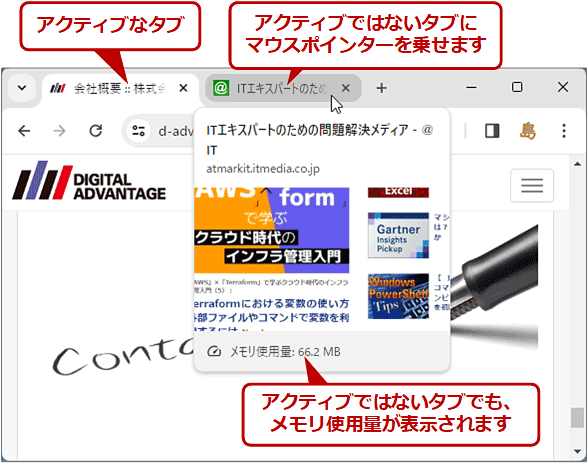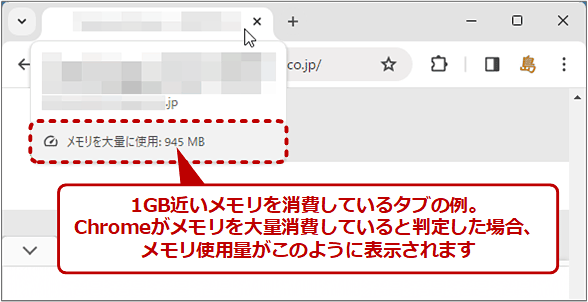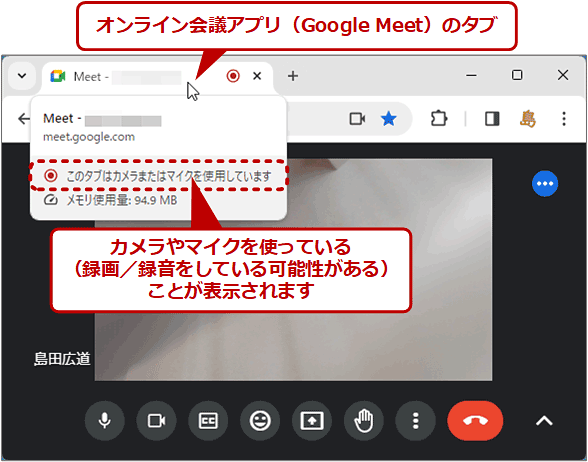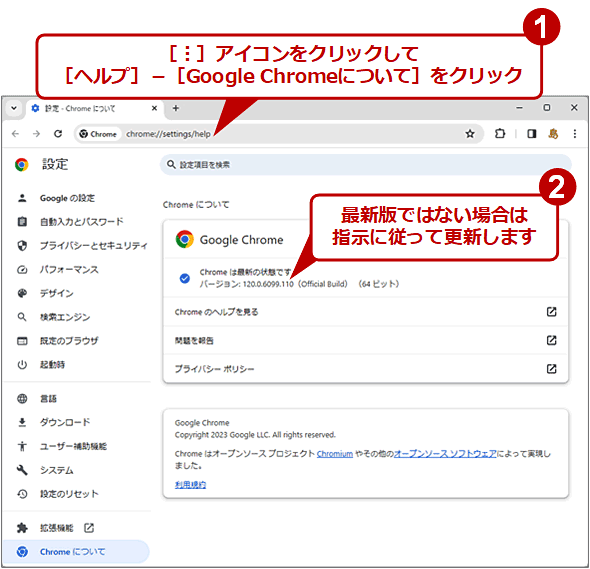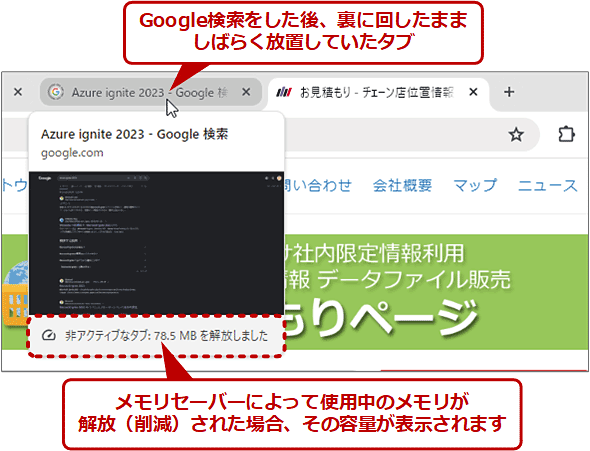「Chromeが重い」と感じたその場でタブのメモリ使用量を確認する方法:Google Chrome完全ガイド
Google Chromeの動作が妙に重いとき、ひょっとしたらそれは特定のタブが大量にメモリを消費しているせいかもしれません。そのような場合に、タブのメモリ使用量を確認する方法を紹介します。拡張機能はもちろん、マウスクリックやキー押下すら不要です。
対象:Windows OS向け(デスクトップ版)Google Chrome(Ver.120以降)
「Google Chrome」(以下、Chrome)でWebアプリやクラウドサービスを利用していて、「妙に動作が重い」「表示が鈍い」と感じたので、使っていないタブを閉じていったら解消された、ということはないでしょうか?
Chromeに限らず、使っていないアプリのウィンドウやタブを閉じていくと不具合が解消されるのは、Windows OSでは散見される現象です。しかし、使用中のChromeのタブまで閉じてしまっては、作業に支障が生まれます。
Chromeの動作が重い場合の症状あるいは原因の一つとして、Chromeのタブで大量にメモリを使用していることが一般的に知られています。タブのメモリ使用量が確認できれば、こうした不具合を解消する一助になりそうです。
そこで本記事では、Windows OS向け(デスクトップ版)Chromeを対象として、タブのメモリ使用量を速やかに表示させる方法を紹介します。拡張機能やデベロッパーツールは不要です。
Chromeのタブごとにメモリ使用量などを確認するには
Chromeの各タブが消費しているメモリ容量を確認するには、マウスポインターをタブの見出し部分に乗せてみましょう。以下のスクリーンショットのように、ページタイトルやドメイン名などとともに「メモリ使用量: <メモリ使用容量>」が、タブ見出しの下側に表示されます(全く表示されない場合の対処方法については後述)。
Chromeのウィンドウ前面に出ている(アクティブな)タブだけではなく、裏に回っている(アクティブでない)タブでも、マウスポインターを乗せればメモリ使用量が表示されます。
たくさんのメモリを消費している、とChromeが判定しているタブについては、以下のスクリーンショットのように「メモリを大量に使用: <メモリ使用容量>」と表示されます。
メモリ消費量の他にも、カメラやマイクを使っている、すなわちPCの近くの映像や音声を記録している可能性のあるタブでは、以下のスクリーンショットのように「このタブはカメラまたはマイクを使用しています」と表示されます。
動画のページで消音(ミュート)中の場合は、以下のスクリーンショットのように「このタブの音声はミュートされています」と表示されます。
ただ筆者が試した限りでは、動画再生中にしか上記メッセージが表示されませんでした。一方、再生していなくても、タブ見出し自体やアドレスバー右端にミュートを表すアイコン(斜線が引かれたスピーカーアイコン)が表示されるので、そちらで確認した方がよさそうです。
タブのメモリ使用量が表示されない場合は?
ここまで説明したタブのメモリ消費量を表示する機能は、執筆時点でまだ提供されていない環境もあるようです。筆者のWindows PCでも執筆直前まで表示されませんでした。
そのような場合、以下のスクリーンショットのように「Chromeについて」ページを開いてみましょう。もしChromeが最新版でなければ、指示に従って最新版へアップデートします。一方、最新版に更新済みの場合でも、この操作によって、タブのメモリ使用量の表示が始まることがあるようです。
メモリを大量に消費しているタブを見つけたら?
異常にメモリを大量消費しているタブが見つかったとき、そのタブを閉じるのが最も簡単な対処方法でしょう。ただ実際には、一時的でも閉じると困ってしまうタブもあると思います。
そのような場合は、Chromeの「パフォーマンス」設定ページ(chrome://settings/performance)で「メモリセーバー」という機能を「オン」にしてみましょう。
メモリセーバーは、アクティブでないタブが使用しているメモリを解放して、そのタブのメモリ使用量を削減します。結果としてChrome全体のメモリ使用量も減ります。
具体的な設定手順などは本連載の「Chromeの『メモリセーバー』って本当に効いているの? 設定方法は?」を参照してください。
詳細はChromeタスクマネージャで確認可能
もっと詳しくChromeのメモリ使用状況を確認したい場合は、Chrome標準装備の「Chromeタスクマネージャ」が便利です。これを呼び出すには、Chromeのウィンドウを開いた状態で[Shift]+[Esc]キーを押します。
具体的な使い方などは本連載の「Chromeが重い原因となっているプロセスをタスクマネージャで調べる」を参照してください。
Copyright© Digital Advantage Corp. All Rights Reserved.