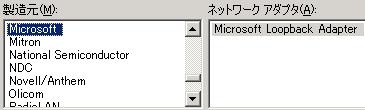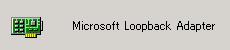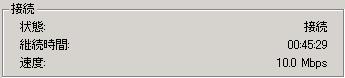ステップバイステップで学ぶ
初めてのWebアプリケーション・サーバ
|
第1回 開発者キットの入手とDB2のインストール
|
| インストールの開始 |
まず、WASの実行環境を作ります。必要なものは次のとおりです。
● IBM DB2 UDB V6.1 + fixpack4
DB2 UDB(以下DB2)はIBMのRDBMSです。多くのWebアプリケーションはデータベースへのアクセスを行っており、Webサーバとともに必須の製品といえます。
●IBM HTTP Server 1.3.12
IBM HTTP Server(IHS)は世界で最も普及しているApacheをIBMが拡張したものです。Windowsプラットフォームでの高速キャッシュ機能とすべてのプラットフォームでのセキュリティ機能を提供しています。
●Microsoft Internet Explorer V5.0(*2)
(*1)fixpack2はこちらからダウンロードしてください。
(*2)開発環境のVisualAge for Java V3.5のオンライン・ドキュメントを読むためにはInternet Explorer V5.0以降が必須となります。
インストールのステップは次のとおりです。このステップは筆者が実際に実験してみたインストール方法なので、必ずこの順番に作業を進めてください。
| 1 ユーザーの作成 |
| 2 ネットワーク・アダプタのインストール |
| 3 Internet Explorerのインストール |
| 4 DB2のインストール |
| 5 WASのインストール |
手順が多くなりますので、今回はDB2のインストールまでを説明します。
これからWindowsのユーザーを作成します。作成するのはAdministratorsグループのユーザーとPower Usersグループのユーザーです。前者はこれからのインストール作業に使用するもので、後者は今後の開発作業で使います。
|
■Windows2000 Professionalでのユーザーの追加手順 1.コントロールパネルを開きます([スタート]→[設定]→[コントロールパネル])2.「ユーザーとパスワード」を開きます(ユーザーとパスワード」アイコンをダブルクリック)
3.初めにAdministratorsユーザーを作ります(「ユーザーとパスワード」の中段にある[追加]ボタンをクリックし[新しいユーザーの追加]を開く) 4.[新しいユーザーの追加]でユーザー名「wsadmin」、フルネーム「wsadmin」、説明「WebSphere Administrator User」を入力し、[次へ]ボタンをクリックします
5.次のページでパスワード「wsadmin2」を入力し、[次へ]ボタンをクリックします 6.最後のページで「その他」を選択し、「Administrators」を選択します
7.[完了]ボタンをクリックして「ユーザーとパスワード」に戻ります 8.今度はPower Usersユーザーを作ります。もう一度、[追加]ボタンをクリックし、[新しいユーザーの追加]を開きます 9.[新しいユーザーの追加]でユーザー名「wsdemo」、フルネーム「wsdemo」、説明「WebSphere Demonstration User」を入力し、[次へ]ボタンをクリックします 10.次のページでパスワード「wsdemo1」を入力し、[次へ]ボタンをクリックします 11.最後のページで「標準ユーザー」を選択し、[完了]ボタンをクリックして「ユーザーとパスワード」に戻ります 12.最後に[OK]ボタンをクリックして「ユーザーとパスワード」を閉じます |
これ以降、特に断りのない限り、インストール作業をするときはwsadminユーザーでログインして行い、開発作業はwsdemoユーザーでログインして行います。
それでは、次のステップに進みましょう。次はネットワーク・アダプタのインストールです。
2. ネットワーク・アダプタのインストール
WASをインストールするにはサーバに固定IPアドレスを設定しておく必要があります。ここではネットワークには接続せず、スタンドアロンでテストするための環境を設定します。設定する内容は次のとおりです。
ネットワーク・アダプタにMicrosoft Loopback Adapterを使い、通信プロトコルにTCP/IPを使います。IPアドレスは192.168.0.1、サブネットマスク値は255.255.255.0とし、デフォルト・ゲートウェイサーバは空白のままにします。
| ■Windows2000 Professionalでのネットワーク・アダプタの追加手順 1. 「システム情報」を開きます([スタート]→[プログラム]→[アクセサリ]→[システム ツール]→[システム情報]) 2. 「システム情報」のメニューから「ハードウェア ウィザード」を開きます([ツール]→[Windows]→[ハードウェア ウィザード]) 3. 「ハードウェアの追加と削除ウィザード」で[次へ]ボタンを2回続けてクリックします 4. 「ハードウェア デバイスの選択」が表示されたら、デバイスのリストから「新しいデバイスの追加」を選択して[次へ]ボタンをクリックします
5. 「新しいハードウェアの検索」で「いいえ、一覧からハードウェアを選択します」を選択して[次へ]ボタンをクリックします
6. 「ハードウェアの種類」で「ネットワーク アダプタ」を選択して[次へ]ボタンをクリックします
7. 「ネットワーク アダプタの選択」で製造元「Microsoft」、ネットワーク・アダプタ「Microsoft Loopback Adapter」を選択して[次へ]ボタンをクリックします
8. 「ハードウェアのインストールの開始」で「Microsoft Loopback Adapter」が表示されていることを確認して[次へ]ボタンをクリックします
9. 最後に「ハードウェアの追加と削除ウィザードの完了」で[完了]ボタンをクリックします 次にTCP/IPプロトコルに固定IPアドレスを設定します |
| ■Windows 2000 ProfessionalでのTCP/IPプロトコルの追加・設定手順 1. 「ネットワークとダイアルアップ接続」を開く。デスクトップにある「マイ ネットワーク」アイコンを右クリックして「プロパティ」を選択します
2. 「ネットワークとダイアルアップ接続」の中から「ローカル エリア接続」アイコンを右クリックして「プロパティ」を選択します。「ローカル エリア接続」アイコンが複数あるときは下図のようにMicrosoft Loopback Adapterを使っているものを選びます
3. ローカル・エリア接続のプロパティの中段にあるリストの中から「インターネット プロトコル(TCP/IP)」を選択して[プロパティ]ボタンをクリックします
4. インターネット・プロトコル(TCP/IP)のプロパティで「次のIPアドレスを使う」を選択して、IPアドレス「192.168.0.1」、サブネットマスク「255.255.255.0」を入力して[OK]ボタンをクリックします
5. 最後にローカル・エリア接続のプロパティの[OK]ボタンをクリックして終了します。 「ローカル エリア接続」の状態で接続されていることを確認してください |
|
■Windows 2000 Professionalでの接続の確認手順 2. 状態が接続になっていることを確認します
3. 確認したら[閉じる]ボタンをクリックして終了します |
これでネットワーク・アダプタのインストールが完了しました。次にInternet Explorerのインストールを行います。
Internet Explorer(IE) V5.5をインストールして使います。Windows 2000 Service Pack 1でもIE V5.01 SP1がすでにインストールされているので、これをそのまま使うこともできます。IEのインストール手順は雑誌などに紹介されているのでここでは省略します。IEのインストールが終わったら、DB2のインストールへ進みます。
| DB2のインストール |
|
||||||||
|
||||
- 実運用の障害対応時間比較に見る、ログ管理基盤の効果 (2017/5/9)
ログ基盤の構築方法や利用方法、実際の案件で使ったときの事例などを紹介する連載。今回は、実案件を事例とし、ログ管理基盤の有用性を、障害対応時間比較も交えて紹介 - Chatwork、LINE、Netflixが進めるリアクティブシステムとは何か (2017/4/27)
「リアクティブ」に関連する幾つかの用語について解説し、リアクティブシステムを実現するためのライブラリを紹介します - Fluentd+Elasticsearch+Kibanaで作るログ基盤の概要と構築方法 (2017/4/6)
ログ基盤を実現するFluentd+Elasticsearch+Kibanaについて、構築方法や利用方法、実際の案件で使ったときの事例などを紹介する連載。初回は、ログ基盤の構築、利用方法について - プログラミングとビルド、Androidアプリ開発、Javaの基礎知識 (2017/4/3)
初心者が、Java言語を使ったAndroidのスマホアプリ開発を通じてプログラミングとは何かを学ぶ連載。初回は、プログラミングとビルド、Androidアプリ開発、Javaに関する基礎知識を解説する。
|
|