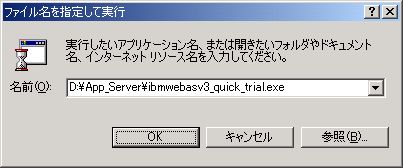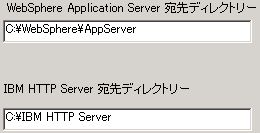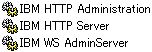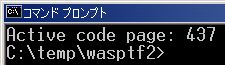ステップバイステップで学ぶ
初めてのWebアプリケーション・サーバ
|
第2回 WebSphereのインストールと動作確認
|
| WebSphereのインストール |
WASのインストールもDB2と同様に開発キットCDを使います。開発キットCD No.1を用意してください。WASのインストールは\App_Server\ibmwebasv3_quick_trial.exeから行います。インストールを始める前にwsadminユーザーでログインしていることを確認してください。
| ■WASのインストール手順 1. 「ファイル名を指定して実行」を開きます([スタート]→[ファイル名を指定して実行]) 2. 「ファイル名を指定して実行」の名前のところで\App_Server\ibmwebasv3_quick_trial.exeを入力し、[OK]ボタンをクリックします
3. WASのインストール・イメージの解凍が行われ、その後、「設定言語の選択」が現れたら、「日本語」を選択して、[OK]ボタンをクリックします (bmp028)画面27 設定言語の選択4. セットアップが開始されたら、[次へ]ボタンをクリックします 5. インストール・オプションでは[クイック・インストール]のみが選択できるようになっています。クイック・インストールはあくまでも評価用のインストール・オプションで、実際の製品版ではほかに[フル・インストール]と[カスタム・インストール]が用意されています。ここでは[クイック・インストール]を選択したまま[次へ]ボタンをクリックして先へ進みます 6. セキュリティ・オプションでは、ユーザー名「wsadmin」、パスワード「wsadmin2」を入力して[次へ]ボタンをクリックします 7. 製品ディレクトリではWASとIBM HTTP Server(IHS)をインストールするディレクトリを指定できます。ドライブ名を適当に変更し、ディレクトリ名はそのままの値を使います。[次へ]ボタンをクリックして次へ進みます
8. 「プログラム フォルダの選択」では、何も変更せず[次へ]ボタンをクリックします。するとWASおよびIHSのインストールが始まります 9. 「セットアップの完了」が現れたらインストールは終了です。「READMEファイルをここで表示します。」のチェックを外し、[完了]ボタンをクリックします 10. 「Windowsを再始動中」が現れたら、「いいえ、後でコンピュータを再始動します。」を選択して、[OK]ボタンをクリックします |
以上でWASのインストールが完了です。続けて、WASのFixpack2をダウンロードしてインストールします。Fixpack2のダウンロードについては「インストールの開始」でも触れましたが、開発キットCDには含まれていないのでこちらからダウンロードしてください。
| ■WebSphere Application Server V3.5 Advanced Edition Fixpack2のインストール手順
Fixpack2のインストーラはコマンド・プロンプトからUSモードで実行します。CD-ROMなどの読み取り専用デバイス上で実行することはできません。インストーラは必ずハードディスク上にコピーして実行してください。 1.WebサーバおよびWASのサービスが完全に停止していることを確認します。インストールが完了した直後で、まだ再起動をしていないときは、サービスは完全に停止した状態なので、このままFixpack2のインストールを続行することができます
2.ダウンロードしたファイルwas35_adv_ptf_2.zipを\temp\wasptf2フォルダに展開します 3.コマンド・プロンプトを開始して\temp\wasptf2ディレクトリに移動します([スタート]→[プログラム]→[アクセサリ]→[コマンド・プロンプト])
4.コマンド・プロンプトをUSモードにします
5.インストーラ「install.bat」を実行します
6.WASがインストールされているディレクトリを入力します
7.インストーラはファイルのバックアップとアン・インストーラの準備をし、Fixpack2のファイルをコピーします 8.WASのサンプルを更新します。「yes」と入力します
9.IHSの文書ルート・ディレクトリを入力します
10.いま入力したディレクトリが正しいかどうかを確認し、「yes」と入力します
11.IHSを更新します。「yes」と入力します
12.IHSがインストールされているディレクトリを入力します
13.IHSの更新後、すぐに、JDKの更新が自動的に行われます 14.Fixpack2のインストールが完了したら、コマンド・プロンプトを閉じてWindowsを再起動します
|
Windowsが再起動したら、さっそくWASの動作確認をしてみましょう。
| WebSphereの動作確認 |
|
||||||||
|
||||
| 連載記事一覧 |
Java Agile フォーラム 新着記事
- 実運用の障害対応時間比較に見る、ログ管理基盤の効果 (2017/5/9)
ログ基盤の構築方法や利用方法、実際の案件で使ったときの事例などを紹介する連載。今回は、実案件を事例とし、ログ管理基盤の有用性を、障害対応時間比較も交えて紹介 - Chatwork、LINE、Netflixが進めるリアクティブシステムとは何か (2017/4/27)
「リアクティブ」に関連する幾つかの用語について解説し、リアクティブシステムを実現するためのライブラリを紹介します - Fluentd+Elasticsearch+Kibanaで作るログ基盤の概要と構築方法 (2017/4/6)
ログ基盤を実現するFluentd+Elasticsearch+Kibanaについて、構築方法や利用方法、実際の案件で使ったときの事例などを紹介する連載。初回は、ログ基盤の構築、利用方法について - プログラミングとビルド、Androidアプリ開発、Javaの基礎知識 (2017/4/3)
初心者が、Java言語を使ったAndroidのスマホアプリ開発を通じてプログラミングとは何かを学ぶ連載。初回は、プログラミングとビルド、Androidアプリ開発、Javaに関する基礎知識を解説する。
|
|