| Security Tips | ||
|
SSL非対応メーラのSSL化 りょうわ あきら |
||
SSL/TLSによる暗号化通信は、Webアプリケーションにおいては通信相手の認証と暗号化のスタンダードとなり、VPNへの応用も話題となっている。最近は大手プロバイダのメールサービスにおいてもその利用が広まってきているが、使い慣れたメールクライアントがSSL非対応なために、せっかくのサービスを有効活用できないケースもあるだろう。
そうした場合に役に立つのが、SSLトンネリングツールのstunnelである。stunnelの最新版4.05では、クライアント/サーバ認証や証明書検証、SMTPやPOP3でのプロトコルインラインSSL*1にも対応した、優れたトンネリングツールとなっている。
| *1 通信開始時は平文での通信を行うが、STLSやSTARTTLSといったコマンドによってSSLによる暗号化通信を開始する方法のこと。 |
Windows版のバイナリは、http://www.stunnel.org/download/binaries.htmlから入手できる。入手できるのは圧縮ファイルではなく実行ファイルそのものである。また動作にはOpenSSLが必要になる。同サイトで0.9.7dのバイナリが提供されているのでこちらも入手しておこう。zip形式で配布されているものを入手すればよいだろう。入手したファイルは適当なフォルダに展開する。ここでは、C:\Program Files\stunnelに展開することにする。
2004/04/13 07:49 <DIR> . |
インストールおよび起動の前に設定ファイルを用意する。SMTPとPOP3でインラインのSSL接続を利用したい場合は、次のようにstunnel.confファイルを記述する。
########## SSL 関連全般 # 証明書検証オプション#クライアント証明書を使う場合には、cert に証明書、key に秘密鍵のファイル名を指定する。 |
この設定では、証明書検証オプションを2に設定し、サーバ証明書の検証を行うことにしている。このため、サーバ証明書の検証に使用するルートCA証明書を入手しておく必要がある。大手メールサービスを利用する場合なら、通常はWindowsにプリインストールされている証明書ストアのデータをエクスポートして使用すればよいだろう。SSLサーバ証明書の検証に利用可能なルート証明書のエクスポートは次の手順で実行できる。
- インターネットのプロパティを開き、「コンテンツ」タブを選択
- 「証明書」ボタンクリックし、「信頼されたルート証明機関」タブを選択
- 「目的」ドロップダウンで「サーバ認証」を選択
- リストされた証明書から必要なルート CA 証明書を選択して、「エクスポート」ボタンをクリック
- ウィザードに従ってファイルに保存
しかし、このファイルはそのままではstunnelで利用できないので、次のようにopensslコマンドを使用してフォーマットを変換しておく。
C:\Program Files\stunnel>openssl
pkcs7 -inform der -in cacerts.p7b -print_certs >cacerts.pem |
これで、準備は完了である。まずは起動してみよう。
C:\Program Files\stunnel>.\stunnel-4.05.exe |
設定に問題がなければ何のエラーもなく起動し、タスクトレイにアイコンが表示されるはずである。アイコンをダブルクリックするとログウィンドウが表示される。あとはお気に入りのメーラの設定で接続先のサーバをstunnel設定ファイルで記述した、ローカルのポートに変更するだけである。メールを受信してみると、うまくいけばログウィンドウには次のような接続記録が表示されるはずだ。
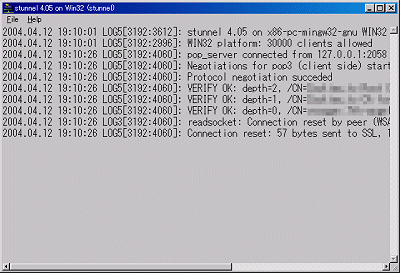 |
|
図1 接続記録の例(画像拡大) |
ここで接続できなかった場合には、接続先アドレスやプロトコル指定、検証用のルートCAファイルのいずれかに問題があるということなので、もう一度設定を見直してほしい。Windows XP/2000での使用においては、stunnelをサービスとして実行することができる。サービスとして実行するには、コマンドラインで-installオプションを使用する。逆にアンインストールするには-uninstallオプションをつけて実行すればよい。
C:\Program Files\stunnel>.\stunnel-4.04.exe
-install |
このほかにも設定次第でstunnelはさまざまに応用することができる。各自ドキュメントを参照しながら、工夫してセキュアな通信環境を手に入れていただきたい。
| Security Tips Index |
- Windows起動前後にデバイスを守る工夫、ルートキットを防ぐ (2017/7/24)
Windows 10が備える多彩なセキュリティ対策機能を丸ごと理解するには、5つのスタックに分けて順に押さえていくことが早道だ。連載第1回は、Windows起動前の「デバイスの保護」とHyper-Vを用いたセキュリティ構成について紹介する。 - WannaCryがホンダやマクドにも。中学3年生が作ったランサムウェアの正体も話題に (2017/7/11)
2017年6月のセキュリティクラスタでは、「WannaCry」の残り火にやられたホンダや亜種に感染したマクドナルドに注目が集まった他、ランサムウェアを作成して配布した中学3年生、ランサムウェアに降伏してしまった韓国のホスティング企業など、5月に引き続きランサムウェアの話題が席巻していました。 - Recruit-CSIRTがマルウェアの「培養」用に内製した動的解析環境、その目的と工夫とは (2017/7/10)
代表的なマルウェア解析方法を紹介し、自社のみに影響があるマルウェアを「培養」するために構築した動的解析環境について解説する - 侵入されることを前提に考える――内部対策はログ管理から (2017/7/5)
人員リソースや予算の限られた中堅・中小企業にとって、大企業で導入されがちな、過剰に高機能で管理負荷の高いセキュリティ対策を施すのは現実的ではない。本連載では、中堅・中小企業が目指すべきセキュリティ対策の“現実解“を、特に標的型攻撃(APT:Advanced Persistent Threat)対策の観点から考える。
|
|




