|
検証 IE 6のプライバシ管理機能 10.Cookieのマニュアル管理(1):サイトごとのCookie処理を指定するデジタルアドバンテージ2001/10/27 |
 |
|
|
|
これまでは、IE 6に追加されたCookieの自動フィルタリング機能について解説してきた。しかし必要なら、自動フィルタリングに処理をゆだねるのではなく、特定サイトのCookieだけを許可するとか、サイトによらず指定したCookieフィルタリングの処理を行う(自動Cookieフィルタリングの処理を、指定した処理で上書きする)ことなども可能である。ただし、サイト単位にCookie処理を指定するのは煩雑であり、運用上は、このCookie処理の指定を駆使するより、IEのセキュリティ・ゾーンとCookieの自動フィルタリングをうまく組み合わせて使うほうが現実的である(これについては、すぐ次で説明する)。
自動フィルタリングによってCookieの使用が禁止され、IEのステータス・バーにフィルタリングが機能したことを示すアイコンが表示されたときには、そのアイコンをダブルクリックし、表示される[プライバシー レポート]ダイアログから、そのサイトのCookieだけを常に受け入れる/常に拒否する、などの個別指定が可能である。
 |
|||
| 個別のサイトごとにCookieの処理を指定する | |||
| Cookieの自動フィルタリングが機能したときは、[プライバシー レポート]ダイアログを表示して、今回処理されたCookieに対する処理をマニュアルで指定することが可能である。 | |||
|
ここで一覧されたサイト(Cookieのフィルタリングが機能したサイト)から適当なものを選択し、マウスの右クリックから表示されるポップアップ・メニューから、このサイトが発行するCookieの処理方法を指定する。このうち1番目の「〜常に受け入れる」、2番目の「〜常に拒否する」を選択した場合には、そのサイトが記録され、以後そのサイトが発行するCookieに関しては、自動フィルタリングではなく、指定した処理が行われるようになる。
こうして追加されたサイトを確認したり、一括して複数のサイトを指定したりする場合には、[インターネット オプション]ダイアログの[プライバシー]タブの一番下にある[編集]ボタンをクリックする。
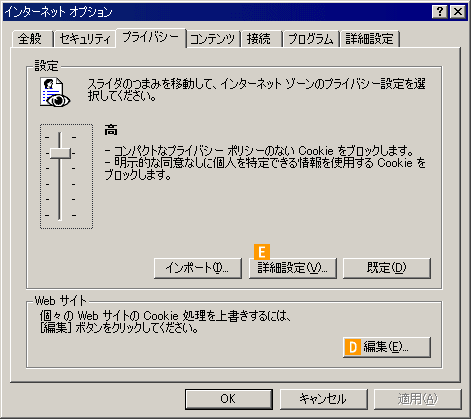 |
||||||
| サイトごとのCookie設定の確認と一括設定 | ||||||
| 上の方法で指定したサイトごとのCookie処理の設定を確認したり、複数のサイトのCookie設定を続けて行ったりするには、[インターネット オプション]ダイアログの[編集]ボタンをクリックする。またサイト単位ではなく、IE 6が行うすべてのCookieフィルタリングを特定の処理で上書きするには、このダイアログの[詳細設定]ボタンをクリックする。 | ||||||
|
すると次のようなダイアログが表示される。
 |
||||||||||||||||||
| サイトごとのCookie処理設定リスト | ||||||||||||||||||
| ここでは、現在の設定内容を確認できると同時に、複数サイトの設定を連続して行える。 | ||||||||||||||||||
|
| 検証 |
- Azure Web Appsの中を「コンソール」や「シェル」でのぞいてみる (2017/7/27)
AzureのWeb Appsはどのような仕組みで動いているのか、オンプレミスのWindows OSと何が違うのか、などをちょっと探訪してみよう - Azure Storage ExplorerでStorageを手軽に操作する (2017/7/24)
エクスプローラのような感覚でAzure Storageにアクセスできる無償ツール「Azure Storage Explorer」。いざというときに使えるよう、事前にセットアップしておこう - Win 10でキーボード配列が誤認識された場合の対処 (2017/7/21)
キーボード配列が異なる言語に誤認識された場合の対処方法を紹介。英語キーボードが日本語配列として認識された場合などは、正しいキー配列に設定し直そう - Azure Web AppsでWordPressをインストールしてみる (2017/7/20)
これまでのIaaSに続き、Azureの大きな特徴といえるPaaSサービス、Azure App Serviceを試してみた! まずはWordPressをインストールしてみる
|
|




