|
検証 IE 6のプライバシ管理機能 11.Cookieのマニュアル管理(2):
デジタルアドバンテージ |
 |
|
|
|
サイトごとではなく、IE 6が行うすべてのCookie処理を強制的に切り替えることもできる。これには、前出の[インターネット オプション]ダイアログの[プライバシー]タブにある[詳細設定]ボタンをクリックする。すると次のようなダイアログが表示される。
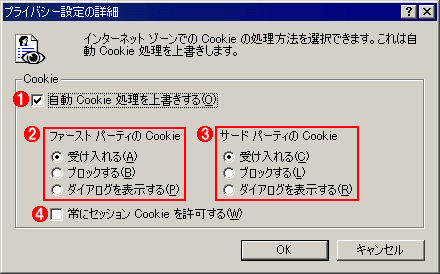 |
||||||||||||
| [プライバシー設定の詳細]ダイアログ | ||||||||||||
| IE 6が行うすべてのCookie処理を強制的に指定したければ、ここでその処理内容を指定する。具体的に指定できる処理は、「受け入れる」「ブロックする」「ダイアログを表示する」の3種類で、これらをファーストパーティ/サードパーティごとに指定することが可能。 | ||||||||||||
|
ダイアログから分かるとおり、強制指定の内容は、ファーストパーティ/サードパーティで別々に指定することができる。ただし、ファーストパーティだけは処理を強制指定し、サードパーティは自動処理に任せる(またはその逆)という使い方はできない。なお、このダイアログを使ってCookieの自動処理を上書きした場合、IE 6のプライバシー設定のレベル表示はなくなり、「カスタム」になる。
ここで面白いのは、[ダイアログを表示する]という選択があることだ。これを選択して、WebサイトからCookieが要求されると、次のようなダイアログボックスが表示される。
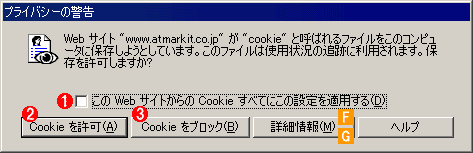 |
||||||||||||
| プライバシの警告表示 | ||||||||||||
| 上のダイアログで[ダイアログを表示する]を選択して、サイトからCookieが要求されると、このようなダイアログが表示されるようになる。ここでは、「今回の要求を許可」「今回の要求をブロック」「このサイトのCookieをすべて許可/ブロック(サイトごとのCookie処理リストにサイトを登録)」のいずれかを選択できる。 | ||||||||||||
|
ここでは、「今回の要求を許可」「今回の要求をブロック」「このサイトのCookieをすべて許可/ブロック(サイトごとのCookie処理リストにサイトを登録)」のいずれかを選択できる。Cookieが要求するたびに、マニュアルでCookieの処理方法を選択できるようになるわけだ。
Cookieの詳細な情報を見たければ、[詳細情報]ボタンをクリックする。するとダイアログボックスが拡張され、Cookieの情報やP3Pプライバシ・ポリシーの情報(存在する場合)の内容を確認できる。まずはP3Pコンパクト・ポリシーのないCookieの場合を見てみよう。
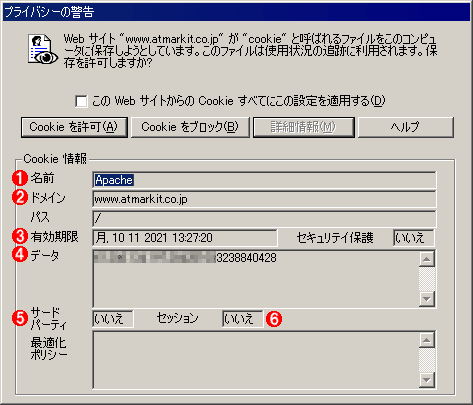 |
||||||||||||||||||
| プライバシの警告で詳細情報を表示(P3Pポリシーなし) | ||||||||||||||||||
| Cookieの内容が表示される。これは@ITのトップページが要求するCookieの内容を表示したところ。 | ||||||||||||||||||
|
次はP3Pコンパクト・ポリシーがある場合を見てみよう。
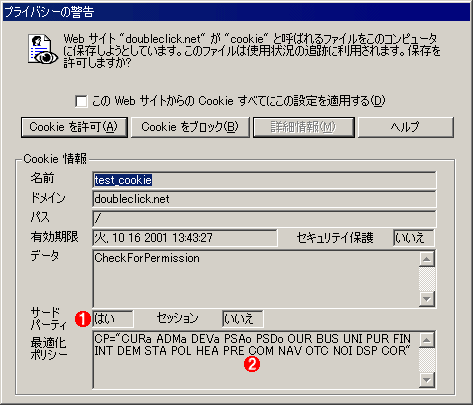 |
||||||
| プライバシの警告で詳細情報を表示(P3Pポリシーあり) | ||||||
| サイトがP3Pコンパクト・ポリシーを発行しているときには、その内容が[最適化ポリシー]の部分に表示される。これは@ITのトップページに含まれるバナー広告を配信する、DoubleClick社が要求するCookieの内容を表示したところ。 | ||||||
|
商用サイトのほとんどがCookieを要求している現在、Cookieが要求されるたびにこのようなダイアログを表示して、その処理をマニュアルで選択するのは、通常の運用としては現実的ではない。この機能はあくまで、特定サイトのポリシーを確認したいときに、一時的に使うことになるだろう。
現実的な運用は?
以上、IE 6で追加されたプライバシ管理機能、具体的には、P3Pコンパクト・ポリシーに基づくCookieの自動フィルタリング機能について解説してきた。謎めいたプライバシ設定の全貌についてご理解いただけたと思う。
多くのサイトがP3Pコンパクト・ポリシーに対応し、かつ第三者機関によるポリシーの認定などが進めば、今回ご紹介したIE 6のプライバシ管理機能と組み合わせることで、今まではほとんど野放しだったCookieを使った個人情報の収集・利用に一線が引かれるだろう。しかし現実は、P3Pコンパクト・ポリシーに対応するサイトはまだまだ少ないし、仮にポリシーが提供されたとしても、それが本当に守られていると安心できる環境にはない。本稿冒頭で述べたとおり、IE 6で追加されたプライバシ管理機能は、安全なプライバシ管理に向けた第一歩でしかない。
サイトごとにCookie処理を指定することなどもできるが、現実には、IEが持つセキュリティ・ゾーンの機能と組み合わせるのが最も確実で手軽な方法だろう。具体的には、よく使うサイトは「信頼済みサイト」に登録しておき、Cookieは制限なく使えるようにしておく。そして素性の分からない「インターネット」ゾーンのサイトでは、Cookieの自動フィルタリングを行う。この際、デフォルトレベルの[中]では、ファーストパーティのCookieが、一部は制限されるものの、すべて受け入れられてしまうので、レベルは[中 - 高]または[高]にしておく(ゾーンの使い方については「Windows TIPS:IEのセキュリティ設定を変更してセキュリティ機能を強化する」を参照)。
いずれにせよ、Cookieのフィルタリングにより、一部のサイトではCookieが使えなくなる。注意が必要なのは、Cookieが使えなくなったことによる弊害は、すぐにそれとは分からない形で発生する場合があることだ。例えば筆者は、上記設定でIE 6を使っているが、とある米国の出版社サイトでのユーザー認証が何回やってもうまくいなかくて困っていた(この出版社では、雑誌の定期購読者のみ、記事のバックナンバをWebで参照できるようにしている)。具体的には、ユーザー名とパスワードを指定して先に進もうとしても、ログオンできず、特にエラー・メッセージも表示されずに、またユーザー名/パスワードの入力画面に戻ってしまうという障害である。ユーザー名やパスワードは何度も確認したし、また何度試しても症状が変わらないので、「ログオンできなくて困っている」とユーザー・サポートにメールを送った。担当者からの返事は、「確認するからユーザー名を教えてほしい。ところで、Cookieは有効になっていますよね?」。サイトを「信頼済みサイト」に追加し忘れて、Cookieの自動フィルタリングが有効になっていたのだ。すぐにお詫びのメールを送った(赤面)。
この一件の原因は、筆者の一方的な不注意にある。しかしCookieの自動フィルタリングやゾーンによる処理の切り替えはIEの内部で行われるので非常に分かりにくい(ステータス・バーにちょっとした情報は表示されるが)。これらの機能を使ってWebブラウジングを一部制限している場合、何らかのトラブルに出会ったら、まずはこれらの制限処理が影響していないか、疑ったほうがよいだろう。![]()
| 検証 |
- Azure Web Appsの中を「コンソール」や「シェル」でのぞいてみる (2017/7/27)
AzureのWeb Appsはどのような仕組みで動いているのか、オンプレミスのWindows OSと何が違うのか、などをちょっと探訪してみよう - Azure Storage ExplorerでStorageを手軽に操作する (2017/7/24)
エクスプローラのような感覚でAzure Storageにアクセスできる無償ツール「Azure Storage Explorer」。いざというときに使えるよう、事前にセットアップしておこう - Win 10でキーボード配列が誤認識された場合の対処 (2017/7/21)
キーボード配列が異なる言語に誤認識された場合の対処方法を紹介。英語キーボードが日本語配列として認識された場合などは、正しいキー配列に設定し直そう - Azure Web AppsでWordPressをインストールしてみる (2017/7/20)
これまでのIaaSに続き、Azureの大きな特徴といえるPaaSサービス、Azure App Serviceを試してみた! まずはWordPressをインストールしてみる
|
|




