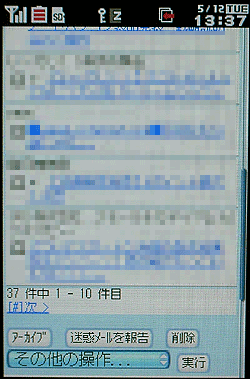[運用] 3. Gmailの迷惑メール・フィルタを動作させた結果井上 孝司2009/05/21 |
|
●Step 3:実際に動作させた結果
こうしてGmailでメッセージを取得して、Gmailの迷惑メール・フィルタを適用した結果の例を示そう。以下の画面例は筆者が使用しているメール・アドレスを対象とするもので、[迷惑メール]フォルダに対しては、平均すると1日に100通程度の迷惑メールが振り分けられている。
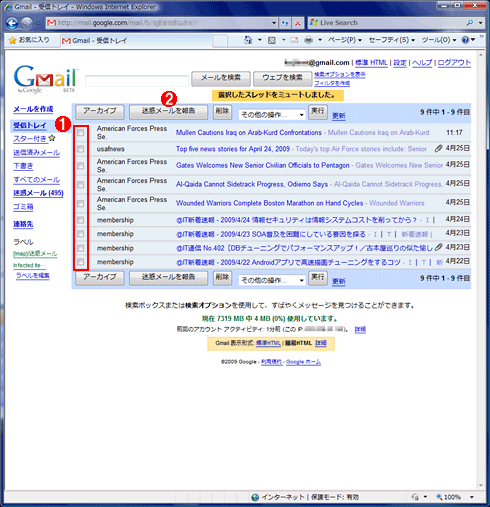 |
||||||
| Gmailの受信トレイ | ||||||
| ここには、Gmailの迷惑メール・フィルタが迷惑メールと認識しなかったメッセージだけが蓄積される。 | ||||||
|
なお、Gmailの迷惑メール・フィルタの精度はかなり高いが、それでも誤認識する可能性はゼロとはいえない。そのため、誤って迷惑メールに割り振られた場合の対策を考慮しておく必要がある。
Gmailでは、迷惑メールと認識したメッセージはすべて、自動的に[迷惑メール]フォルダに振り分けるようになっている。こうして[迷惑メール]フォルダに振り分けられたメッセージは、30日経過すると自動的に削除される。そのため、自動削除が行われる前に、 [迷惑メール]フォルダの内容について毎日、あるいは数日ごとに、間違って迷惑メールと見なされたメッセージがないかどうか確認する必要がある。
左端のチェック・ボックスをオンにして選択したメッセージについて、[迷惑メールを解除]をクリックすると、そのメッセージは受信トレイに移動する。逆に、迷惑メール・フィルタをすり抜けてきたメッセージについては、[受信トレイ]でチェック・ボックスをオンにして選択してから[迷惑メールを報告]をクリックすることで、迷惑メールとして扱わせることができる。
| 【コラム】携帯電話でGmailを読む | |||||
迷惑メール・フィルタとしてGmailを利用すると、副産物としてWebブラウザや携帯電話で電子メールを読むことが可能になる。携帯電話で電子メールを読むには、携帯電話で以下URLを入力して、モバイルGmailにアクセスする。GmailのIDとパスワードを入力すれば、Gmailのメール・ボックスを開くことが可能だ。 なお、QRコード(2次元バーコード)の読み取りが可能な携帯電話ならば、以下のQRコードを読み取ることでモバイルGmailにアクセスできる。
(編集部)
|
●Step 4:Gmailのフィルタリング設定
ほかの迷惑メール・フィルタ製品と異なり、Gmailの迷惑メール・フィルタは有効/無効や動作内容を設定する機能を持たない。初期状態で迷惑メール・フィルタが動作しており、動作内容はGmail側に全面的に依存している。ただし前述したように、個別のメッセージごとに迷惑メールを報告する機能がある。この報告を蓄積することで、迷惑メール・フィルタの精度を高めている。
このほか、Gmailには差出人/あて先/件名/キーワード/添付ファイルの有無といった条件を指定するフィルタ機能がある。これは、指定した条件に該当するメッセージについて、以下の機能のいずれか、あるいは複数を同時に適用するものだ。
- 受信トレイをスキップ(アーカイブ)
- 既読にする
- スターを付ける
- ラベルを付ける
- 次のアドレスに転送する
- 削除する
- 迷惑メールにしない
例えば、特定の差出人から届いたメッセージが間違って迷惑メールと認識されないようにしたり、ほかのメール・アドレス(例:携帯電話のメール・アドレス)に自動転送させたりすることが可能だ。フィルタの詳細な利用法は、以下のGmailのマニュアルを参照するとよい。
- Gmailヘルプ 参照:フィルタの使用(Google)
 |
| Gmailのフィルタ条件設定画面 |
| Gmailでは、差出人/あて先/件名/キーワード/添付ファイルの有無といった条件を指定して、該当するメッセージをほかのメール・アドレスあてに転送できる。[次のステップ]をクリックすると、指定した条件に合致するメッセージに対して、どういったアクションを起こすかを指定できる。 |
| INDEX | ||
| [運用]WindowsユーザーのためのGmail活用術 | ||
| 1.Gmailの迷惑メール・フィルタの特徴 | ||
| 2.Gmailのアカウントを取得する方法 | ||
| 3.Gmailの迷惑メール・フィルタを動作させた結果 | ||
| 4.Gmailからメッセージを取得する設定 | ||
| 運用 |
- Azure Web Appsの中を「コンソール」や「シェル」でのぞいてみる (2017/7/27)
AzureのWeb Appsはどのような仕組みで動いているのか、オンプレミスのWindows OSと何が違うのか、などをちょっと探訪してみよう - Azure Storage ExplorerでStorageを手軽に操作する (2017/7/24)
エクスプローラのような感覚でAzure Storageにアクセスできる無償ツール「Azure Storage Explorer」。いざというときに使えるよう、事前にセットアップしておこう - Win 10でキーボード配列が誤認識された場合の対処 (2017/7/21)
キーボード配列が異なる言語に誤認識された場合の対処方法を紹介。英語キーボードが日本語配列として認識された場合などは、正しいキー配列に設定し直そう - Azure Web AppsでWordPressをインストールしてみる (2017/7/20)
これまでのIaaSに続き、Azureの大きな特徴といえるPaaSサービス、Azure App Serviceを試してみた! まずはWordPressをインストールしてみる
|
|