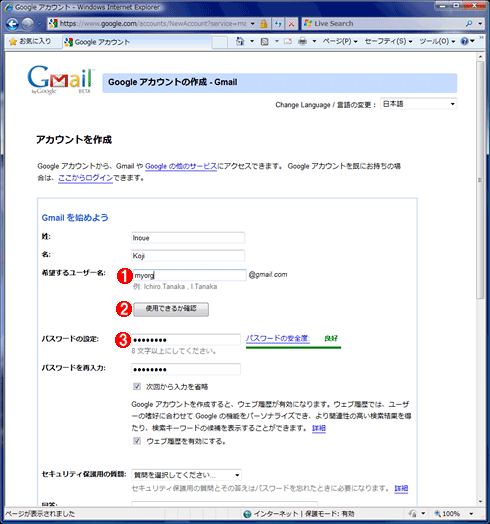[運用] 2. Gmailのアカウントを取得する方法井上 孝司2009/05/21 |
|
Gmailで迷惑メール対策環境を構築する
ここから先では、実際にGmailを使って迷惑メール対策環境を構築する際の手順について解説する。
■Gmailを利用するための前提条件と注意点
Gmailは、基本的に無償提供されているWebメール・サービスであり、誰でも自由に利用できる。ただし、仕事で使用する際には業務でやりとりするメッセージを第三者のメール・サーバに保管する形になるため、以下のような注意点がある。
- 情報漏えいの危険性:メッセージが社外のサーバに保管されることに起因する問題。ユーザー・アカウントやパスワードの情報漏えいに注意する必要がある。
- 可用性の問題:ほかのオンライン・サービスにも共通することだが、Gmailのサーバがダウンして、サービスを利用できなくなるリスクがある。
こうした事情があるため、所属する組織のセキュリティ・ポリシーによっては、Gmailのようなサービスの利用が禁止されている可能性もある。禁止されていない場合でも、どういった形態で利用するかを事前に関係者に説明して、承認を得ておく方がよい。
またサービス・ダウンのリスクを少しでも軽減するため、Gmailのメール・ボックスに重要なメッセージを置きっ放しにするのではなく、可及的速やかに手元のPCにコピーもしくは移動しておく方がよい。これを実現する際に、Gmailが持つPOP3/IMAP4サーバ機能が役立つはずだ。
ただし手元のPCにメッセージを移動し、Gmail上のメッセージを削除してしまうと、携帯電話やWebブラウザから読むことはできなくなるので注意が必要だ(セキュリティ的にはGmail上に残さない方が望ましいが)。手元のPCにメッセージをPOP3で取得する際、Gmail上にもメッセージを残す設定にしておくなど工夫するとよいだろう(メール・ボックスの容量が制限を超えてしまう可能性もあるので、1週間に1度、Gmail上のメッセージを削除するなどの運用が必要になる)。
●Step 1:Gmailのアカウントを取得する
Gmailの迷惑メール・フィルタを活用するために、まずGmailのユーザー・アカウントを取得する必要がある。その際、Gmailとは異なるメール・サービスのメール・アドレスが必要になる(後述のStandard EditionやPremier Editionならば、管理者のメール・アドレスだけで複数のアカウントの作成が可能)。これはユーザー登録時の通知に使用するため、PCで利用可能なメール・アドレスを指定する必要がある。
- Webブラウザで、「http://www.gmail.com/」に接続する。
- [Gmailへようこそ]画面の右下にある、[アカウントを作成する]をクリックする(アカウント取得後は、同じ画面でユーザー名とパスワードを入力してログインする)。
- [Googleアカウントの作成]画面で、ユーザー名など指定する。このほか、CAPTCHA(英数字などがゆがめられた状態で表示され、その文字をユーザーが入力することで、コンピュータによる悪意のある自動アクセスを抑止する機能)による確認用文字列の入力と、利用規約の確認も必要になる。ユーザー名は、重複しない限り、自由に指定できる。既存のGmailユーザーと重複していないかどうかは、[使用できるか確認]をクリックすると確認できる。
- 最後に、画面下端の[同意して、アカウントを作成します]をクリックする。
こうしてアカウントを取得して稼働を開始した時点で、すでにGmailの迷惑メール・フィルタは機能している。そのため、Gmailを通じて受信したメッセージはすべて、迷惑メール・フィルタの適用対象になる。
なお、ここで解説したものは個人向けのアカウント作成手順である。企業向けには別途「Standard Edition」「Premier Edition」というエディションがあり、前者は50アカウントまでで無料、後者は50アカウント以上の作成が可能で、1アカウント当たり99アカウントまでは年間50米ドル、100アカウント以上で年間6000円の有料となっている。両者の機能の違いは下表のとおりだ。
| Standard Edition | Premier Edition | |
| 価格(1アカウント当たり) | 無料 | 年間50米ドル(99アカウント以下) 年間6000円(100アカウント以上) |
| アカウント数 | 50アカウントまで | 無制限 |
| 99.9%のメール稼働率を保証 | − | ○ |
| メール容量 | 約7.3Gbytes/アカウント | 25Gbytes/アカウント |
| メールの横に表示される関連テキスト広告 | 標準 | オプション |
| モバイルでのアクセス | ○ | ○ |
| メール移行ツール | − | ○ |
| オンライン・サポート | ○ | ○ |
| 電話などによる24時間365日のサポート | − | ○ |
| エディションによる主な機能の違い | ||
このようにPremier Editionでは、利用可能なメール・ボックスの容量が標準の7Gbytesから25Gbytesに拡張されるほか、広告表示が必須ではなくなり、24時間サポートが利用可能になるなどのメリットがある。全社的な利用を行うのであれば、Premier Editionを申し込んだ方がいいかもしれない。エディションによる機能の違いの詳細や申し込み方法は、以下のWebページを参照していただきたい。
●Step 2:Gmailにメール・アカウントを追加するこの状態では、取得したGmailのアドレスあてに送られてきたメッセージしか受信できない。そこでGmailの設定を変更して、外部のPOPサーバにアクセスするための設定を行う。こうすることで、Gmailが自社のメール・サーバにアクセスして、受信したメッセージを取得するようになる。なお、この機能はGmailの画面表示が「標準HTML」になっている場合にのみ設定できる。画面表示を高速化するために「簡易HTML」にしているときには、設定用の項目が画面に現れないので注意したい。
- Webブラウザで「http://www.gmail.com」に接続、ユーザー名とパスワードを入力して、ログインする。
- Gmailの受信トレイ画面を表示したら、画面の右上に表示されている[設定]をクリックする。
- この操作により、設定画面を表示する。オレンジ色の枠で囲まれた部分の上端にある項目一覧の中から、[アカウント]をクリックする。
- [別のアカウントからメールを受信]の右にある、[別のアカウントからメールを受信]の[メールアカウントを追加]をクリックする。
- 続いて表示する画面で、迷惑メールのフィルタリング機能を適用したいメール・アドレスを入力してから[次のステップ]をクリックする。
- 続いて表示する画面で、自分が使っているPOPサーバにアクセスするための設定を行う。指定しなければならない項目は、下表のとおりだ。
ユーザー名 POPサーバにアクセスするためのアカウント名を指定する パスワード そのユーザー名に対応するパスワードを指定する POPサーバー POPサーバのホスト名を指定する ポート番号 既定値は110だが、異なる値を使用している場合には変更する 
POPサーバへアクセスするための設定項目
-
同じ画面で以下の設定も可能だが、既定値ではすべてオフになっている。必要に応じて設定を変更する。
- 受信したメッセージのコピーをサーバに残す
- セキュリティで保護された接続(SSL)を使ってメールを取得する
- 受信したメッセージにラベルを付ける
- 受信したメッセージを受信トレイに保存せずにアーカイブする
- 最後に[アカウントを追加]をクリックすると、設定が完了する。
 |
|||||||||
| GmailのPOPクライアント設定画面 | |||||||||
| GmailからほかのPOPサーバにアクセスして、メッセージを取得するための設定を行う。アクセスする先は、自分が常用しているメール・アカウントに対応するPOPサーバになる。 | |||||||||
|
もしも複数のメール・アドレスを併用していて、そのすべてを対象にしたい場合には、同じ操作を繰り返す(最大5メール・アドレスまで設定可能)。その場合、ラベル機能を使って、どのメール・アドレスに対応するメッセージなのか分かるようにしておくとよい。
メール・サーバが社内LAN上にあるなどの事情から、インターネット経由でPOPサーバにアクセスできない可能性が考えられる。その場合、社内LANに接続したPCで電子メール・クライアントを動作させておいて「ルール」の設定を行い、受信したメッセージをすべてGmailのアドレスに自動転送する方法で対応できる。「Outlook Express」でメッセージ・ルールを設定する際の手順は、「Windows TIPS:メッセージ・ルールを活用する(Outlook Express編)」を参照していただきたい。
| INDEX | ||
| [運用]WindowsユーザーのためのGmail活用術 | ||
| 1.Gmailの迷惑メール・フィルタの特徴 | ||
| 2.Gmailのアカウントを取得する方法 | ||
| 3.Gmailの迷惑メール・フィルタを動作させた結果 | ||
| 4.Gmailからメッセージを取得する設定 | ||
| 運用 |
- Azure Web Appsの中を「コンソール」や「シェル」でのぞいてみる (2017/7/27)
AzureのWeb Appsはどのような仕組みで動いているのか、オンプレミスのWindows OSと何が違うのか、などをちょっと探訪してみよう - Azure Storage ExplorerでStorageを手軽に操作する (2017/7/24)
エクスプローラのような感覚でAzure Storageにアクセスできる無償ツール「Azure Storage Explorer」。いざというときに使えるよう、事前にセットアップしておこう - Win 10でキーボード配列が誤認識された場合の対処 (2017/7/21)
キーボード配列が異なる言語に誤認識された場合の対処方法を紹介。英語キーボードが日本語配列として認識された場合などは、正しいキー配列に設定し直そう - Azure Web AppsでWordPressをインストールしてみる (2017/7/20)
これまでのIaaSに続き、Azureの大きな特徴といえるPaaSサービス、Azure App Serviceを試してみた! まずはWordPressをインストールしてみる
|
|