[運用] 4. Gmailからメッセージを取得する設定井上 孝司2009/05/21 |
|
●Step 5:Gmailに対するPOP/IMAPの設定
ここまで解説してきた方法では、Gmailのメール・ボックスを確認するにはWebブラウザが必要になる。また、メッセージはGmailのサーバ側に置かれたままの状態になる。
そこで、さらにPOP/IMAPアクセスの設定を行うと、手元のPCで動作する電子メール・クライアントを使って、Gmailのメール・ボックスにアクセスできるようになる。プロトコルにはPOP3とIMAP4を利用できる。出先から携帯電話で、あるいは借りたPCなどでアクセスできる利点を活用するには、メール・ボックスの内容を直接操作できるIMAP4の方が便利だろう。
もちろん、Gmailのメール・ボックスにあるメッセージの中から、必要なものを手元の電子メール・クライアントにコピー、あるいは移動することもできる。また、受信トレイだけでなく、[迷惑メール]フォルダなどにもアクセスできるため、誤認識されていないかどうかの確認にも利用可能だ。
■POP3の設定
POP3を使用する場合の手順について解説する。
- Gmailにログインする。
- 画面上部にある[設定]をクリックする。
- [設定]ボックスの上部に並ぶ項目一覧の中から、[メール転送とPOP/IMAP]をクリックする。
- [すべてのメールでPOPを有効にする]、あるいは[今後受信するメールでのみPOPを有効にする]のいずれかを選択する。
- [2. POPでメールにアクセスする場合]の右側にあるリストボックスで、POP3経由でアクセスしたGmailメッセージに対して行う操作を選択する。[Gmailのコピーを受信トレイに残す][Gmailのコピーをアーカイブ][Gmailのコピーを削除]のいずれかが選択可能だ。
- [変更を保存]をクリックする。
■IMAP4の設定
IMAP4を使用する場合の手順について解説する。
- Gmailにログインする。
- 画面上部にある[設定]をクリックする。
- [設定]ボックスの上部に並ぶ項目一覧の中から、[メール転送とPOP/IMAP]をクリックする。
- [IMAPを有効にする]を選択する。
- [変更を保存]をクリックする。
こうしてGmail側でPOP3、あるいはIMAP4によるアクセスを可能にしたら、クライアントとなる電子メール・クライアントの設定を行う。
設定手順はメール・クライアントによって異なるため、ここでは設定する項目と、その内容についてまとめておく。
| 設定項目 | 設定内容 |
| 名前 | 差出人として表示する名前を指定する |
| メール・アドレス | <ユーザー名>@gmail.com |
| 受信用メール・サーバ(POP3) | pop.gmail.com |
| 受信用メール・サーバ(IMAP4) | imap.gmail.com |
| 送信用メール・サーバ(POP3・IMAP4とも同じ) | smtp.gmail.com |
| メール・サーバのユーザー名 | <ユーザー名>@gmail.com |
| パスワード | Gmailのアカウント取得時に指定したパスワード |
| メール・クライアントのPOP3/IMAP4の設定項目 | |
さらにGmailのヘルプでは、Outlook 2002/2003/2007とOutlook Expressについて、SSL(Secure Socket Layer)暗号化とSMTPサーバ認証の設定が可能であることが示されている。
| 受信側の暗号化 | SSL暗号化を有効にして、ポート番号には「993」を指定する。Outlook Expressの場合、アカウント設定画面の[詳細設定]タブで行う |
| 送信側の暗号化 | SSL暗号化を有効にして、ポート番号には「465」を指定する。Outlook Expressの場合、アカウント設定画面の[詳細設定]タブで行う |
| SMTPサーバ認証 | [送信サーバー(SMTP)は認証が必要]と[受信メールサーバーと同じ設定を使用する]チェック・ボックスをオンにする。Outlookの場合、アカウント追加時の設定画面で[詳細設定]をクリックすると表示するダイアログの、[送信サーバー]タブで行う。Outlook Expressの場合、まずアカウントを作成してから、プロパティ画面の[サーバー]タブで行う |
| SSL暗号化の設定方法 | |
 |
||||||
| Outlook 2003のアカウント設定画面 | ||||||
| Outlook 2003はIMAP4クライアントの機能を持ち、Gmail側でIMAP4サーバの機能を有効にすると、IMAP4経由でGmailのメール・ボックスにアクセスできるようになる。使用する電子メール・クライアントによっては、SSLでGmailのサーバとやりとりをするトラフィックを暗号化する機能や、SMTPサーバ認証の機能を設定する。 | ||||||
|
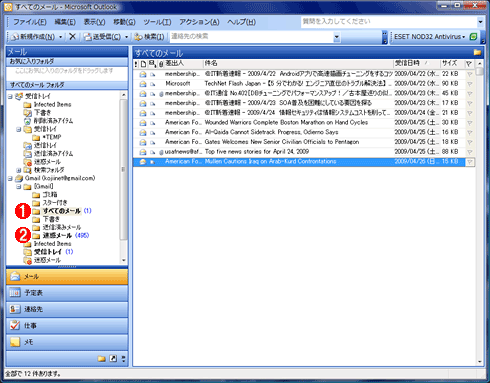 |
||||||
| Outlook 2003で、IMAP4を使ってGmailにアクセスした際の画面例 | ||||||
| Outlook 2003でIMAP4クライアントの設定を行うと、Gmailに対応するツリーがナビゲーション・ウィンドウに現れる。それを展開するとGmailの受信トレイが現れて、メッセージの確認や返信が可能だ。ドラッグ&ドロップ操作によって、手元のPCとの間でメッセージを移動、あるいはコピーすることもできる。 | ||||||
|
もちろん、すべて自前で迷惑メール対策環境を構築することも不可能ではないが、それには相応の手間とリソースを必要とする場合が多い。本稿で解説した方法を利用すると、単に迷惑メール対策を施すだけでなく、受信したメッセージを出先からアクセスするのが容易になる利点もある。このように、利用できるサービスは上手に活用して、できるだけ少ない手間で最大のメリットを得ることができれば、業務の効率アップにも役立つだろう。![]()
| INDEX | ||
| [運用]WindowsユーザーのためのGmail活用術 | ||
| 1.Gmailの迷惑メール・フィルタの特徴 | ||
| 2.Gmailのアカウントを取得する方法 | ||
| 3.Gmailの迷惑メール・フィルタを動作させた結果 | ||
| 4.Gmailからメッセージを取得する設定 | ||
| 運用 |
- Azure Web Appsの中を「コンソール」や「シェル」でのぞいてみる (2017/7/27)
AzureのWeb Appsはどのような仕組みで動いているのか、オンプレミスのWindows OSと何が違うのか、などをちょっと探訪してみよう - Azure Storage ExplorerでStorageを手軽に操作する (2017/7/24)
エクスプローラのような感覚でAzure Storageにアクセスできる無償ツール「Azure Storage Explorer」。いざというときに使えるよう、事前にセットアップしておこう - Win 10でキーボード配列が誤認識された場合の対処 (2017/7/21)
キーボード配列が異なる言語に誤認識された場合の対処方法を紹介。英語キーボードが日本語配列として認識された場合などは、正しいキー配列に設定し直そう - Azure Web AppsでWordPressをインストールしてみる (2017/7/20)
これまでのIaaSに続き、Azureの大きな特徴といえるPaaSサービス、Azure App Serviceを試してみた! まずはWordPressをインストールしてみる
|
|





